CoE(Center of Excellence) 스타터 키트 업데이트
이 문서에서는 CoE 스타터 키트를 업데이트할 수 있도록 준비합니다. 다음 사항에 대한 지침을 제공합니다.
- 최신 릴리스로 최신 상태를 유지하는 방법.
- 업그레이드를 적용하는 빈도와 이유.
- 최신 릴리스를 설치하는 방법.
- 최신 릴리스를 테스트하는 방법.
노트
CoE 스타터 키트를 처음 설정하는 경우 설정 지침을 확인하세요. 자체 사용자 지정으로 CoE 스타터 키트를 확장하려는 경우 CoE 스타터 키트 확장에 대한 지침을 참조하세요.
중요
CoE 스타터 키트 솔루션을 최소한 3개월마다 업그레이드하는 것이 좋습니다. Microsoft Power Platform의 빠른 변화 속도에 따라 업데이트를 3개월 이상 방치하면 업데이트 시 예상치 못한 문제가 발생할 수 있습니다.
새 버전이 릴리스되는 빈도
CoE 스타터 키트의 새 버전은 매월, 일반적으로 매월 첫 주에 릴리스됩니다. 이 릴리스 주기를 알아야 최신 버전을 검토, 구성, 계획 및 테스트할 수 있습니다.
업데이트(버그 수정, 개선, 새로운 기능 및 사용 중단)는 GitHub 릴리스 정보를 통해 발표됩니다.
GitHub 릴리스 정보
CoE 스타터 키트의 각 릴리스에는 릴리스에서 해결된 버그 수정 및 개선 사항을 자세히 설명하는 릴리스 정보가 함께 제공됩니다. 조직에 새 버전을 설치하기 전에 릴리스 정보를 검토해야 합니다.
릴리스 정보 보기
릴리스 세부 정보를 보는 방법:
GitHub에서 CoE 스타터 키트 리포지토리로 이동합니다.
최신 릴리스 정보를 선택합니다.
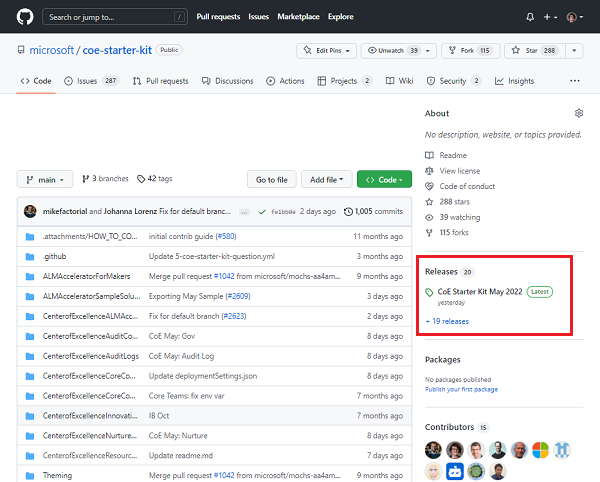
릴리스 정보에는 새 버전에서 해결된 문제(버그 수정 및 개선 사항)의 변경 로그가 포함되어 있으며 릴리스의 새로운 특정 업그레이드 지침도 포함될 수 있습니다. 새로운 흐름을 켜거나 더 이상 사용되지 않는 기능에 대한 정보를 제공할 수도 있습니다.
CoE 스타터 키트 릴리스 구독
최신 릴리스에 대한 알림을 받으려면 GitHub 리포지토리에서 릴리스를 시청하세요.
GitHub 계정으로 로그인합니다.
당사의 GitHub 리포지토리로 이동합니다.
시청>사용자 지정을 선택합니다.
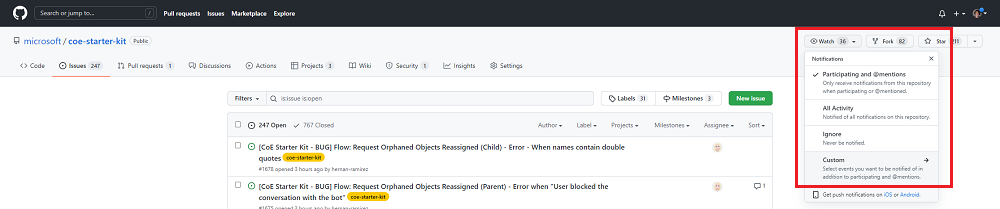
릴리즈를 선택합니다.
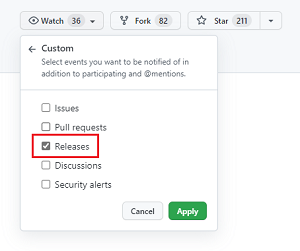
적용을 선택합니다.
CoE 스타터 키트를 얼마나 자주 업데이트해야 합니까?
업데이트 빈도를 결정할 때 다음과 같은 질문을 고려해야 합니다.
- 새 릴리스가 현재 가지고 있는 문제를 해결하는가?
- 새 릴리스에 경험해보고 싶은 새로운 기능이 포함되어 있는가?
- 현재 버전이 3개월 이상 전에 설치되었는가?
Microsoft Power Platform의 빠른 변화 속도에 따라 업데이트를 3개월 이상 방치하면 업데이트 시 예상치 못한 문제가 발생할 수 있습니다.
팁
릴리스 정보를 구독하여 매월 릴리스를 검토하십시오.
업데이트 설치 중
다음은 최신 버전의 CoE 스타터 키트를 설치하는 방법에 대한 단계별 지침입니다.
최신 솔루션 파일 다운로드
먼저, 최신 릴리스 정보를 읽어 보십시오.
최신 버전의 CoE 스타터 키트 압축 파일(aka.ms/CoeStarterKitDownload)을 다운로드하세요.
중요
다운로드 후 다음 단계로 이동하기 전에 zip 파일을 추출합니다. CoE 스타터 키트 압축 파일에는 모든 솔루션 구성 요소와 CoE 스타터 키트를 구성하는 비 솔루션 인식 구성 요소가 포함되어 있습니다.
인벤토리 흐름에서 비관리형 레이어 제거
업그레이드를 설치하기 전에 솔루션이 새 업데이트를 받을 수 있는 정상 상태인지 확인하십시오.
솔루션에서 흐름이나 앱을 변경하면 비관리형 레이어가 생성됩니다. 비관리형 레이어가 있는 구성 요소는 해당 비관리형 레이어를 제거할 때까지 업데이트를 수신하지 않습니다. 더 알아보기: 솔루션 레이어
이름에 관리자 | 동기화 템플릿 v이 있는 모든 흐름은 테넌트의 인벤토리를 수집하고 CoE 스타터 키트가 의존하는 기반을 구축하는 역할을 합니다. 이러한 흐름은 사용자 지정해서는 안 됩니다. 수집할 인벤토리에 추가 요구 사항이 있는 경우 기능 요청을 제기하거나 자체 흐름을 만드십시오. 더 알아보기: CoE 스타터 키트 확장
업그레이드를 설치하기 전에 먼저 확인해야 할 사항은 인벤토리 흐름에서 비관리형 레이어를 제거하는 것입니다.
노트
흐름 작업을 보기 위해 편집을 선택하거나 흐름의 실행 전용 속성을 수정하여 무의식적으로 비관리형 레이어를 생성했을 수 있습니다.
Coe 관리자 명령 센터 앱을 사용하여 인벤토리 흐름에서 비관리형 레이어를 확인할 수 있습니다.
CoE 환경에서 CoE 관리자 명령 센터 앱을 엽니다.
탐색에서 CoE 흐름을 선택합니다.
흐름에 비관리형 레이어가 있음을 나타내는 레이어 아이콘이 표시되는지 확인합니다
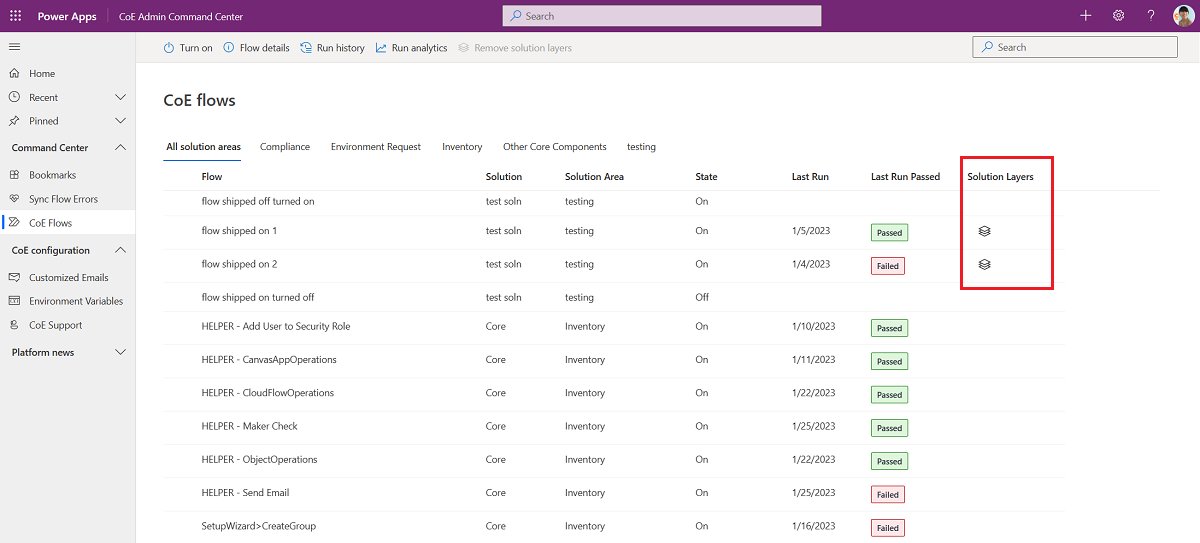
레이어 아이콘을 선택하여 흐름의 솔루션 레이어 페이지로 이동하고 비관리형 레이어를 제거합니다.
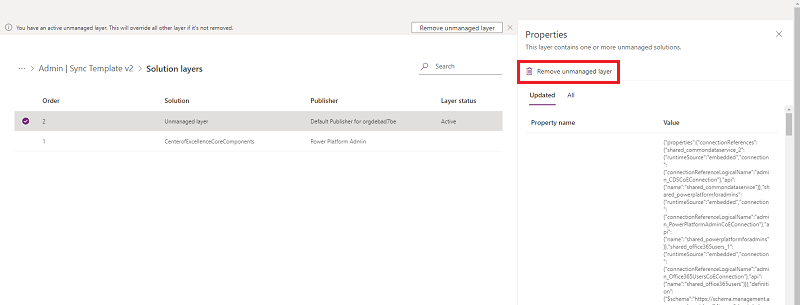
다른 사용자 지정 사항 제거
변경한 모든 클라우드 흐름 또는 캔버스 앱은 비관리형 레이어를 제거할 때까지 업데이트를 수신하지 않습니다.
변경 사항을 유지하려면 CoE 스타터 키트 확장 방법에 대해 자세히 알아보세요.
변경 사항을 유지하지 않으려면 업데이트 전에 관리되지 않는 모든 레이어를 제거하십시오. 구성 요소가 변경되었음을 나타내는 좋은 표시는 수정된 날짜가 최신 설치보다 최신일 경우입니다. 관리되지 않는 계층 생성을 방지하기 위해 CoE 스타터 키트 확장에 대한 권장 사항을 읽어보세요.
줄임표(...) >솔루션 레이어 보기를 선택합니다.
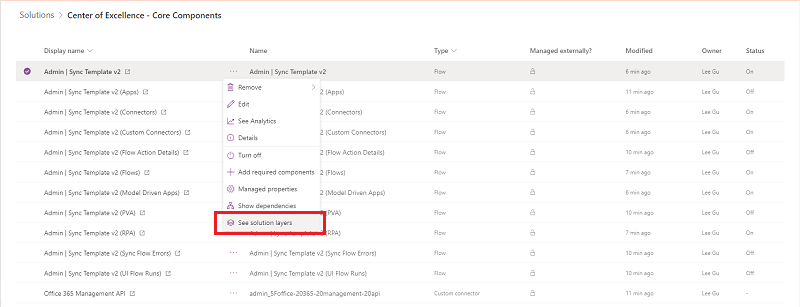
비관리형 레이어 제거를 선택합니다.
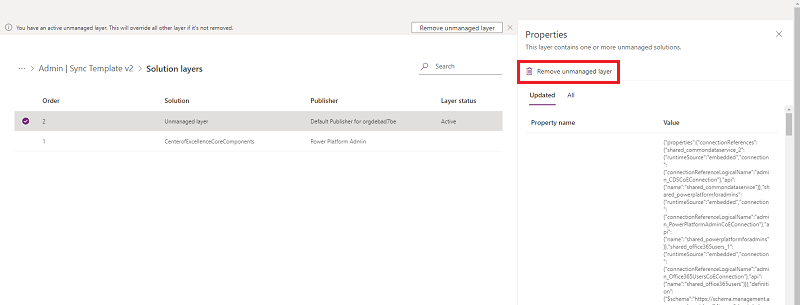
새 솔루션 버전 가져오기
비관리형 레이어를 제거한 후에는 새 솔루션 버전을 가져올 수 있습니다.
업그레이드(기본 설정)를 선택합니다. 솔루션 업그레이드는 존재하지만 더 이상 업그레이드된 버전에 포함되지 않는 구성 요소를 삭제합니다.
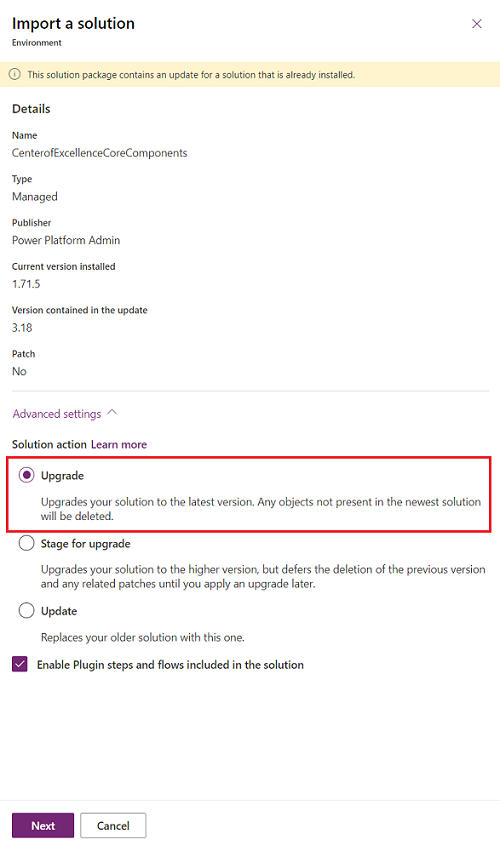
업그레이드 시 새 환경 변수 또는 연결 참조가 추가되면 연결을 설정하고 환경 변수 값을 업데이트합니다. 설정 지침에서 예상 값을 찾을 수 있습니다.
업그레이드가 완료될 때까지 기다리세요. 최대 15분이 소요될 수 있습니다. 업그레이드하는 동안 새 버전이 먼저 설치된 다음 이전 버전이 삭제됩니다. 업그레이드가 처리되는 동안 솔루션 탐색기에 동일한 이름을 가진 두 개의 솔루션이 표시될 수 있습니다. 솔루션 기록을 확인하여 업그레이드 진행 상황을 확인하세요.
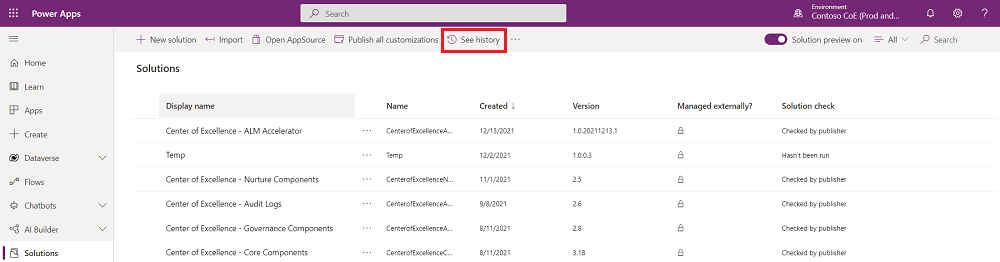
종료 시간이 더 이상 비어 있지 않으면 업그레이드가 완료됩니다.
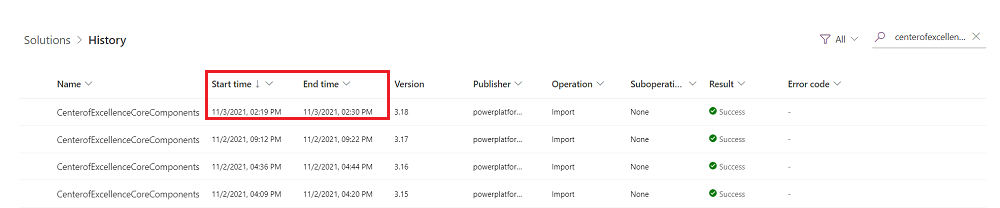
솔루션 기록에는 업그레이드가 실패한 경우와 그 이유도 표시됩니다. 문제 제기 및 솔루션 작업 오류 세부 정보를 제공합니다.
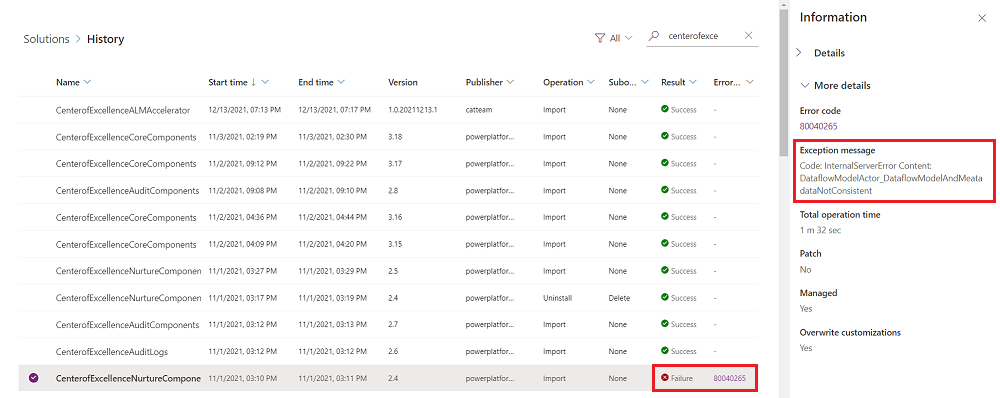
솔루션 가져오기가 성공하면 Center of Excellence - 핵심 구성 요소 솔루션을 엽니다.
CoE 설정 및 업그레이드 마법사 앱을 엽니다.
이 앱은 구성 단계를 통해 단계별 경험을 안내합니다. 업그레이드 중에는 솔루션 기록, 관리되지 않는 계층이 있는 모든 구성 요소, 이 업그레이드 중에 추가된 새 앱, 흐름 및 환경 변수가 표시됩니다.
이 단계를 마치면 테스트로 이동합니다.
감사 로그 솔루션 업데이트
사용자 지정 커넥터에 대한 연결은 솔루션 업그레이드 후에 다시 설정해야 합니다. 감사 로그 솔루션을 사용하는 경우 사용자 지정 커넥터에 대한 연결을 재설정합니다.
테스트 전략
모든 업데이트를 설치할 때와 마찬가지로 프로덕션 환경에 설치하기 전에 테스트하면 성공 가능성이 높아집니다.
중요
테스트는 새로운 기능을 시도하고 버그 수정이 예상대로 작동하는지 확인할 수 있는 기회를 제공하므로 중요합니다. 격리된 환경에서 이 작업을 수행하면 프로덕션 버전이 보호됩니다.
CoE 스타터 키트 업데이트를 위한 전용 테스트 환경을 만드십시오.
다음은 몇 가지 권장 사항입니다.
- 전용 테스트 환경을 만듭니다.
- 테스트 및 프로덕션 환경에는 동일한 버전의 CoE 스타터 키트가 설치되어 있어야 합니다.
- 테스트 및 프로덕션 환경에는 동일한 사용자 지정 사항이 설치되어 있어야 합니다.
- 테스트 패턴과 예상 결과를 문서화합니다. 실패할 수 있는 가능한 모든 조합을 다뤘는지 확인합니다.
예시 테스트 패턴:
| 참조 | 테스트 | 예상되는 결과 | 결과 |
|---|---|---|---|
| 1 | 사용: 관리자 - 동기화 템플릿 v3 흐름 | 성공적으로 켜기 | 통과 |
| 2 | 시작: CoE 관리자 명령 센터 | 앱 성공적으로 시작 | 통과 |
사용자와 함께 테스트
기능 테스트를 완료하면 CoE 스타터 키트 사용자와 함께 최종 테스트를 실행해야 합니다. 이렇게 하면 업데이트로 인해 예기치 않은 결과가 발생하지 않도록 할 수 있습니다.
문제가 있는 경우
테스트 중 버그나 문제를 발견하면 여기에 버그를 제기하여 솔루션 작업 오류 세부 정보를 제공할 수 있습니다.
애플리케이션 수명 주기 관리
이 문서에서는 ALM(애플리케이션 수명 주기 관리)에 대해 자세히 다루지 않습니다. 권장 사항 및 시나리오에 관심이 있는 경우 Microsoft Power Platform을 사용한 애플리케이션 수명 주기 관리 개요를 검토하십시오. ALM은 많은 분야를 다룹니다. 이 문서에서는 솔루션 배포 원칙에 대해 간략하게 설명합니다.
ALM Accelerator for Power Platform
ALM accelerator for Power Platform은 Azure Pipelines 및 Git 소스 제어를 기반으로 하는 참조 구현입니다.
ALM Accelerator for Power Platform에는 제조업체가 정기적으로 솔루션의 구성 요소를 소스 제어로 내보내고 배포 요청을 생성할 수 있도록 간소화된 인터페이스를 제공하는 캔버스 앱이 포함되어 있습니다.
Microsoft Power Platform 빌드 툴
Azure DevOps 서비스용 Microsoft Power Platform 빌드 툴은 일반적인 빌드 및 배포 작업을 자동화합니다. 빌드 및 릴리스 파이프라인을 구성하기 위해 다른 Azure DevOps 작업과 함께 사용할 수 있습니다.