Power Automate 라이선스 자동 클레임 정책
관리자는 일반적으로 사용자에게 라이선스를 수동으로 할당합니다. Power Automate 라이선스에 대한 자동 클레임을 통해 관리자는 다른 Microsoft 제품 및 서비스와 유사하게 Microsoft 365 관리 센터에서 정책을 쉽게 설정할 수 있습니다. 정책이 구성되면 조직에서 개별 Power Automate 사용자 라이선스가 필요한 모든 사용자에게 자동으로 라이선스가 할당됩니다.
Microsoft 365 관리 센터에서 이러한 자동 클레임 정책을 만들고 관리할 수 있습니다.
자동 클레임 정책 범위
현재 Power Automate 라이선스 자동 클레임 정책 범위는 다음 라이선스에 적용됩니다.
- Power Automate 프리미엄 플랜
- Power Automate 사용자당 플랜(레거시)
자동 클레임 정책이 구성되면 다음 시나리오에서는 사용자에게 필요한 권한이 없을 때 사용자에게 라이선스를 자동으로 할당합니다.
Power Automate 사용자당 플랜
Power Automate 포털에서:
- 사용자가 프리미엄 클라우드 흐름(또는 관리 환경의 표준 흐름)을 트리거/저장/활성화합니다.
- 사용자가 Power Automate 사용자별 라이선스를 요청합니다.
Power Automate 프리미엄
사용자별 Power Automate 플랜에 대해 나열된 시나리오 외에도 사용자는 다음 작업을 수행합니다.
Power Automate 포털에서:
- 사용자는 유인 RPA(로봇 프로세스 자동화)를 통해 프리미엄 클라우드 흐름을 트리거/저장/활성화합니다.
- 사용자가 Power Automate 프리미엄 라이선스를 요청
데스크톱용 Power Automate 애플리케이션(설치 프로그램 버전 2.43 이상 버전):
- 사용자가 프리미엄 이용 선택
- 사용자가 셀프 지원형 프리미엄 평가판을 보유하고 있으며 RPA 기능을 적극적으로 사용
Power Automate 라이선스에 대한 자동 클레임 정책 만들기
여기에 설명된 정보를 사용하여 Power Automate에 대한 자동 클레임 정책을 설정합니다.
Microsoft 365 관리 센터에서 자동 청구 정책을 관리하는 방법에 대한 자세한 내용은 Microsoft 365 관리 센터에서 자동 클레임 정책 관리를 참고하세요.
자동 클레임 정책은 누가 만들고 관리할 수 있나요?
자동 클레임 정책을 만들고 관리하려면 Microsoft 365 전역 관리자 권한이 있어야 합니다. 자세한 내용을 보려면 Microsoft 365 관리 센터의 관리자 역할을 참조하세요.
자동 클레임 정책 기능을 켜십시오.
자동 클레임 정책을 만들기 전에 먼저 Microsoft 365 관리 센터에서 자동 클레임 정책 기능을 활성화해야 합니다.
- Microsoft 365 관리 센터에 로그인합니다.
- 탐색 메뉴에서 청구>라이선스를 선택합니다.
- 자동 클레임 정책 탭을 선택합니다.
- 설정 켜기를 선택합니다.
기능을 켠 후 자동 클레임 정책을 생성할 수 있습니다.
Power Automate에 대한 자동 클레임 정책 만들기
자동 클레임 정책 탭에는 귀하가 생성한 정책이 표시됩니다. 정책 이름, 연결된 앱, 할당된 제품, 사용 가능한 라이선스 및 정책 상태를 볼 수 있습니다.
새 정책을 만들려면 다음 단계를 완료하세요.
Microsoft 365 관리 센터에서 청구>라이선스를 선택합니다.
자동 클레임 정책 탭을 선택한 다음 정책 추가를 선택합니다.
이 자동 클레임 정책 이름 지정 페이지에서 정책 이름을 입력하고 다음을 선택합니다.
자동 클레임 앱 및 제품 설정 페이지의 라이선스 유형에 따라 드롭다운 목록에 표시된 다음 플랜 중에서 선택합니다.
라이선스 유형 자동 클레임 앱 할당된 제품 Power Automate 사용자당 플랜 Power Automate 사용자당 플랜 Power Automate 사용자당 플랜 Power Automate 프리미엄 Power Automate RPA 유인 Power Automate Premium 앱 선택 페이지에서 라이선스에 포함하거나 제외할 앱의 확인란을 선택하거나 선택 취소한 후 다음을 선택합니다.
검토 및 완료 페이지에서 새 정책 정보를 확인하고 필요한 사항을 변경한 후 정책 만들기를 선택합니다. .
정책 세부 정보가 표시됩니다.
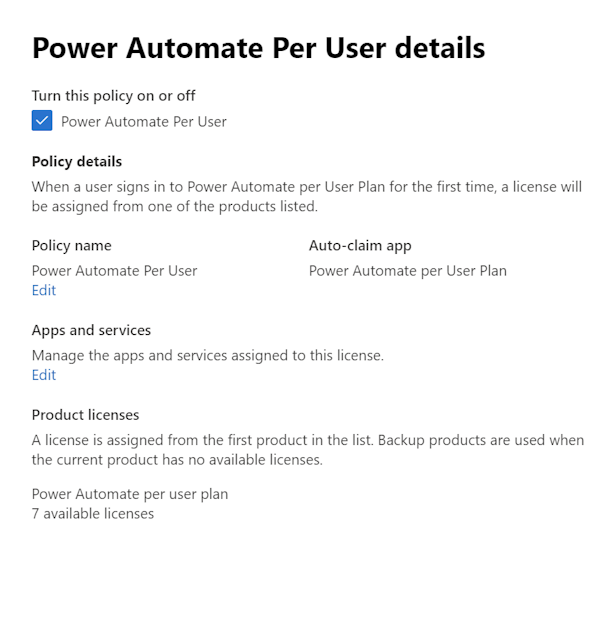
자동 클레임 정책 보고서에서 라이선스 할당 보기
자동 클레임 정책 보고서에는 지난 90일 동안 자동 클레임 정책의 모든 라이선스 할당이 표시됩니다.
자동 클레임 정책 보고서를 보려면 다음 안내를 따르세요.
- Microsoft 365 관리 센터에서 청구>라이선스를 선택한 다음 자동 클레임 정책 탭을 선택합니다.
- 보고서 보기를 선택합니다. 자동 클레임 정책 보고서 페이지에는 지난 일수 동안 각 정책에서 할당된 모든 라이선스가 나열됩니다. 기본적으로 페이지에는 지난 90일이 표시됩니다.
표시된 기간을 변경하려면 지난 30일 드롭다운 목록을 선택하세요. 지난 1일, 7일, 30일, 90일에 대한 보고서를 볼 수 있습니다.
자동 클레임 정책은 기본적으로 활성화됩니다
관리자의 라이선스 관리를 간소화하기 위해 자동 클레임 정책은 다음과 같은 시나리오에서 기본적으로 사용하도록 설정됩니다.
새로운 Power Automate 프리미엄 라이선스가 있는 테넌트: 2024년 2월부터 새로운 Power Automate 프리미엄 라이선스가 있는 테넌트는 Power Automate에 대한 Microsoft 365 관리 센터에서 새로운 자동 청구 라이선스 정책을 사용할 수 있습니다. 이 정책은 테넌트에서 라이선스를 사용할 수 있는 경우 Power Automate 프리미엄 라이선스가 필요한 사용자가 자동으로 받을 수 있도록 합니다. 기본적으로 이 정책은 모든 환경에 적용됩니다.
관리형 환경을 사용하는 테넌트: 2024년 4월부터 관리형 환경을 사용하는 테넌트는 Power Automate의 Microsoft 365 관리 센터에서 새로운 자동 청구 라이선스 정책을 갖게 됩니다. 이 정책은 테넌트에서 라이선스를 사용할 수 있는 경우 Power Automate 프리미엄 또는 사용자당 플랜(레거시) 라이선스가 필요한 사용자가 자동으로 받을 수 있도록 합니다. 기본적으로 이 정책은 관리형 환경의 사용자에게 적용됩니다. 그러나 관리자는 Power Platform 관리 센터의 표준 환경에 적용하도록 이 정책을 확장하도록 선택할 수도 있습니다.
관리자가 정책을 업데이트할 수 있나요?
예, 관리자는 다른 자동 클레임 정책과 마찬가지로 Microsoft 365 관리 센터에서 정책을 관리할 수 있습니다. 관리자는 정책을 비활성화하고 삭제할 수 있으며 사용자에게 라이선스가 할당된 보고서를 볼 수 있습니다.
Power Platform 관리 센터에서 관리자는 정책을 관리형 환경에만 적용할지 아니면 모든 환경에 적용할지 결정할 수 있습니다.
- Power Platform 관리 센터에 로그인합니다.
- 설정>자동 클레임 정책을 선택합니다.
- 자동 클레임 정책 창에서 정책을 모든 환경에 적용할지 관리형 환경에만 적용할지 선택합니다.
그룹 기반 라이선스 할당 지원
자동 클레임 정책은 개별 라이선스 할당을 지원합니다. 즉, 라이선스가 개별 사용자에게 할당됩니다. 조직에 라이선스 할당을 위한 기존 프로세스가 이미 있는 경우 관리자는 현재 워크플로를 유지하면서 자동 클레임 정책을 계속 사용할 수 있습니다.
관리자는 Microsoft 365 관리 센터의 자동 클레임 정책을 통해 라이선스가 할당된 사용자 목록을 검토할 수 있습니다. 그런 다음 필요에 따라 자동 클레임 할당 라이선스 할당을 취소하고 사용자를 지정된 그룹으로 이동하여 Microsoft Entra 그룹 기반 라이선스를 사용하는 등의 변경 작업을 수행할 수 있습니다. 그룹 기반 라이선스에 대한 자세한 내용은 그룹 기반 라이선스 시나리오를 참고하세요.
다음은 라이선스 할당을 해제하고 필요한 Microsoft Entra 그룹에 사용자를 추가하는 데 도움이 될 수 있는 몇 가지 명령입니다.
##
#Install and import AzureAD PowerShell module prior to running these commands
##
##You might be able to get a list of users, that have been auto-assigned a
##license directly, via Microsoft Admin Center. Follow instructions at
##https://learn.microsoft.com/en-us/microsoft-365/commerce/licenses/manage-auto-claim-policies?view=o365-worldwide#view-an-auto-claim-policy-report
##
##Once you have a list of users, you can use the following commands to remove
##the direct license assignment and add the user to a licensed group, or
##you might tweak the script to iterate through a list of users and
##perform this in bulk
##
##Please note that adding a user to a licensed group might not result in an
##immediate license assignment. Refer to https://learn.microsoft.com/en-us/entra/identity/users/licensing-group-advanced for more information
#############################################>
$Credential = Get-Credential
# Connect to Azure AD
Connect-AzureAD -Credential $Credential
#The user that will get a group based license
$LicensedUser = Get-AzureADUser -SearchString "<UPN, display name or object ID of the user for which you want to assign a license>"
#The group that has the license assigned
$LicensedGroup = Get-AzureADGroup -SearchString "<Object ID or name of the group that has a relevant license assigned>"
#SKU part number of the sku that needs to be unassigned
# Power Automate premium = "POWER_AUTOMATE_ATTENDED_RPA"
# Power Automate per user (legacy) = "FLOW_PER_USER"
$SkuPartName = "POWER_AUTOMATE_ATTENDED_RPA"
#Get the SkuID of the license that needs to be unassigned from the user
$LicenseSku = Get-AzureADSubscribedSku | Where-Object {$_.SkuPartNumber -eq $SkuPartName}
#Create the AssignedLicenses Object, used for removing direct license assignment from the user
$LicensesToRemove = New-Object -TypeName Microsoft.Open.AzureAD.Model.AssignedLicenses
$LicensesToRemove.RemoveLicenses = $LicenseSku.SkuId
#Remove directly assigned license from the user
#Note that this command will result in an error if the user does not have the relevant license assigned directly
Set-AzureADUserLicense -ObjectId $LicensedUser.ObjectId -AssignedLicenses $LicensesToRemove
#Add user to a licensed group
Add-AzureADGroupMember -ObjectId $LicensedGroup.ObjectId -RefObjectId $LicensedUser.ObjectId
제한 사항
이 섹션에서는 Power Automate에 대한 자동 클레임 정책의 모든 제한 사항을 제시합니다.
자동 클레임 정책은 생성 후 활성화되는 데 최대 2시간이 걸릴 수 있습니다.
Power Automate 라이선스 자동 클레임 정책을 생성한 후 구성된 정책이 활성화되어 관련 Microsoft 서비스에 전파되는 데 최대 2시간이 걸릴 수 있습니다.
성공적인 라이선스 자동 클레임이 Power Automate 포털에 즉시 반영되지 않습니다.
Power Automate 사용자 라이선스가 자동 청구되면 Power Automate 포털에서 라이선스 상태가 업데이트되기 전에 약간의 지연이 있을 수 있습니다. 이 기간 동안 포털에는 사용자에게 자동 클레임 라이선스가 없다고 표시될 수 있습니다. 그러나 사용자는 포털의 표시에도 불구하고 프리미엄 기능에 액세스할 수 있습니다.