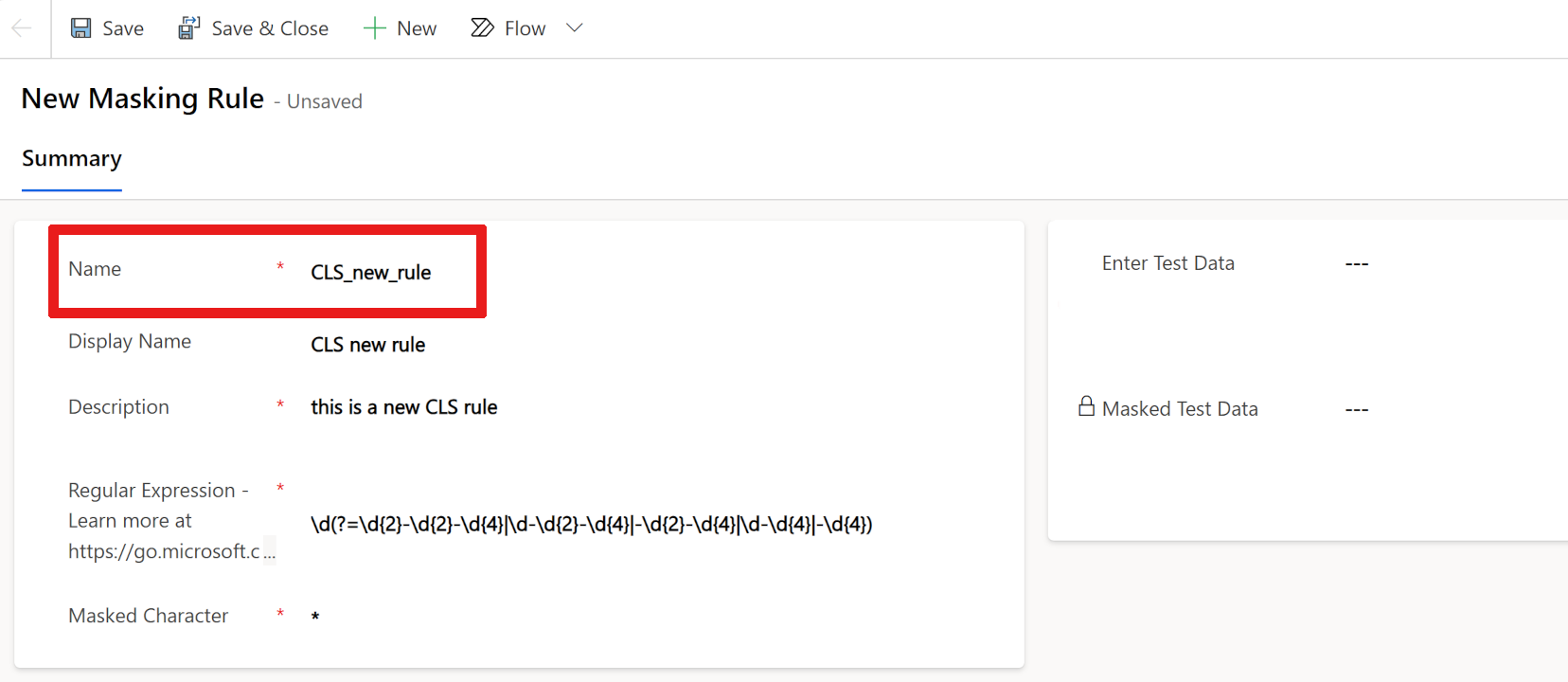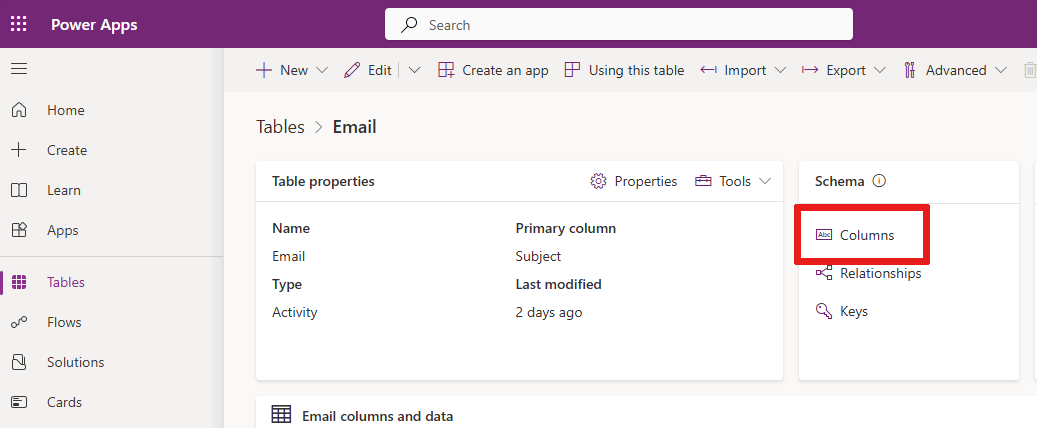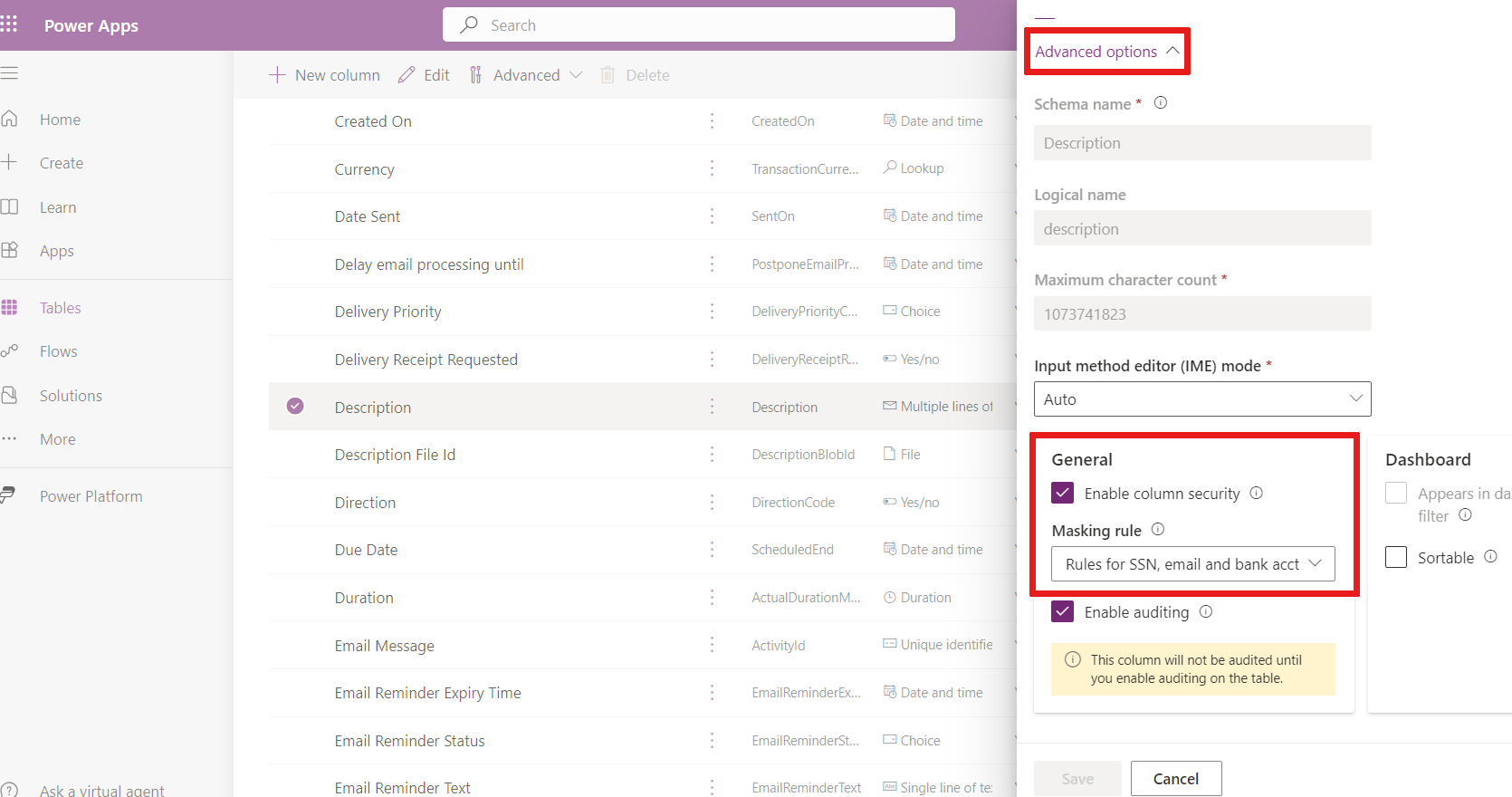마스킹 규칙 만들기 및 관리(프리뷰)
[이 문서는 시험판 설명서이므로 변경될 수 있습니다.]
데이터 마스킹은 고객 상호 작용 중에 민감한 정보를 보호하고 데이터 유출을 방지하는 데 도움이 됩니다. 익명화 또는 난독화라고도 하는 데이터 마스킹은 민감한 데이터를 마스킹된 문자열로 대체합니다. 마스킹된 문자열은 마스킹되지 않은 원래 값이 숨겨진 상태로 유지되도록 합니다. 권한이 있는 사용자만 각 레코드의 마스킹되지 않은 값을 읽을 수 있습니다. 고객 상호 작용의 컨텍스트에서 최전방 지원 사용자는 신용 카드 번호, 사회 보장 번호 또는 개인 데이터(PII)와 같은 중요한 정보를 노출할 수 없습니다.
중요
- 이는 프리뷰 기능입니다.
- 프리뷰 기능은 생산용으로 만들어진 것이 아니므로 기능이 제한될 수 있습니다. 이런 기능은 공식 릴리스 전에 사용할 수 있으므로 고객이 조기에 액세스하고 피드백을 제공할 수 있습니다.
마스킹은 어떻게 작동하나요?
마스킹 규칙을 만들어 중요한 정보를 마스킹하는 방법을 설정할 수 있습니다.
이러한 규칙은 정규식을 사용하여 신용 카드 번호, 사회 보장 번호 및 이메일 주소와 같은 특정 패턴을 식별합니다.
이러한 패턴이 감지되고 행이 검색될 때 중요한 필드가 마스킹된 문자로 바뀝니다.
마스킹 규칙 만들기
미리 정의된 마스킹 규칙 집합을 가져와서 시작하거나 직접 만들 수 있습니다.
솔루션 만들기: Power Apps에서 솔루션을 만듭니다.
새로운 구성 요소 만들기: 솔루션에 구성 요소를 만듭니다.
보안 메뉴 옵션을 선택하고 보안 마스킹 규칙을 선택하세요.
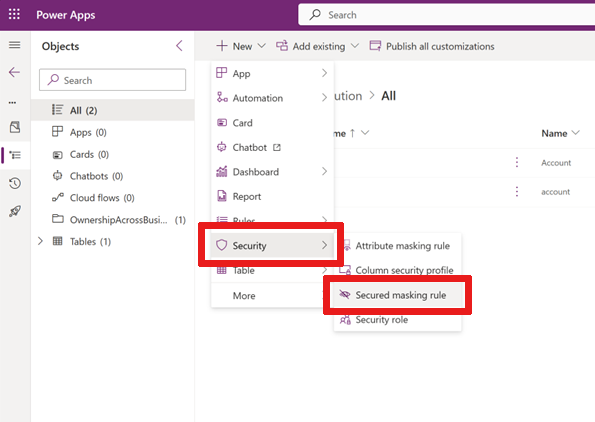
새 마스킹 규칙 양식이 나타납니다.
이 양식에 다음 형식으로 규칙 이름을
prefix_name형식으로 입력합니다. 여기서prefix는CLS_또는New_일 수 있습니다.표시 이름과 설명을 입력합니다.
정규식 언어에서 선택한 정규식을 입력합니다.
예를 들어 사회 보장 번호의 처음 5자리를 마스킹하려면
\d(?=\d{2}-\d{2}-\d{4}\|\d-\d{2}-\d{4}\|-\d{2}-\d{4}\|\d-\d{4}\|-\d{4})를 사용합니다참고
정규식에는 파이프
|로 구분된 여러 마스킹 규칙이 있을 수 있습니다.예:
\d(?=\d{2}-\d{2}-\d{4}|\d-\d{2}-\d{4}|-\d{2}-\d{4}|\d-\d{4}|-\d{4})| \S+@\S+\.\S+|[STFGM]\d{4}|(?:4[0-9]{12}(?:[0-9]{3})?|[25][1-7][0-9]{14}|6(?:011|5[0-9][0-9])[0-9]{12}|3[47][0-9]{13}|3(?:0[0-5]|[68][0-9])[0-9]{11}|(?:2131|1800|35\d{3})\d{11})예를 들어
#과 같이 마스킹된 문자를 입력하세요.일반 텍스트 테스트 데이터 입력 필드에 원래 값(예: 사회 보장 번호, 이메일 주소 등)을 입력합니다.
서식 있는 텍스트 테스트 데이터 입력 필드에 원래 값을 입력합니다(예: 사회 보장 번호, 이메일 주소 등)(서식 있는 텍스트 형식 열이 있는 텍스트 데이터 유형을 테스트하는 경우).
참고
서식 있는 텍스트 필드의 경우 정규식을 정의할 때 필드의 원시 값을 고려해야 합니다. 서식 있는 텍스트로 테이블/열을 쿼리할 수 있는 웹 API를 사용하여 원시 값을 볼 수 있습니다.
https://<org url>/api/data/v9.2/maskingrules(<id>)?$select=richtestdata을 예로 들 수 있습니다.(결과)
"richtestdata": "<div class="ck-content" data-wrapper="true" dir="ltr" style="--ck-image-style-spacing: 1.5em; --ck-inline-image-style-spacing: calc(var(--ck-image-style-spacing) / 2); --ck-color-selector-caption-background: hsl(0, 0%, 97%); --ck-color-selector-caption-text: hsl(0, 0%, 20%); font-family: Segoe UI; font-size: 11pt;"><p style="margin: 0;">123-45-789<//p><//div>"
저장을 선택합니다.
이제 마스킹된 일반 텍스트 테스트 데이터와 마스킹된 서식 있는 텍스트 테스트 데이터가 표시됩니다.
마스킹된 값은 다음과 같이 마스킹될 수 있습니다.
Regular expression 원래 값 마스킹된 값 \d(?=\d{2}-\d{2}-\d{4}\|\d-\d{2}-\d{4}\|-\d{2}-\d{4}\|\d-\d{4}\|-\d{4})SSN 123-45-6789SSN ###-##-6789[STFGM]\d{4}AccountNbr A1234567zAccountNbr #567z(?:4[0-9]{12}(?:[0-9]{3})?\|[25][1-7][0-9]{14}\|6(?:011\|5[0-9][0-9])[0-9]{12}\|3[47][0-9]{13}\|3(?:0[0-5]\|[68][0-9])[0-9]{11}\|(?:2131\|1800\|35\d{3})\d{11})MasterCard 5678912345678912MasterCard #(?:4[0-9]{12}(?:[0-9]{3})?\|[25][1-7][0-9]{14}\|6(?:011\|5[0-9][0-9])[0-9]{12}\|3[47][0-9]{13}\|3(?:0[0-5]\|[68][0-9])[0-9]{11}\|(?:2131\|1800\|35\d{3})\d{11})Visa 4567891234567891Visa #\S+@\S+\.\S+Email name@sample.comEmail #고객이 중요한 데이터가 포함된 이메일을 보내고 이메일에 이 마스킹 규칙이 있는 경우 이메일 본문에만 마스킹된 값이 표시됩니다.
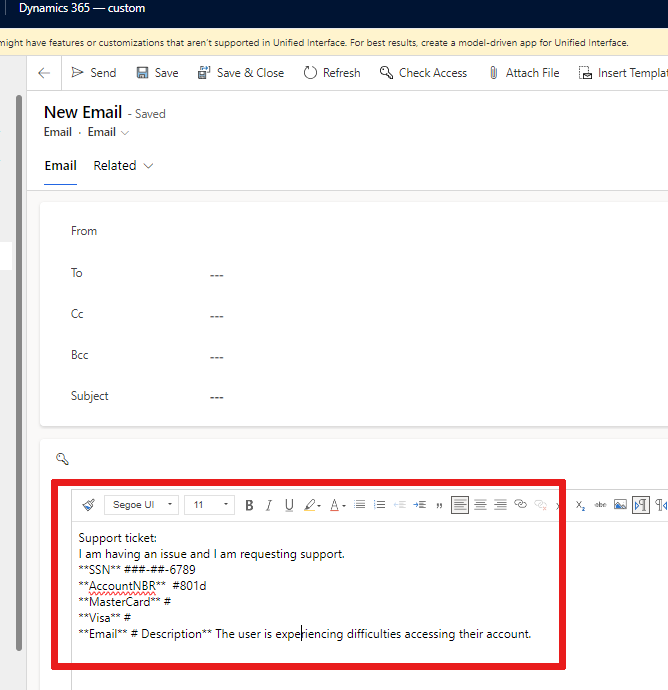
마스킹 규칙 관리
마스킹 규칙 목록 가져오기
Power Apps 포털로 이동합니다.
마스킹 규칙 목록을 보려는 환경을 선택합니다.
테이블을 선택하고 모두 필터를 선택합니다.
검색창에 마스킹 규칙을 입력합니다.
이름이 maskingrule인 마스킹 규칙 라인 테이블을 선택합니다.
마스킹 규칙 목록이 표시됩니다. + 더보기 드롭다운을 선택하여 목록을 확장할 수 있습니다.
보안된 열에 마스킹 규칙 추가
Power Apps 포털로 이동합니다.
열에 마스킹 규칙을 추가할 환경을 선택합니다.
탐색 메뉴에서 테이블을 선택하고 보안 열이 있는 원하는 테이블을 선택합니다.
스키마 섹션에서 열을 선택합니다.
열을 선택하여 열고 편집합니다. 열 편집 창이 표시됩니다.
고급 옵션을 확장합니다.
상자가 선택되어 있지 않으면 열 보안 활성화를 선택합니다.
마스킹 규칙 드롭다운을 선택합니다.
마스킹 규칙을 선택합니다.
저장을 선택합니다.
참고
마스킹 규칙을 설정할 수 있는 데이터 유형:
- 텍스트(한 줄 및 여러 줄).
- 숫자입니다.
마스킹 규칙을 사용하여 보안 열에 권한 부여
마스킹된 필드를 읽을 수 있는 권한은 열 보안 프로필을 사용하여 부여됩니다.
사용자 또는 Teams 그룹은 열 보안을 통해 액세스 권한을 부여할 수 있습니다.
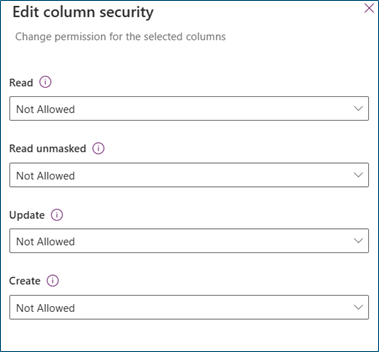
읽음
허용됨 - 보안 열 읽기가 허용됩니다. 마스킹 규칙이 열에 적용되는 경우 마스킹된 값이 표시됩니다.
마스킹되지 않은 값 읽기
허용되지 않음 - 읽기가 허용되고 마스킹되지 않은 값 읽기가 허용되지 않는 경우, 마스킹된 값이 표시됩니다.
하나의 레코드 – 사용자는 마스킹되지 않은 값을 읽을 수 있습니다. 마스킹되지 않은 값은 한 번에 하나의 레코드를 요청할 때만 반환됩니다. 이러한 값은 보안 열을 관리하고 유지 관리하는 사용자에게 허용되어야 합니다.
모든 레코드 – 사용자는 마스킹되지 않은 값으로 여러 레코드를 검색하고 읽을 수 있습니다. 이 설정은 높은 권한이 필요합니다. 마스킹되지 않은 값 읽기는 백엔드 처리를 위해 마스킹되지 않은 값을 필요로 하는 백엔드 서비스에만 허용되어야 합니다.
Update
허용됨 - 사용자가 레코드를 업데이트할 수 있습니다.
만들기
허용됨 - 사용자가 레코드를 생성할 수 있습니다.
참고
읽기 및 마스킹되지 않은 값 읽기 권한이 있는 시스템 및 애플리케이션 사용자는 기본적으로 마스킹된 값을 받게 됩니다. 마스킹되지 않은 값을 읽으려면 마스킹된 필드 보기 옵션을 참조하세요.
마스킹 규칙이 있는 모든 열 보기
마스킹 규칙이 있는 모든 테이블에서 모든 보안 열 목록을 가져올 수 있습니다.
Power Apps 포털로 이동합니다.
마스킹 규칙이 있는 모든 열을 보려는 환경을 선택합니다.
테이블을 선택하고 모두 필터를 선택합니다.
검색 창에 attributemaskingrule을 입력합니다.
AttributMaskingRule 테이블을 선택합니다.
마스킹 규칙이 있는 열 목록이 표시됩니다. + 더보기 드롭다운을 선택하여 목록을 확장할 수 있습니다.
마스킹된 필드는 어떻게 표시됩니까?
마스킹되지 않은 필드를 읽을 수 있는 권한이 있는 경우 기본적으로 여기에 마스킹되지 않은 값이 표시됩니다.
| 필드 유형 | 마스킹된 열은 마스킹된 값으로 반환되나요? |
|---|---|
| 표 | 항상 |
| 양식 | 항상 |
| Copilot | 항상 |
| Excel 보고서 | 항상 |
참고
감사 로그는 전후 업데이트 이벤트에서 마스킹되지 않은 값을 표시합니다. 권한이 있는 사용자에게만 감사 로그 읽기 권한을 부여합니다.
마스킹된 필드를 보기 위한 옵션
참고
이러한 옵션은 미리 보기 중에 사용할 수 있습니다.
마스킹되지 않은 값을 읽을 수 있는 권한이 필요합니다. 레코드에서 마스킹되지 않은 값을 읽을 수 있습니다.
이 예제에서는 <url>, <table collection name>, <recordid>를 사용자 고유의 값으로 바꾸십시오.
레코드의 마스킹된 모든 열에 대한 예:
https://<url>/api/data/v9.1/<table collection name>(<recordid>)?UnMaskedData=true개별 마스킹된 열의 예:
<column_name>을 보안된 열 이름으로 바꾸세요.https://<url>/api/data/v9.1/<table collection name>(<recordid>)?$select=<column_name>&UnMaskedData=true
알려진 제한 사항
양식에서 마스킹되지 않은 값 읽기
마스킹된 값은 세부 정보/기본 양식에 표시됩니다. 향후 릴리스에서는 마스킹되지 않은 값 읽기 권한이 있는 사용자가 마스크되지 않은 값을 읽을 수 있도록 하는 버튼이 생길 예정입니다.
양식에서 마스크되지 않은 값 만들기 및 업데이트
새 레코드를 만들 때 중요한 필드를 마스킹되지 않은 값으로 입력합니다. 저장하면 양식이 자동으로 새로 고쳐지고 중요한 필드가 즉시 마스킹됩니다. 필드를 업데이트할 수 있지만 마스킹되지 않은 값을 입력해야 합니다.
감사 로그
마스킹되지 않은 값은 감사 로그에 표시됩니다. 향후 릴리스에서는 마스킹되지 않은 값 읽기 권한이 있는 사용자에게 읽기 권한을 부여하여 마스킹 처리됩니다.