사용자 또는 큐에서 지정한 자격 증명을 사용하여 Gmail 계정, POP3 이메일 서버 또는 SMTP 이메일 서버에 연결
중요
여기에 문서화된 대로 2022년 5월 30일부터 Gmail은 사용자 이름과 비밀번호만 사용하도록 구성된 앱에 대한 지원을 종료합니다. Gmail에서 서버 측 동기화를 사용하려면 따라와 OAuth 2.0을 사용하여 Gmail 계정의 단계를 따르세요.
사용자 또는 대기열이 인증 메커니즘으로 지정한 자격 증명을 사용하여 Gmail 계정, POP3 이메일 서버 또는 SMTP 이메일 서버의 Customer Engagement 앱(예: Dynamics 365 Sales, Dynamics 365 Customer Service, Dynamics 365 Marketing, Dynamics 365 Field Service, Dynamics 365 Project Service Automation)에서 이메일을 보내고 받으려면 이 문서에 설명된 절차를 따라 서버 쪽 동기화 설정을 합니다.
Gmail 계정용 이메일 서버 프로필 만들기
Power Platform 관리 센터에서 환경을 선택합니다.
명령 모음에서 설정>이메일>서버 프로필을 선택합니다.

명령 모음에서 새 서버 프로필을 선택합니다.

이메일 서버 유형에 대해 Gmail을 선택한 다음 프로필에 의미 있는 이름을 지정합니다.
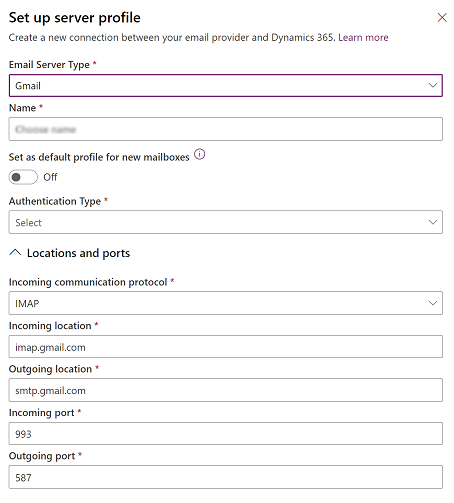
이 서버 프로필을 새 사서함의 기본 프로필로 사용하려면 새 사서함의 기본 프로필로 설정을 켭니다.
인증 유형에 대해 사용자 또는 대기열이 지정하는 자격 증명(보안 수준이 낮은 앱을 사용하여)을 선택합니다. 사용자나 큐의 사서함 행에 지정된 자격 증명이 각각의 사용자나 큐의 이메일을 보내거나 받는 데 사용됩니다.
노트
자격 증명이 보안 되도록 사서함에 저장된 자격 증명을 암호화하는 데 SQL 암호화가 사용됩니다.
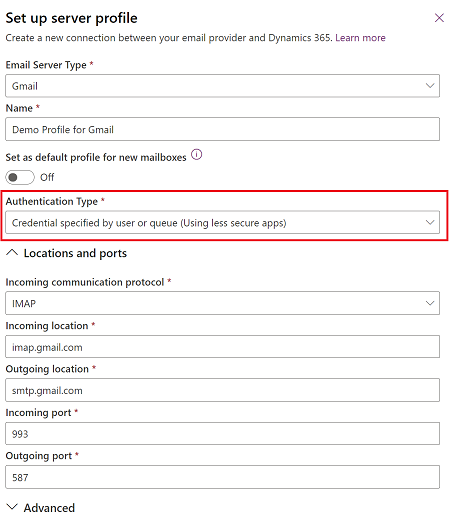
위치 및 포트 필드는 자동으로 채워집니다.
고급을 확장한 다음 툴팁을 사용하여 이메일 처리 옵션을 선택합니다.
완료되면 저장을 선택합니다.
전자 메일 서버 프로필 만들기
Microsoft Power Platform 관리 센터에서 환경을 선택합니다.
설정>이메일>서버 프로필을 선택합니다.
새로 만들기>POP3/SMTP 서버를 선택합니다.
Exchange 이메일 서버 프로필의 경우 다음 세부 정보를 지정하세요.
필드 설명 일반 이름 프로필의 알기 쉬운 이름을 지정합니다. 설명 전자 메일 서버 프로필의 목적에 대한 짧은 설명을 입력합니다. 수신 서버 위치 및 발신 서버 위치 수신 서버 위치 및 발신 서버 위치를 입력합니다.
예를 들어, 수신: pop3.live.com 및 발신: smtp.live.com자격 증명 다음을 사용하여 인증 지정된 전자 메일 서버에 연결하는 동안 사용할 인증 방법을 선택합니다.
- 사용자 또는 대기열이 지정한 자격 증명입니다. 이 옵션을 선택하면 사용자나 큐의 사서함 행에 지정된 자격 증명이 해당 사용자나 큐의 전자 메일을 보내거나 받는 데 사용됩니다. 참고: 자격 증명의 보안을 보장하기 위해 SQL 암호화를 사용하여 사서함에 저장된 자격 증명을 암호화합니다.
- 이메일 서버 프로필에 지정된 자격 증명. 이 옵션을 선택하면 전자 메일 서버 프로필에 지정된 자격 증명이 이 프로필에 연결된 모든 사용자와 큐의 사서함에서 전자 메일을 보내거나 받는 데 사용됩니다. 자격 증명에는 프로필에 연결된 사서함에 대한 가장 또는 위임 권한이 있어야 합니다. 이 옵션을 사용하려면 몇 가지 서버 구성이 필요합니다(예: 프로필에 연결된 사서함의 Exchange에 대한 가장 권한 구성). 참고: 서버 측 동기화를 사용하여 이메일을 처리하는 경우, 자격 증명의 보안을 보장하기 위해 SQL 암호화를 사용하여 이메일 서버 프로필에 저장된 자격 증명을 암호화합니다.
- Windows 통합 인증. 이 옵션은 Exchange 및 SMTP 이메일 서버 유형에만 적용됩니다. 이 옵션을 선택할 경우 비동기 서비스가 구성된 자격 증명이 사용됩니다.
- 자격증명 없음 (익명). 유효한 설정이 아닙니다.사용자 이름 이 프로필에 연결된 모든 사용자와 큐의 사서함에서 전자 메일을 보내거나 받기 위해 전자 메일 서버를 연결하는 데 사용되는 사용자 이름을 입력합니다. 이 필드는 다음을 사용하여 인증이 전자 메일 서버 프로필에 지정된 자격 증명으로 설정되어 있는 경우에만 사용할 수 있습니다. 지정한 사용자 이름에는 이 프로필에 연결된 사용자와 큐의 사서함에서 전자 메일을 보내고 받을 수 있는 권한이 있어야 합니다. 참고: 고객 참여 앱에 HTTP를 사용하는 경우 사용자 이름 및 비밀번호 필드가 비활성화됩니다. 옵션을 활성화하려면 배포 속성 AllowCredentialsEntryViaNonSecureChannels의 값을 1로 설정합니다. 암호 이 프로필에 연결된 사용자와 큐의 사서함에서 전자 메일을 보내거나 받기 위해 전자 메일 서버를 연결하기 위해 사용자 이름과 함께 사용되는 사용자의 암호를 지정합니다. 암호는 안전하게 저장됩니다. 참고: 고객 참여 앱에 HTTP를 사용하는 경우 사용자 이름 및 비밀번호 필드가 비활성화됩니다. 옵션을 활성화하려면 배포 속성 AllowCredentialsEntryViaNonSecureChannels의 값을 1로 설정합니다. 발신에 같은 설정 사용 수신 및 발신 연결에 동일한 자격 증명 설정을 사용할 경우 예를 선택합니다. 고급 수신 포트 이 필드는 수신 전자 메일을 액세스하는 전자 메일 서버의 포트를 표시합니다. 이 필드는 레코드를 저장할 때 자동으로 채워집니다. 발신 포트 이 필드는 발신 전자 메일을 액세스하는 전자 메일 서버의 포트를 표시합니다. 이 필드는 레코드를 저장할 때 자동으로 채워집니다. 수신 연결에 SSL 사용 이메일 채널이 보안 채널에 있고 이메일 수신에 TLS/SSL을 사용해야 하는 경우 예를 선택합니다. 발신 연결에 SSL 사용 이메일 채널이 보안 채널에 있고 이메일 전송에 TLS/SSL을 사용해야 하는 경우 예를 선택합니다. 수신 인증 프로토콜 및 발신 인증 프로토콜 수신 및 발신 전자 메일을 인증하는 데 사용되는 프로토콜을 선택합니다. 추가 설정 다음에서 전자 메일 처리 날짜와 시간을 선택합니다. 해당 날짜와 시간 이후에 받은 전자 메일은 이 프로필에 연결된 모든 사서함에 대해 서버 쪽 동기화로 처리됩니다. 현재 날짜보다 이전 값을 설정하면 변경 내용은 새로 연결된 모든 사서함에 적용되고 이전에 처리된 전자 메일을 가져옵니다. 최소 폴링 간격(분) 이 전자 메일 서버 프로필에 연결된 사서함의 최소 폴링 간격(분)을 입력합니다. 폴링 간격은 서버 쪽 동기화로 새로운 전자 메일 메시지에 대한 사서함을 얼마나 자주 폴링할지 결정합니다. 최대 동시 연결 사서함마다 해당 전자 메일 서버에 대해 고객 참여 앱에서 만들어질 수 있는 최대 동시 연결 수를 입력합니다. 성능 향상을 위해 Exchange에 더 많은 병렬 호출을 허용하도록 값을 크게 하거나 고객 참여 앱의 호출 수가 많아 Exchange에서 오류가 발생하면 값을 줄입니다. 이 필드의 기본값은 10입니다. 최대 수는 자격 증명이 사서함에 지정되었는지, 전자 메일 서버 프로필에 지정되었는지에 따라 사서함 당 또는 전자 메일 서버 프로필 당 간주됩니다. 저장을 선택합니다.
기본 전자 메일 처리 및 동기화 구성
기본 구성 방법으로 서버 쪽 동기화를 설정합니다.
다음 중 하나를 수행합니다.
- Power Platform 관리 센터에서 환경을 선택합니다.
- 오른쪽 상단 모서리의 레거시 웹 클라이언트에서
 아이콘을 선택한 다음 고급 설정을 선택합니다. 페이지를 참조하세요.
아이콘을 선택한 다음 고급 설정을 선택합니다. 페이지를 참조하세요.
설정>이메일>이메일 설정을 선택합니다.
동기화 방법 아래에서 처리 및 동기화 필드를 다음과 같이 설정하십시오.
서버 프로필 : 이전 섹션에서 만든 프로필입니다.
수신 이메일 : 서버 측 동기화 또는 이메일 라우터
발신 이메일 : 서버 측 동기화 또는 이메일 라우터
약속, 연락처 및 작업 : 서버 측 동기화 또는 이메일 라우터
노트
약속, 연락처, 작업에 대한 서버 쪽 동기화 또는 이메일 라우터 설정은 POP3-SMTP 프로필을 지원하지 않습니다.
승인되지 않은 사용자 및 큐에 대한 이메일 처리 중을 기본값(선택됨)으로 남겨두면 이메일 승인에서 설명된 대로 사용자 사서함에 대해 전자 메일과 큐를 승인해야 합니다.
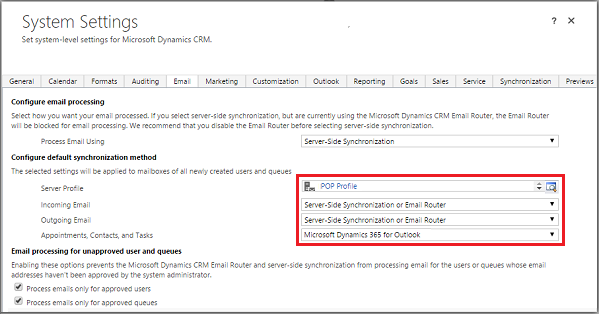
저장을 선택합니다.
사서함 구성
기본 프로필을 사용하도록 사서함을 설정하려면 먼저 이메일, 약속, 연락처, 작업에 대해 서버 프로필과 배달 방법을 설정해야 합니다.
관리자 권한 외에 사서함 배달 방법을 설정하려면 사서함 테이블에 대한 읽기 및 쓰기 권한도 있어야 합니다.
다음 방법 중 하나를 선택: 사서함을 기본 프로필로 설정하거나 사서함을 편집하여 프로필 및 배달 방법을 설정합니다.
사서함을 기본 프로필로 설정하려면
Power Platform 관리 센터에서 환경을 선택합니다.
설정>이메일>사서함을 선택합니다.
활성 사서함을 선택합니다.
생성한 POP3-SMTP 프로필과 연결하려는 모든 사서함을 선택하고 기본 전자 메일 설정 적용을 선택하고 설정을 확인한 다음 확인을 선택합니다.

기본적으로 사서함 구성이 테스트되고 확인을 선택하면 사서함이 활성화됩니다.
프로필 및 배달 방법을 설정하기 위해 사서함을 편집하려면
Power Platform 관리 센터에서 환경을 선택합니다.
설정>이메일>사서함을 선택합니다.
활성 사서함을 선택합니다.
구성하려는 사서함을 선택한 다음 편집을 선택합니다.
여러 레코드 변경 양식의 동기화 방법에서 서버 프로필을 사용자가 이전에 만든 POP3-SMTP 프로필로 설정합니다.
수신 및 발신 이메일을 서버 쪽 동기화 또는 이메일 라우터로 설정합니다.
약속, 연락처 및 작업을 없음으로 설정합니다.
변경을 선택합니다.
전자 메일 승인
해당 사서함이 전자 메일을 처리하기 전에 각 사서함 또는 큐를 승인해야 합니다.
Power Platform 관리 센터에서 환경을 선택합니다.
설정>이메일>사서함을 선택합니다.
활성 사서함을 선택합니다.
승인할 사서함을 선택한 다음 추가 명령(…) >이메일 승인을 선택합니다.
확인을 선택합니다.
사서함의 구성 테스트
Power Platform 관리 센터에서 환경을 선택합니다.
설정>이메일>사서함을 선택합니다.
활성 사서함을 선택합니다.
테스트할 사서함을 선택한 후 사서함 테스트 및 사용을 선택합니다.
그러면 선택한 사서함의 수신 및 발신 전자 메일 구성을 테스트하고 전자 메일 처리를 위해 해당 사서함을 사용하도록 합니다. 사서함에 오류가 발생하면 사서함 및 프로필 담당자의 경고 창에 알림이 표시됩니다. 오류 특성에 따라 Customer Engagement 앱은 잠시 기다렸다가 이메일을 다시 처리하거나 이메일을 처리할 사서함을 비활성화합니다.
전자 메일 구성 테스트 결과는 사서함 레코드의 수신 전자 메일 상태, 발신 전자 메일 상태 및 약속, 연락처 및 작업 상태 필드에 표시됩니다. 사서함에 대해 구성이 성공적으로 완료된 경우에도 알림이 생성됩니다. 이 알림은 사서함 담당자에게 표시됩니다.
블로그: Microsoft Dynamics CRM 2015에서 사서함 테스트 및 활성화와 서버 쪽 동기화 모니터링과 문제 해결에서 반복되는 문제와 문제 해결에 관한 정보를 찾을 수 있습니다.
팁
사서함의 연락처, 약속 및 작업을 동기화할 수 없을 경우 Exchange가 다른 조직과 동기화되도록 설정되어 있더라도 이 조직에서만 Exchange와 항목을 동기화합니다 확인란을 선택할 수 있습니다. 추가 정보: 이 확인란은 언제 사용합니까?
전자 메일 서버 프로필에 연결된 모든 사서함에 대한 전자 메일 구성 테스트
Power Platform 관리 센터에서 환경을 선택합니다.
설정>이메일>서버 프로필을 선택합니다.
사용자가 만든 프로필을 선택하고 사서함 테스트 및 사용을 선택합니다.
전자 메일 구성을 테스트하면 비동기 작업이 백그라운드에서 실행됩니다. 테스트를 완료하는 데 몇 분 정도 걸립니다. 고객 참여 앱은 POP3-SMTP 프로필에 연결된 모든 사서함의 전자 메일 구성을 테스트합니다. 약속, 작업 및 연락처를 동기화하는 데 서버 쪽 동기화를 사용하도록 구성된 사서함의 경우 이러한 구성이 올바른지도 확인합니다.
팁
사서함의 연락처, 약속 및 작업을 동기화할 수 없을 경우 Exchange가 다른 조직과 동기화되도록 설정되어 있더라도 이 조직에서만 Exchange와 항목을 동기화합니다 확인란을 선택할 수 있습니다. 추가 정보: 이 확인란은 언제 사용합니까?
Power Apps US Government에 대한 네트워크 포트
다음 포트에서 Power Apps US Government와 인터넷 서비스 간의 아웃바운드 연결이 가능합니다.
- 80 HTTP
- 443 HTTPS
- 465 Secure SMTP
- 995 Secure POP3
Power Apps US Government의 사용자 지정 또는 전자 메일 구성은 이러한 포트만 사용할 수 있습니다.
참조
서버 측 동기화 문제 해결 및 모니터링
원격 연결 분석기를 사용하여 메일 흐름 테스트
Microsoft Power Apps 미국 정부