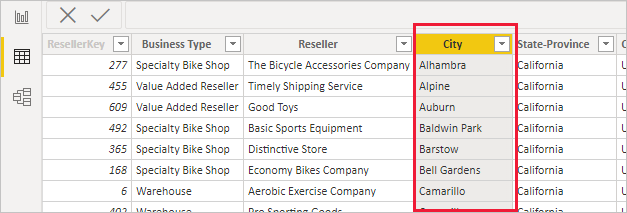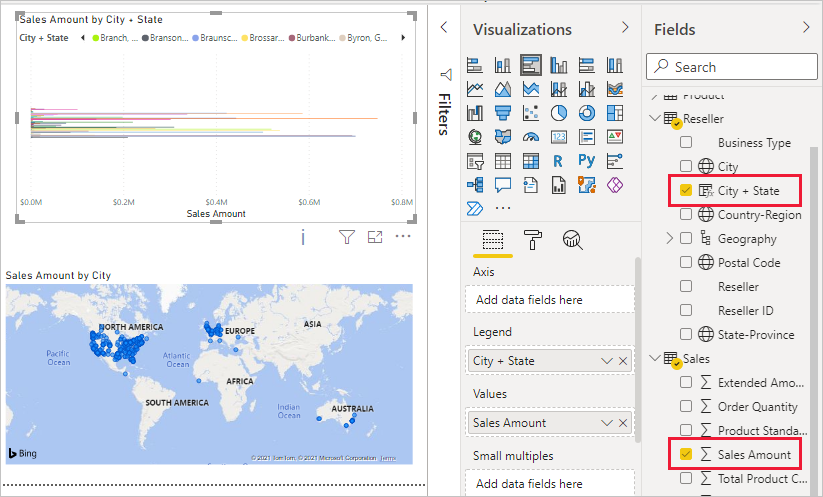Power BI Desktop에서 모바일 앱에 사용할 지리적 필터 설정
Power BI Desktop에서는 열의 지리 데이터 범주를 지정하여 보고서의 시각적 개체에서 해당 값을 처리하는 방식을 Power BI Desktop에 알려줄 수 있습니다. 추가적인 이점으로 사용자 또는 동료가 Power BI 모바일 앱에서 해당 보고서를 볼 때 Power BI에서 사용자가 있는 위치와 일치하는 지리적 필터를 자동으로 제공합니다.
예를 들어, 사용자가 고객을 만나려고 출장을 가며 방문하려는 특정 고객의 총 판매액과 수익을 빠르게 필터링하려는 영업 관리자라고 가정합니다. 현재 위치에 대한 상세 데이터를 시/도, 구/군/시 또는 실제 주소별로 얻으려고 합니다. 나중에 시간이 남으면 근처에 있는 다른 고객을 방문하려고 합니다. 위치별로 보고서를 필터링하여 이러한 고객을 찾을 수 있습니다.
참고 항목
보고서의 지리적 이름이 영어로 된 경우에만 모바일 앱의 위치별로 필터링할 수 있습니다. 예를 들어 "뉴욕 시" 또는 "독일"입니다.
보고서에서 지리적 데이터 식별
Power BI Desktop에서 테이블 모드
 로 전환합니다.
로 전환합니다.지리적 데이터가 있는 열(예: City 열)을 선택합니다.
열 도구 탭에서 데이터 범주를 선택한 다음 올바른 범주를 선택합니다. 이 예시에서는 도시입니다.

이 모델의 다른 필드에 대한 지리적 데이터 범주 설정을 계속합니다.
참고 항목
모델의 각 데이터 범주에 대해 여러 열을 설정할 수 있지만, 이 경우 모델은 Power BI 모바일 앱에서 지리를 필터링할 수 없습니다. 모바일 앱에서 지리적 필터링을 사용하려면 각 데이터 범주에 대해 하나의 열만 설정합니다. 예를 들어, 도시 열 하나, 시/도 열 하나, 국가 또는 지역 열 하나만 설정합니다.
지리적 데이터를 사용하여 시각적 개체 만들기
보고서 보기
 로 전환하고 데이터의 지리적 필드를 사용하는 시각적 개체를 만듭니다.
로 전환하고 데이터의 지리적 필드를 사용하는 시각적 개체를 만듭니다.이 예제 모델에는 도시 및 시/도를 하나의 열로 통합하는 계산 열도 포함되어 있습니다. 자세한 내용은 Power BI Desktop에서 계산 열 만들기를 참조하세요.
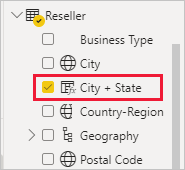
Power BI 서비스에 보고서를 게시합니다.
Power BI 모바일 앱에서 보고서 보기
Power BI 모바일 앱 중 하나에서 보고서를 엽니다.
보고서에서 데이터가 포함된 지리적 위치에 있는 경우 사용자의 위치에 자동으로 필터링할 수 있습니다.
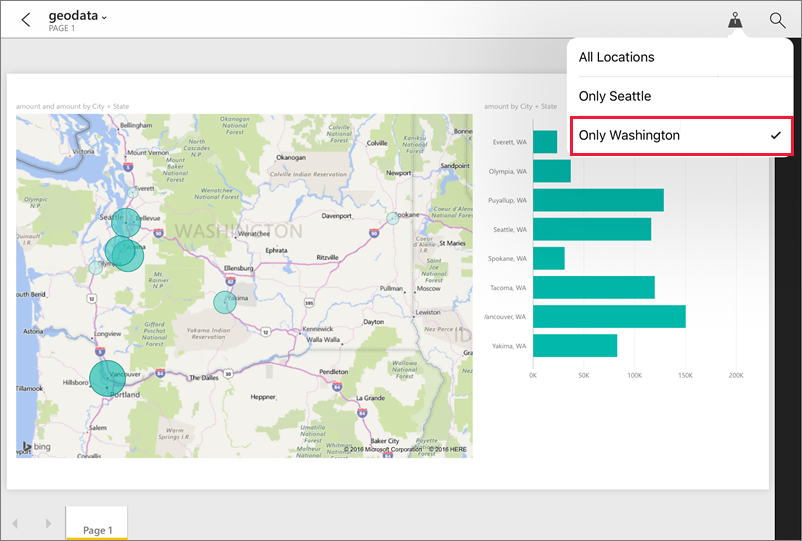
자세한 내용은 Power BI 모바일 앱 위치별로 보고서 필터링하기를 참조하세요.
관련 콘텐츠
- Power BI Desktop에서 데이터 범주 지정
- 궁금한 점이 더 있나요? Power BI 커뮤니티에 질문합니다.