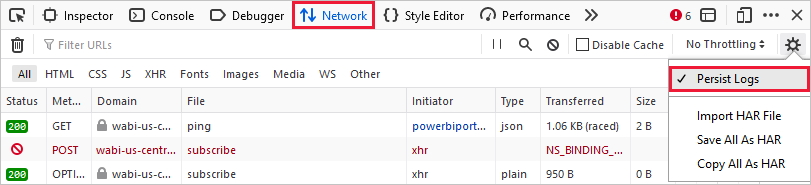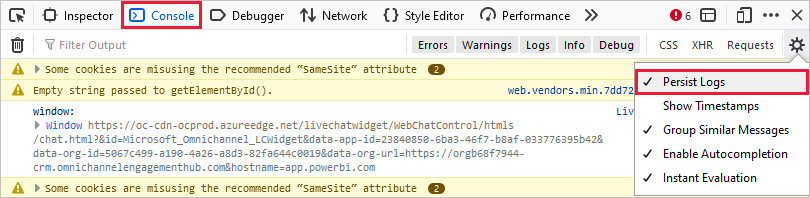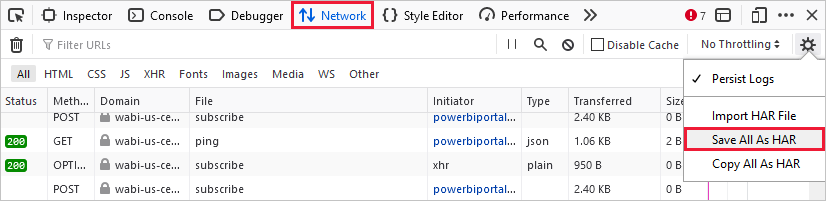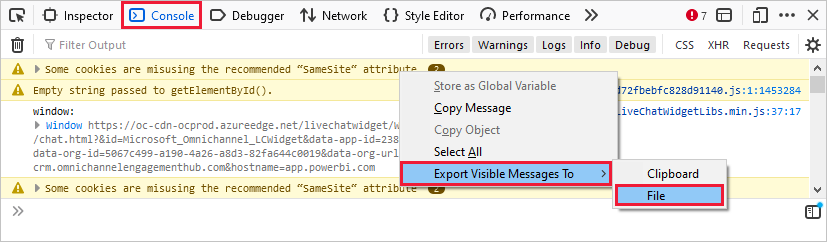Power BI 서비스에서 진단 정보 캡처
Power BI 서비스에서 발생하는 문제에 대한 도움을 받기 위해 Microsoft 지원에 연락하기 전에 문제 해결에 도움이 되는 파일을 수집할 수 있습니다. 브라우저 세션에서 브라우저 추적을 가져오는 것이 좋습니다. 브라우저 추적은 문제가 발생할 때 Power BI 서비스에 어떤 일이 생기는지에 대한 중요한 세부 정보를 제공할 수 있는 진단 파일입니다.
Power BI 관리자는 Power Platform 관리 센터의 도움말 + 지원 환경을 사용하여 자가 진단 솔루션을 얻고 고객 지원팀에 문의할 수 있습니다. 다음 단계를 사용하여 수집한 진단 파일을 지원 요청에 첨부하여 문제 해결에 도움을 받을 수 있습니다. 추가 지원 옵션은 Power BI 지원 옵션을 참조하세요.
브라우저 추적 및 기타 세션 정보를 수집하려면 사용하는 브라우저에 대해 앞의 단계를 사용합니다. Power BI Desktop 진단 정보를 수집해야 하는 경우 Power BI Desktop 진단 수집에 제공되는 지침을 따릅니다.
브라우저 로그 수집
중요합니다
사용하는 브라우저에 관계없이 브라우저 추적 정보 수집을 시작하기 전에 Power BI 서비스로그인합니다. 이 단계는 로그인과 관련된 중요한 정보가 추적 정보에 포함되지 않도록 하는 데 중요합니다.
Google Chrome 및 Microsoft Edge(Chromium)는 모두 Chromium 오픈 소스 프로젝트를 기반으로 합니다. 다음 단계는 두 가지 브라우저에서 유사한 개발자 도구를 사용하는 방법을 보여 줍니다. 자세한 내용은 Chrome DevTools 및 Microsoft Edge(Chromium) 개발자 도구를 참조하세요. 다음 참조 이미지는 Google Chrome에서 가져왔습니다.
로그인한 후 키보드에서 F12 키를 누릅니다. 또는 Microsoft Edge에서 설정 및 기타(...)>기타 도구>개발자 도구를 선택합니다. Google Chrome에서 Google Chrome 사용자 정의 및 제어
 >추가 도구>개발자 도구를 선택합니다.
>추가 도구>개발자 도구를 선택합니다.추적 옵션을 설정하여 브라우저 추적 수집을 준비합니다. 또한 문제 재현을 시작하기 전에 수집을 중지하고 그전에 수집된 모든 정보를 지웁니다. 기본적으로 브라우저는 현재 로드된 페이지에 대해서만 추적 정보를 유지합니다. 문제를 재현할 페이지가 둘 이상인 경우에도 모든 추적 정보가 유지되도록 브라우저를 설정하려면 다음 단계를 수행합니다.
개발자 도구 창에서 네트워크 탭을 선택합니다. 그런 다음 로그 유지를 선택합니다.

콘솔 탭을 선택한 후 설정>로그 유지를 선택합니다.
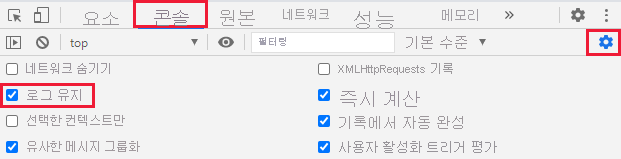
설정을 다시 선택하여 콘솔 설정을 닫습니다.
다음으로 진행 중인 모든 기록을 중지하고 지웁니다. 네트워크 탭을 선택하고 네트워크 로그 기록 중지를 선택한 다음 지우기를 선택합니다.

이제 Power BI 서비스에 발생한 문제를 재현합니다. 시작하려면 개발자 도구에서 네트워크 탭을 선택합니다. 네트워크 로그 기록을 선택합니다.
중요
추적을 올바르게 캡처하려면 문제 재현을 시작하기 전에 Power BI 서비스에서 브라우저 페이지를 새로 고칩니다.
도움이 필요한 문제를 발생시킨 단계를 재현합니다.

문제를 재현할 때 개발자 도구 창에 다음 이미지와 비슷한 출력이 표시됩니다.
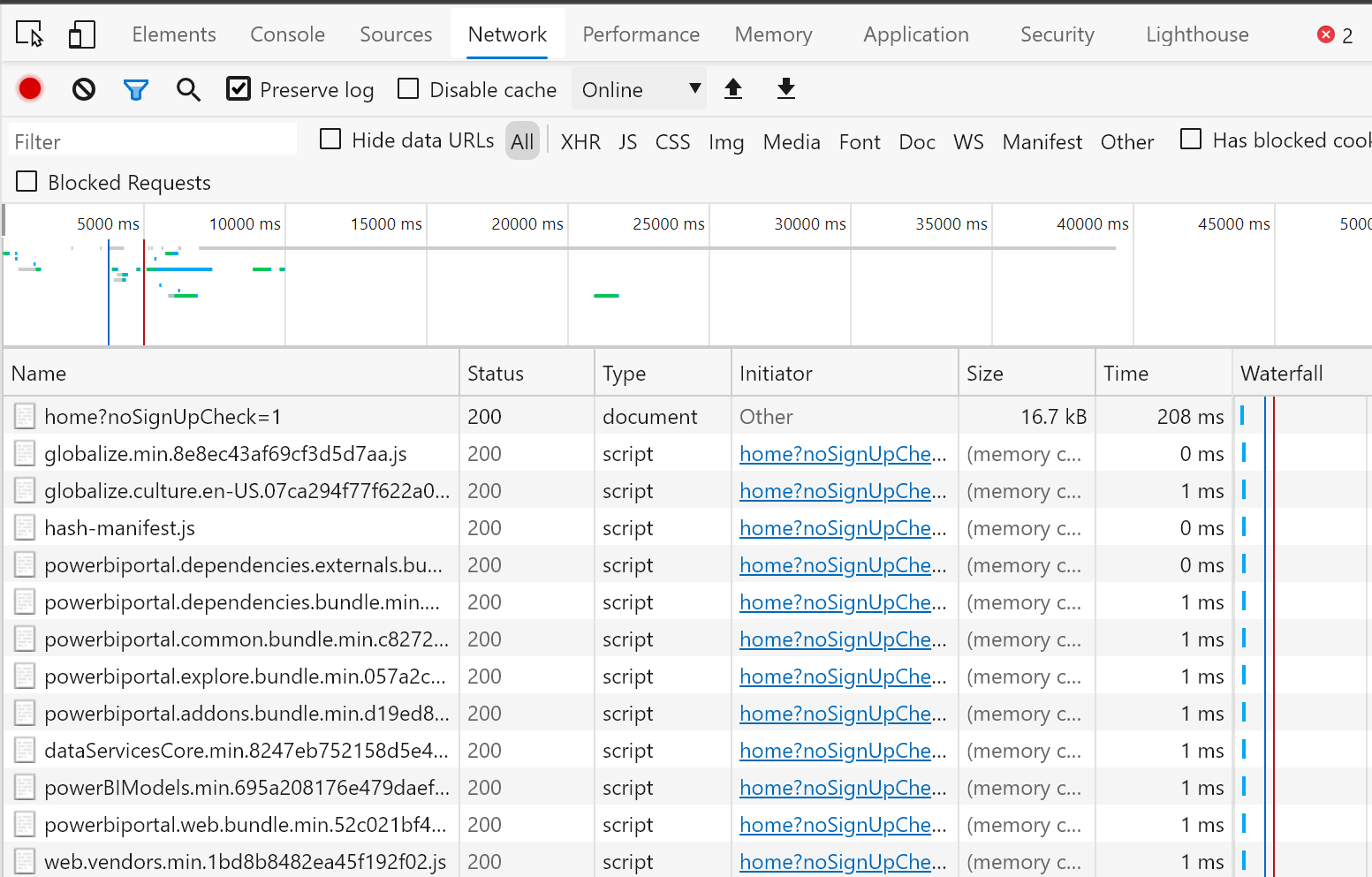
문제 동작을 재현한 후 로그 파일을 저장하고 지원 요청에 첨부해야 합니다.
네트워크 로그를 내보내려면 개발자 도구에서 네트워크 탭을 선택합니다. 네트워크 로그 기록 중지를 선택합니다. 그런 다음 HAR 내보내기...를 선택하고 파일을 저장합니다.

콘솔 출력을 내보내려면 개발자 도구에서 콘솔 탭을 선택합니다. 표시된 메시지를 마우스 오른쪽 단추로 클릭한 다음, 다른 이름으로 저장을 선택하고 콘솔 출력을 텍스트 파일로 저장합니다.
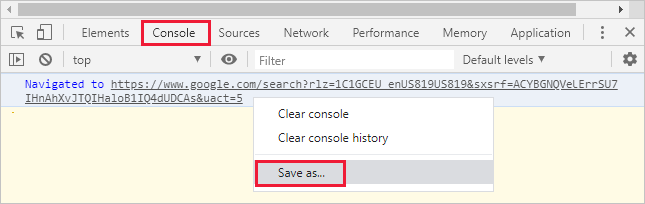
저장된 HAR 파일, 콘솔 출력, 화면 기록을 .zip과 같은 압축된 형식으로 패키지하고 지원 요청에 파일을 첨부합니다.
진단 파일을 수집한 후 지원 엔지니어가 문제를 해결하는 데 도움이 되도록 지원 요청에 첨부합니다. HAR 파일에는 다음을 포함하여 브라우저 창과 Power BI 서비스 사이의 네트워크 요청에 대한 모든 정보가 담겨 있습니다.
각 요청의 활동 ID.
각 요청의 정확한 타임스탬프.
클라이언트에 반환되는 오류 정보.
이 추적에는 화면에 표시되는 시각 효과를 입력하기 위해 사용된 데이터도 포함됩니다.
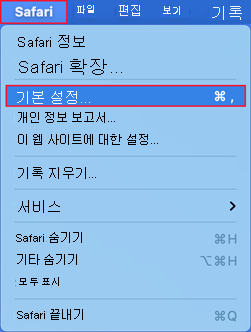
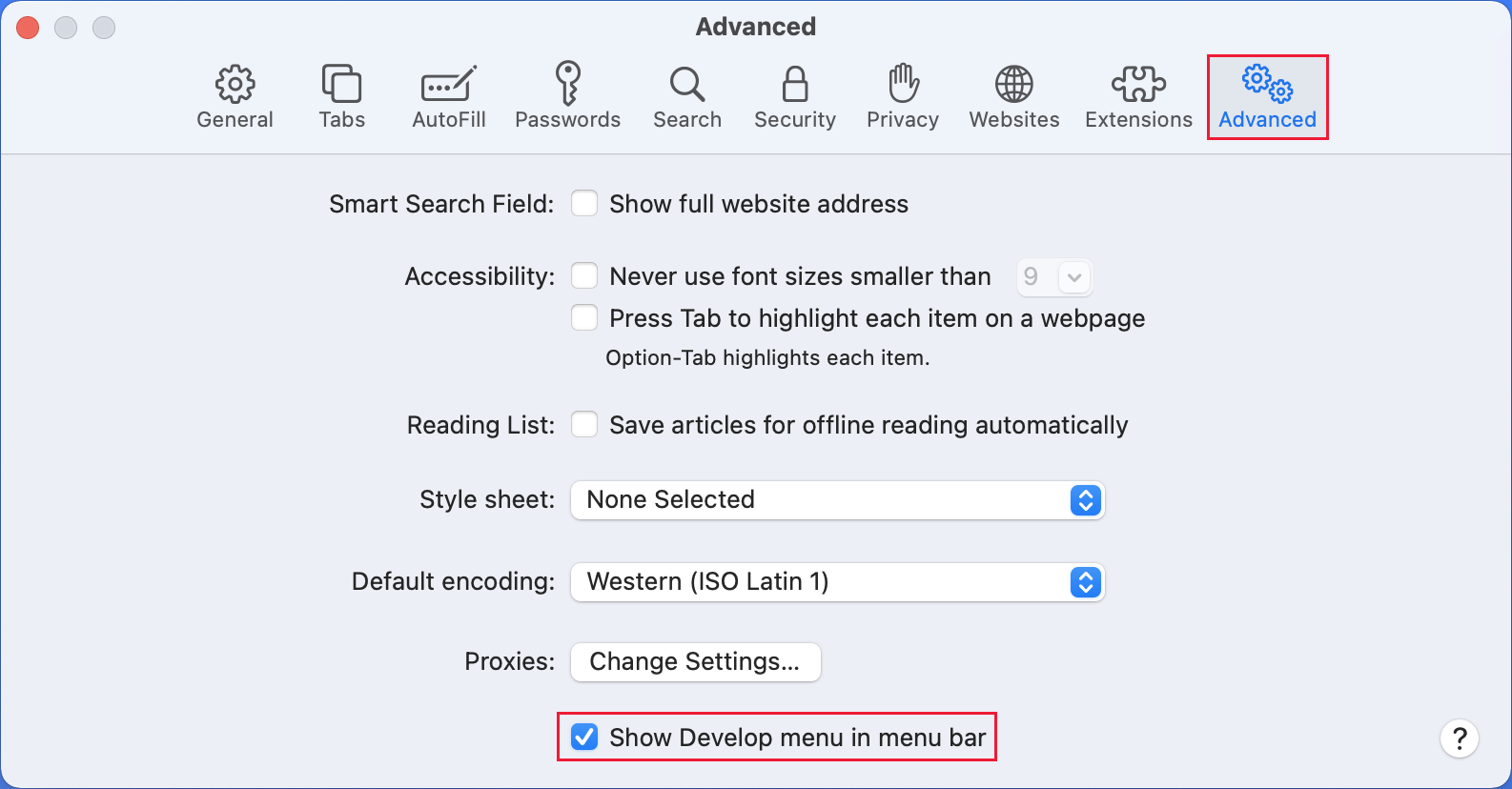
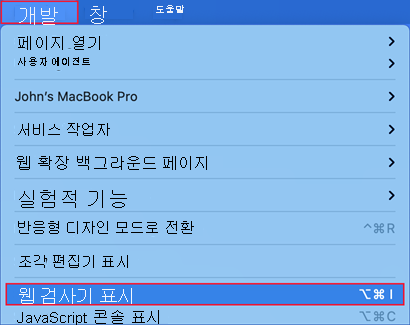



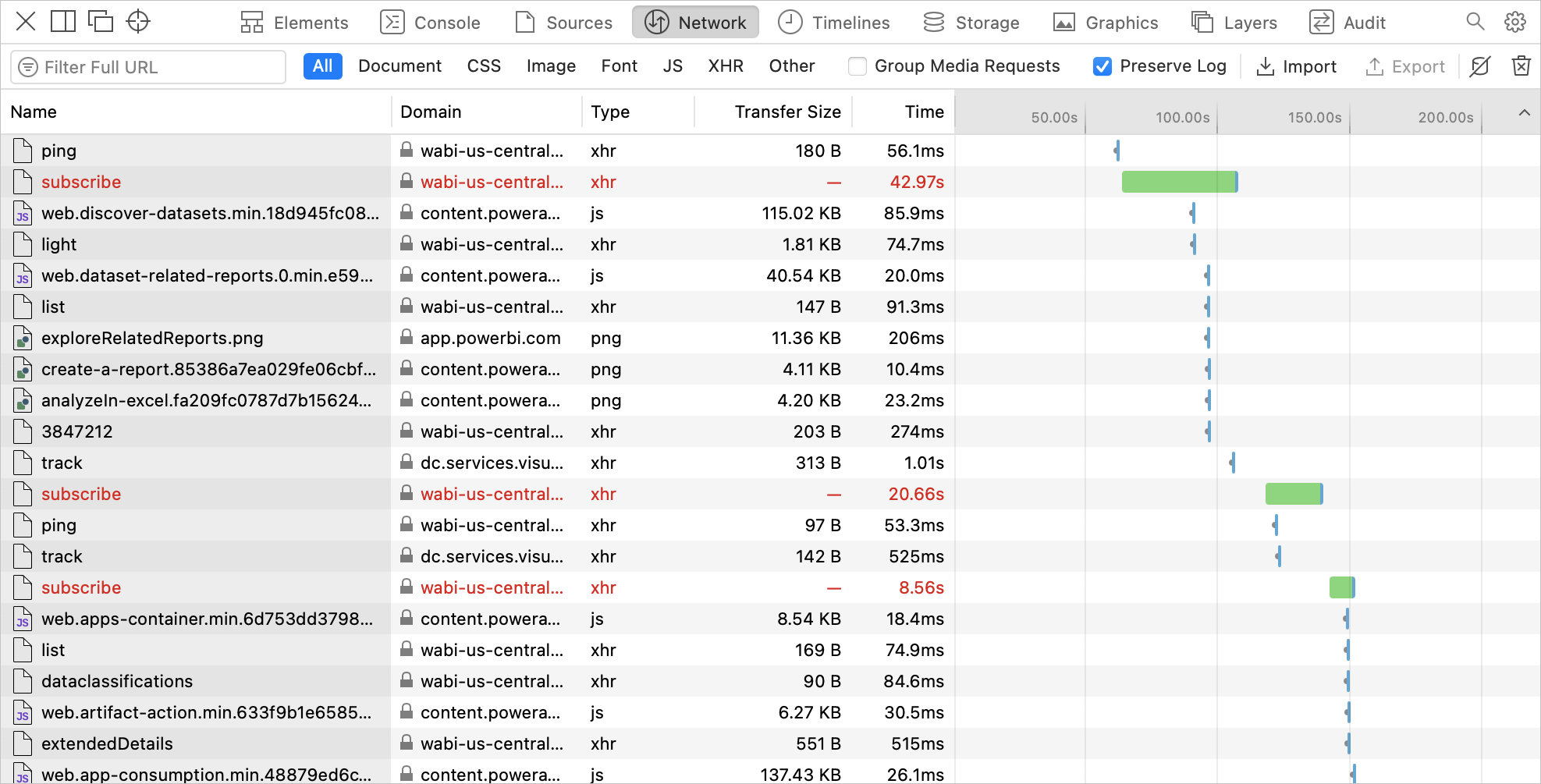

 >웹 개발자>토글 도구를 선택합니다. 도구는 화면 아래쪽에 표시됩니다.
>웹 개발자>토글 도구를 선택합니다. 도구는 화면 아래쪽에 표시됩니다.