AppSource에서 작업 영역으로 Power BI 시각적 개체 가져오기
Power BI에는 Power BI Desktop 및 Power BI 서비스의 시각화 창에서 사용할 수 있는 기본 시각적 개체가 다양하게 제공됩니다.
AppSource에서 더 많은 인증된 Power BI 시각적 개체를 사용할 수 있습니다. 이러한 시각적 개체는 Microsoft 및 Microsoft 파트너에서 만들며 AppSource 유효성 검사 팀에서 유효성을 검사합니다. 시각화 창에 직접 이러한 시각적 개체를 다운로드할 수 있습니다.
또한 고유한 Power BI 시각적 개체를 개발하거나 신뢰할 수 있는 친구 또는 동료로부터 가져올 수 있습니다.
Power BI 시각적 개체 파일을 다운로드하거나 받는 경우 Power BI 콘텐츠를 만드는 데 사용하려면 시각화 창에 가져와야 합니다.
AppSource에서 직접 Power BI 시각적 개체 가져오기
Power BI Desktop 또는 Power BI 서비스에서 보고서를 엽니다.
시각화 창에서 줄임표(...)를 선택합니다.
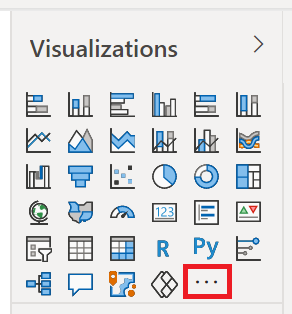
메뉴에서 더 많은 시각적 개체 가져오기를 선택합니다.

AppSource 시각적 개체를 선택하고 가져오려는 시각적 개체를 선택합니다.
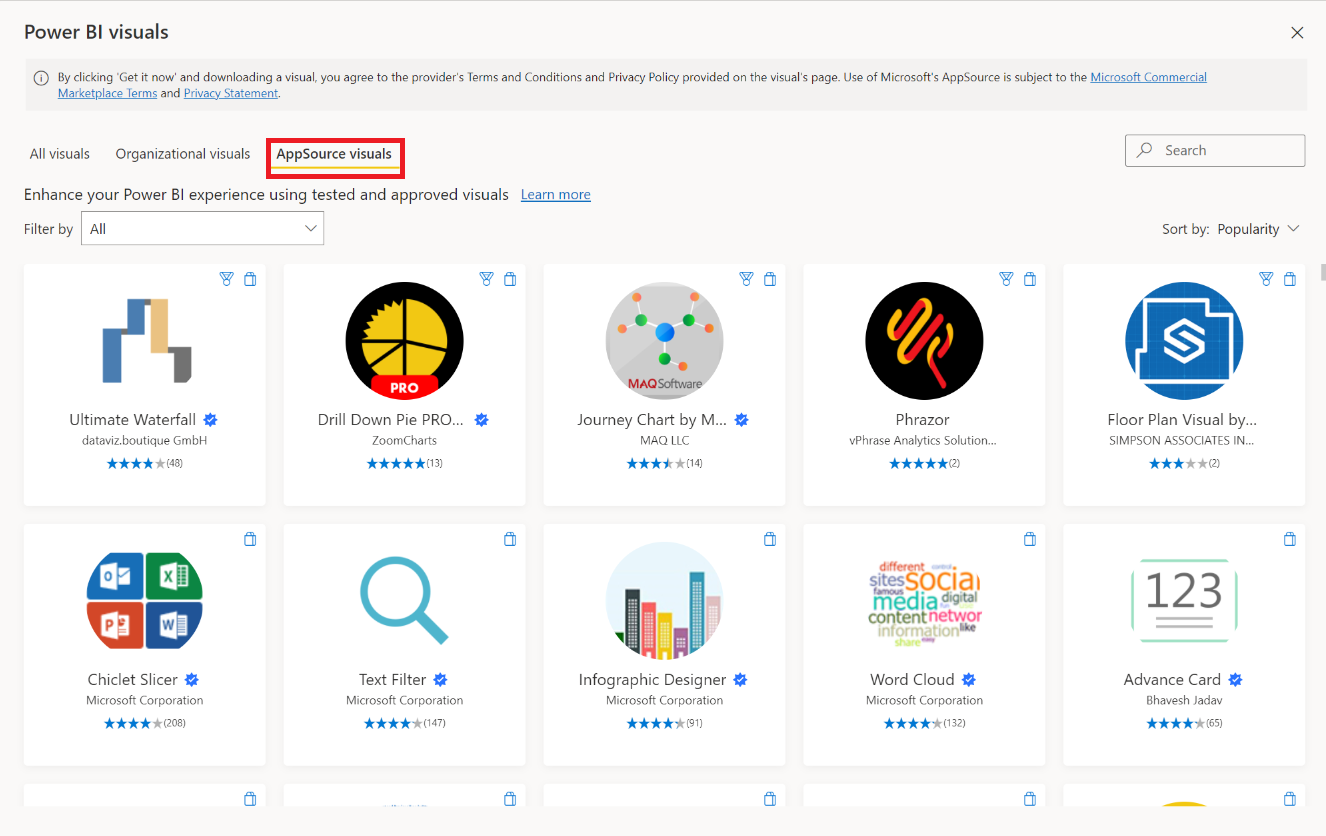
추가를 선택하여 보고서에 시각적 개체를 추가합니다.
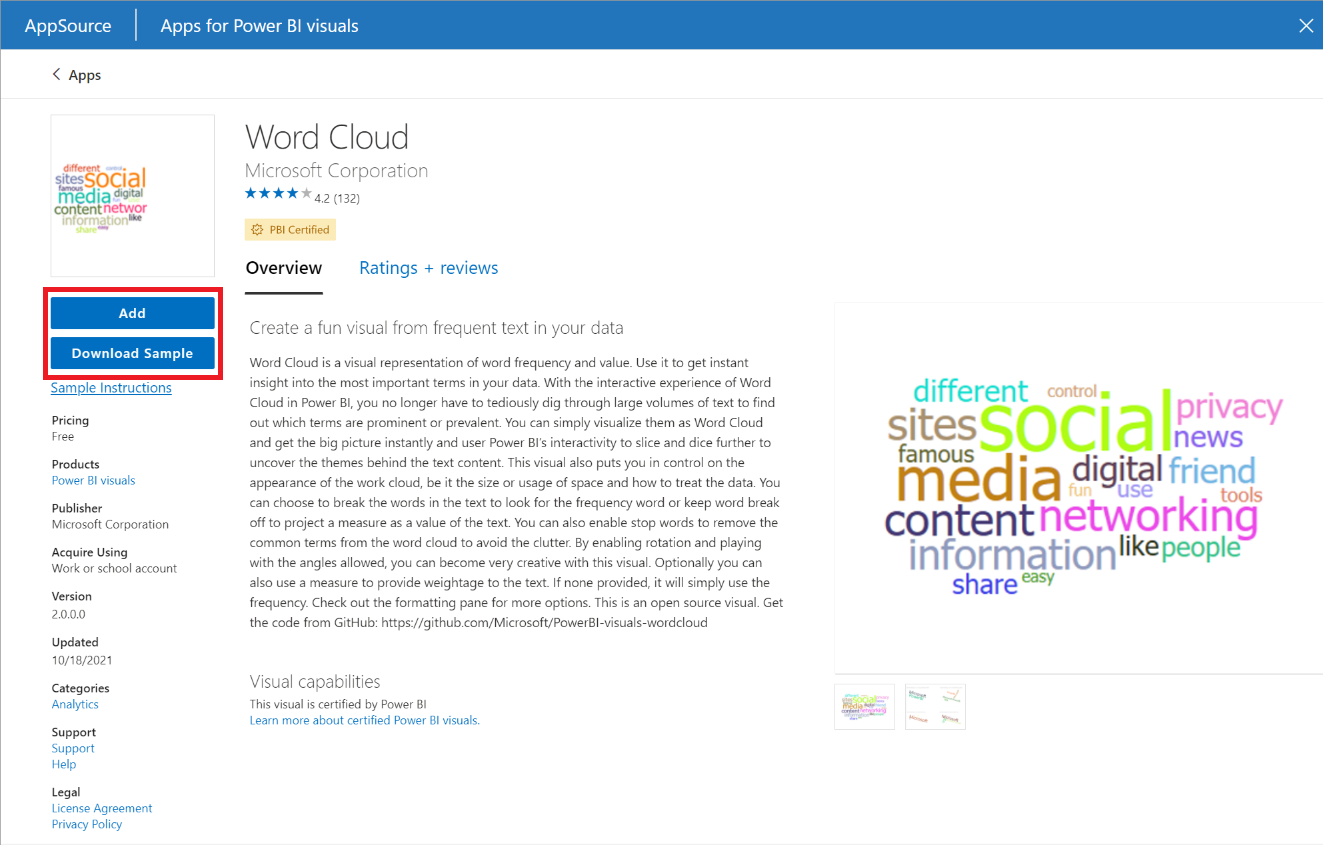
팁
시각적 개체 게시자가 만든 샘플 Power BI 의미 체계 모델 및 보고서를 다운로드하려면 샘플 다운로드를 선택합니다. 샘플 보고서는 시각적 개체 모양과 시각적 개체 사용 방법을 보여 줍니다. 또한 샘플 보고서에는 게시자의 유용한 주석, 팁과 요령이 포함되어 있을 수도 있습니다.
시각적 개체를 성공적으로 가져온 경우 확인을 선택합니다.
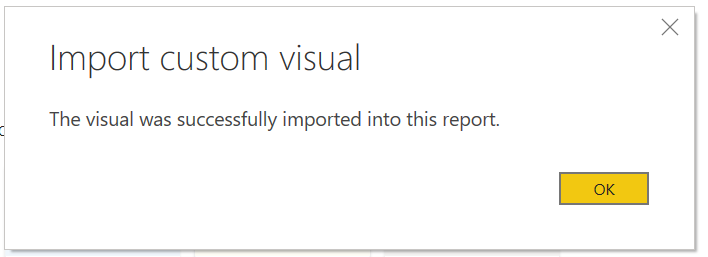
이제 시각적 개체가 현재 보고서의 시각화 창 아래쪽에 새 아이콘으로 표시됩니다. 보고서에서 이 시각적 개체를 사용하려면 새 시각적 개체 아이콘을 선택합니다.
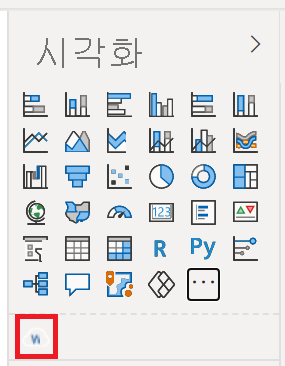
향후 보고서에서 사용할 수 있도록 시각화 창에 시각적 개체를 표시하려면 시각적 개체의 아이콘을 마우스 오른쪽 단추로 클릭하고 시각화 창에 고정을 선택합니다.
로컬 컴퓨터에서 Power BI로 시각적 파일 가져오기
Power BI 시각적 개체는 컴퓨터에 저장할 수 있는 .pbiviz 파일로 패키지됩니다. 이러한 파일을 다른 Power BI 사용자와 공유할 수 있습니다. AppSource에서 컴퓨터로 시각적 파일을 다운로드할 수 있지만 신뢰할 수 있는 친구나 동료로부터 사용자 지정 시각적 개체를 가져올 수도 있습니다. 공식 Microsoft 원본 이외의 원본에서 가져온 사용자 지정 시각적 개체는 원본을 신뢰하는 경우에만 가져와야 합니다.
Power BI Desktop 또는 Power BI 서비스에서 보고서를 엽니다.
Power BI Desktop에 대한 개발자 모드를 사용하도록 설정합니다. 이 설정은 현재 세션에 대해서만 사용하도록 설정되어 있으며 파일에서 시각적 개체를 가져올 때마다 반복되어야 합니다.
시각화 창에서 줄임표(...)를 선택합니다.
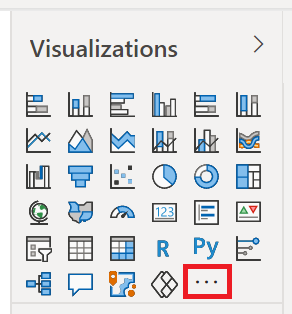
메뉴에서 파일에서 시각적 개체 가져오기를 선택합니다.
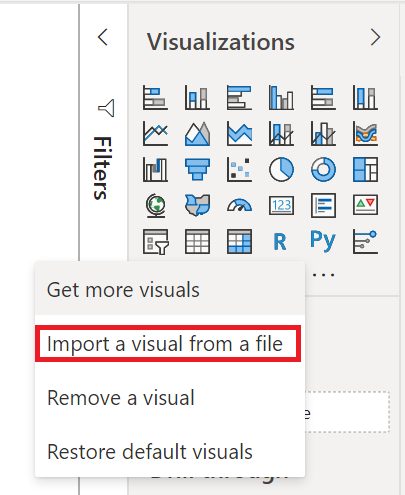
사용자 지정 파일 가져오기에 대해 경고하는 메시지가 나타날 경우 파일의 원본을 신뢰할 수 있으면 가져오기를 선택합니다.
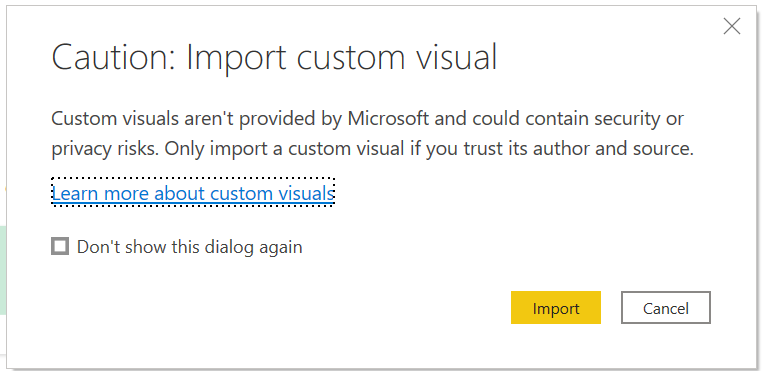
사용자 지정 시각적 개체 파일(.pbiviz)이 있는 폴더로 이동하여 엽니다.
시각적 개체를 성공적으로 가져온 경우 확인을 선택합니다.
이제 시각적 개체가 현재 보고서의 시각화 창 아래쪽에 새 아이콘으로 표시됩니다. 보고서에서 이 시각적 개체를 사용하려면 새 시각적 개체 아이콘을 선택합니다.
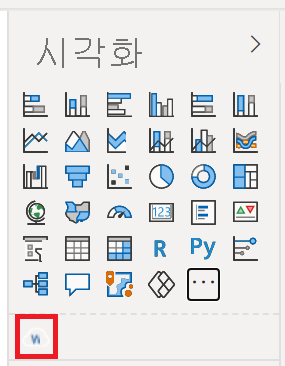
향후 보고서에서 사용할 수 있도록 시각화 창에 시각적 개체를 표시하려면 시각적 개체의 아이콘을 마우스 오른쪽 단추로 클릭하고 시각화 창에 고정을 선택합니다.
관련 콘텐츠
추가 질문이 있으신가요? Power BI 커뮤니티에 질문합니다.