Power BI 시각적 개체의 분석 창
분석 창을 사용하면 최소, 최대 또는 평균과 같은 동적 참조 줄을 시각적 개체에 추가할 수 있습니다. 이러한 선은 중요한 추세 또는 인사이트를 확대하는 데 유용할 수 있습니다. 이 문서에서는 분석 창에서 동적 참조선을 표시하고 관리할 수 있는 Power BI 시각적 개체를 만드는 방법을 설명합니다.
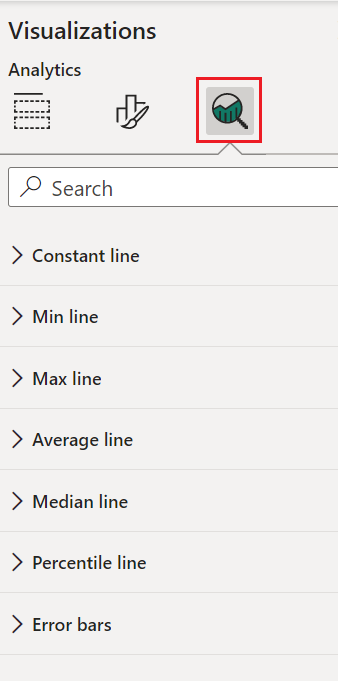
참고 항목
분석 창은 API 버전 2.5.0에서 사용할 수 있습니다. 사용 중인 버전을 확인하려면 pbiviz.json 파일에서 apiVersion을 확인합니다.
분석 창 관리
분석 창 속성 관리는 서식 창속성 관리와 비슷합니다. 시각적 개체의 capabilities.json 파일에 개체를 정의합니다.
분석 창의 경우 개체는 다음과 같이 정의됩니다.
개체의 정의 아래에 여기에 설명된 대로 개체 이름, 속성 이름 및 형식만 추가합니다. 예시:
{
"objects": {
"YourAnalyticsPropertiesCard": {
"properties": {
"show": {
"type": {
"bool": true
}
},
"displayName": {
"type": {
"text": true
}
},
... //any other properties for your Analytics card
}
}
...
}
}
서식 설정 카드에서 set card analyticsPane 매개 변수를 true설정하여 이 카드가 분석 창에 속하도록 지정합니다. 기본적으로 analyticsPane 매개 변수는 false이며 카드는 서식 창에 추가됩니다. 다음 구현을 참조하세요.
class YourAnalyticsCardSettings extends FormattingSettingsCard {
show = new formattingSettings.ToggleSwitch({
name: "show",
displayName: undefined,
value: false,
topLevelToggle: true
});
displayNameProperty = new formattingSettings.TextInput({
displayName: "displayName",
name: "displayName",
placeholder: "",
value: "Analytics Instance",
});
name: string = "YourAnalyticsPropertiesCard";
displayName: string = "Your analytics properties card's name";
analyticsPane: boolean = true; // <=== Add and set analyticsPane variable to true
slices = [this.show, this.displayNameProperty];
}
서식 개체에 대해 수행하는 것과 동일한 방식으로 다른 속성을 정의하고 서식 창에서와 마찬가지로 개체를 열거합니다.
참고 항목
- 새 정보를 추가하거나 제공된 정보를 새롭게 조명하는 개체(예: 중요한 추세를 보여 주는 동적 참조선)에 대해서만 분석 창을 사용합니다.
- 시각적 개체의 모양과 느낌(즉, 서식)을 제어하는 모든 옵션은 서식 창으로 제한되어야 합니다.
고려 사항 및 제한 사항
- 분석 창에서는 다중 인스턴스가 아직 지원되지 않습니다. 개체가 가질 수 유일한 선택기는 정적 (즉,
selector: null)를 Power BI 시각적 개체는 사용자 정의 카드의 여러 인스턴스를 가질 수 없습니다. integer형식의 속성이 올바르게 표시되지 않습니다. 해결 방법으로,numeric형식을 대신 사용합니다.