Azure Portal에서 Power BI Embedded 용량 크기 조정을 참조하세요.
이 아티클은 Microsoft Azure에서 Power BI Embedded 용량 조정 방법을 안내합니다. 크기 조정을 통해 용량의 크기를 늘리거나 줄일 수 있습니다.
여기에서는 사용자가 Power BI Embedded 용량을 만들었다고 가정합니다(A SKU). 아직 만들지 않은 경우 Azure Portal에서 Power BI Embedded 용량 만들기를 참조하여 시작하세요.
참고 항목
이 문서에서는 A SKU를 수직으로 크기 조정하는 프로세스를 설명합니다. 수평 크기 조정 또는 P SKU에 대해서는 다루지 않습니다.
용량 크기 조정
Azure Portal에 로그인합니다.
Azure 서비스에서 Power BI Embedded를 선택하여 용량을 확인합니다.

크기를 조정할 용량을 선택합니다. 각 용량에 대한 현재 스케일은 SKU 아래에 나열됩니다.

용량을 선택하면 해당 용량에 대한 정보가 옆에 표시됩니다. 이 정보에는 SKU아래에 표시되는 현재 스케일링이 다시 포함됩니다.

스케일링에서 크기 변경을 선택합니다.
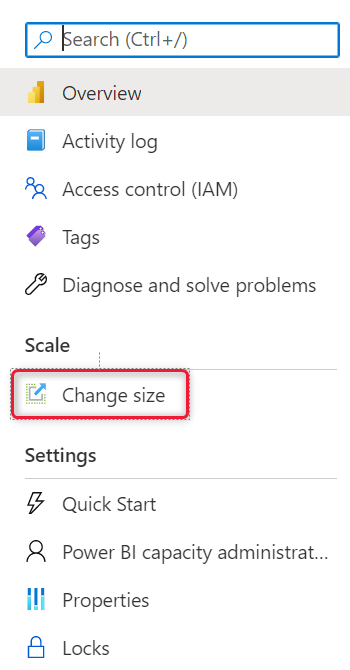
스케일을 선택하고 크기 조정을 클릭합니다.
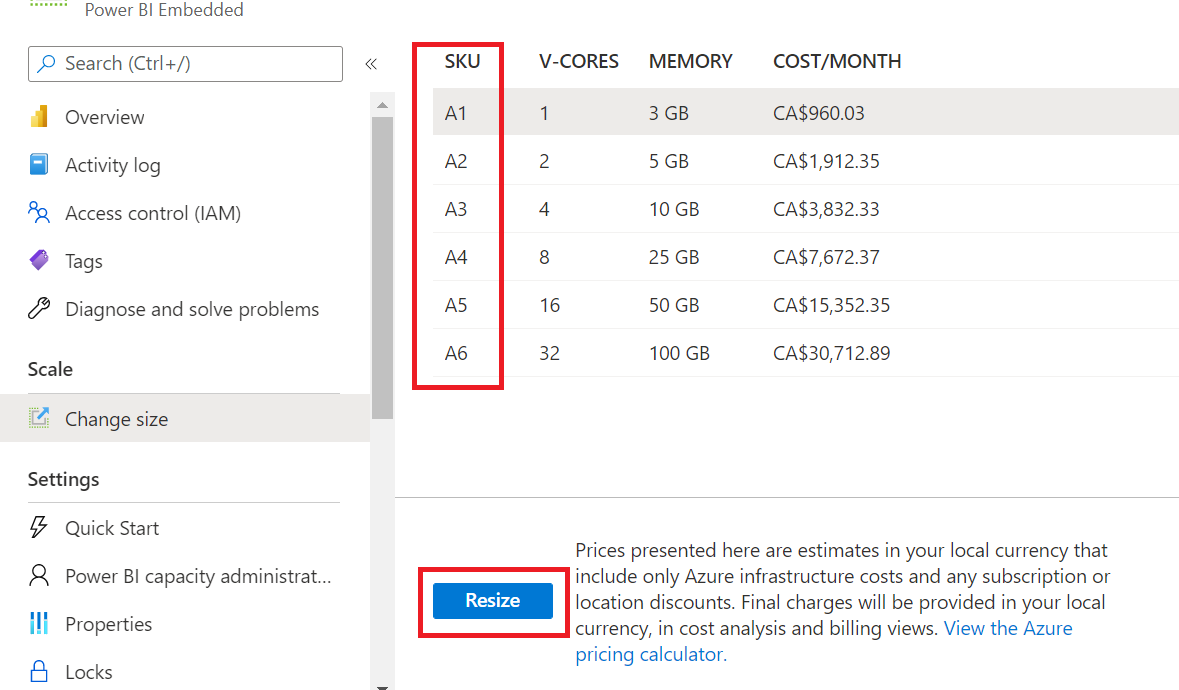
개요 탭을 확인하여 계층을 확인합니다. 현재 가격 책정 계층이 나열됩니다.
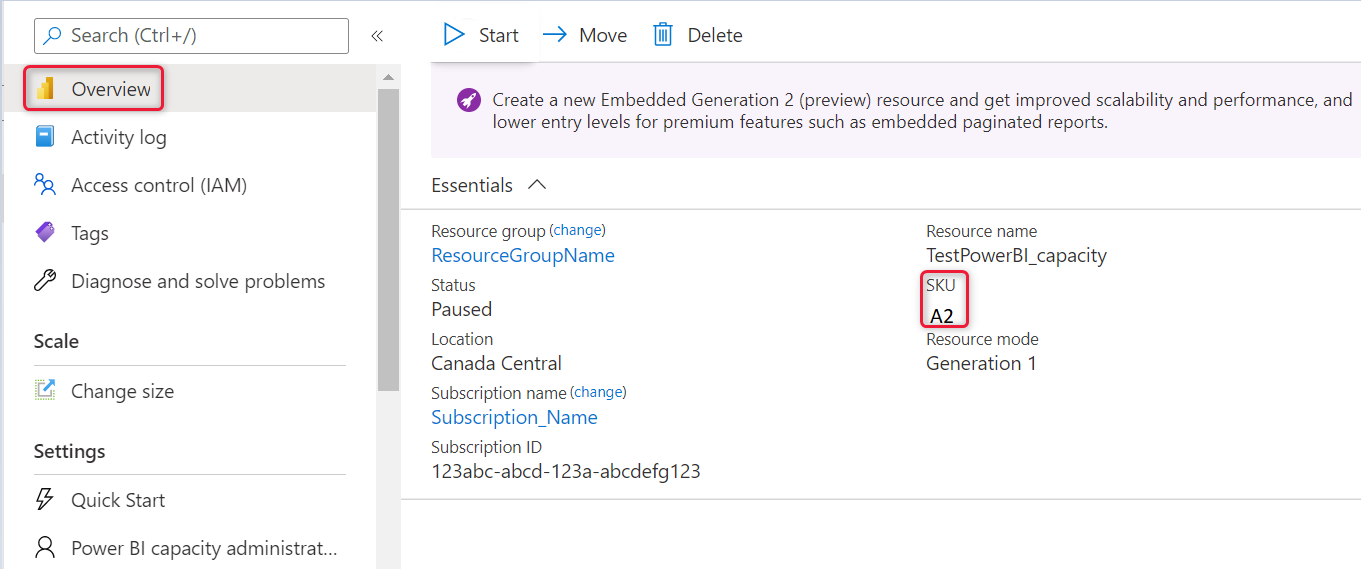
용량 자동 스케일링
여기에서 설명하는 자동 스케일링 기법 중 하나를 사용하여 용량의 크기를 탄력적으로 조정하고 메모리 및 CPU 요구 사항에 대응하세요.
Power BI Embedded Azure Resource Manager REST API(예: 용량 - 업데이트) 이 API 호출을 사용하여 자체 버전의 업스케일 및 다운스케일 스크립트를 만드는 방법은 이 Runbook PowerShell 스크립트 용량 스케일 업 샘플을 참조합니다.
Azure 경고를 사용하여 다음과 같은 Power BI 용량 메트릭을 추적합니다.
- 오버로드 - 용량의 CPU가 100%를 초과하여 오버로드된 상태인 경우 1입니다. 그렇지 않은 경우, 0.
- CPU 사용률(백분율)
- 페이지를 매긴 보고서와 같은 특정 워크로드가 사용된 경우 워크로드당 CPU
해당 메트릭이 Azure Monitor 경고 규칙에 지정된 값에 도달하면 규칙에 의해 업스케일 또는 다운스케일 Runbook 스크립트가 트리거됩니다.
예를 들어, 오버로드 = 1 또는 CPU = 95%인 경우 용량을 더 높은 SKU로 업데이트하는 업스케일 용량 Runbook 스크립트가 호출되는 규칙을 만들 수 있습니다.
CPU가 50% 미만으로 떨어지면 용량을 더 낮은 CPU로 업데이트하는 다운스케일 Runbook 스크립트가 호출되는 규칙을 만들 수도 있습니다.
Power BI Embedded 샘플 스크립트를 용량 스케일링을 위한 참조로 사용합니다.
고려 사항 및 제한 사항
용량 스케일링이 이루어질 때 약간의 가동 중지 시간이 발생할 수 있습니다.
관련 콘텐츠
추가 질문이 있으신가요? Power BI 커뮤니티에 질문합니다.