열, 메트릭 및 성과 기록표 정렬
적용 대상: Power BI Desktop
Power BI 서비스
일부 시나리오에서는 열을 숨기거나 열을 다른 순서로 배치할 수 있습니다. 성과 기록표에서 메트릭의 순서를 변경하거나, 한 메트릭을 다른 메트릭의 하위 메트릭으로 만들거나, 전체 성과 기록표를 다른 작업 영역으로 이동하거나 복사할 수도 있습니다. 성과 기록표 작성자는 메트릭 및 성과 기록표를 이동하고 성과 기록표 소비자에게 표시되는 열과 해당 열의 순서를 결정하는 방식으로 대상 사용자에게 맞게 성과 기록표를 최적화할 수 있습니다.
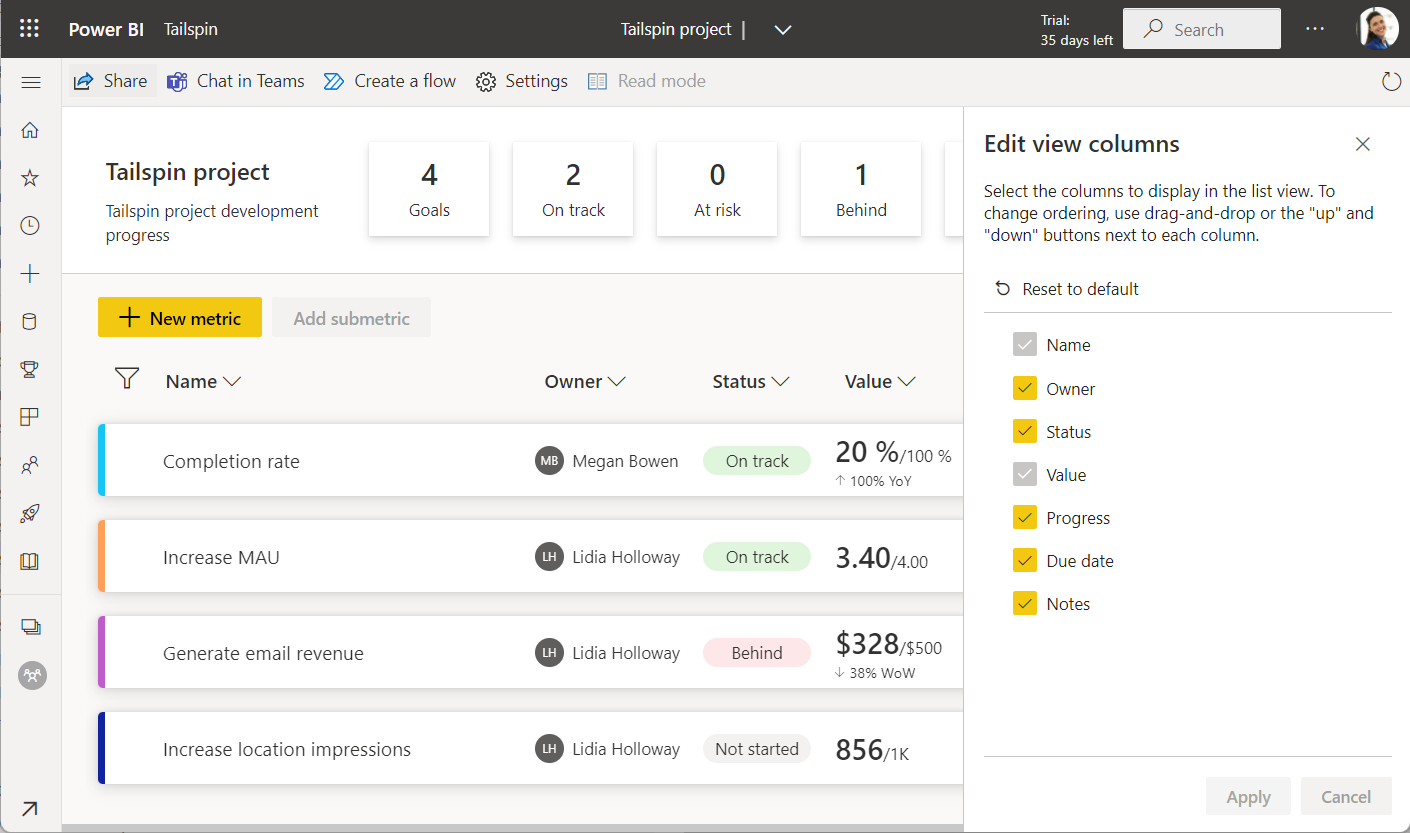
성과 기록표의 메트릭 순서 재지정
성과 기록표에서 메트릭 순서를 쉽게 재지정하거나 하위 메트릭으로 만들 수 있습니다.
메트릭을 선택하고 위 또는 아래로 끕니다. 다른 메트릭의 하위 메트릭으로 만들려면 약간 들여씁니다.
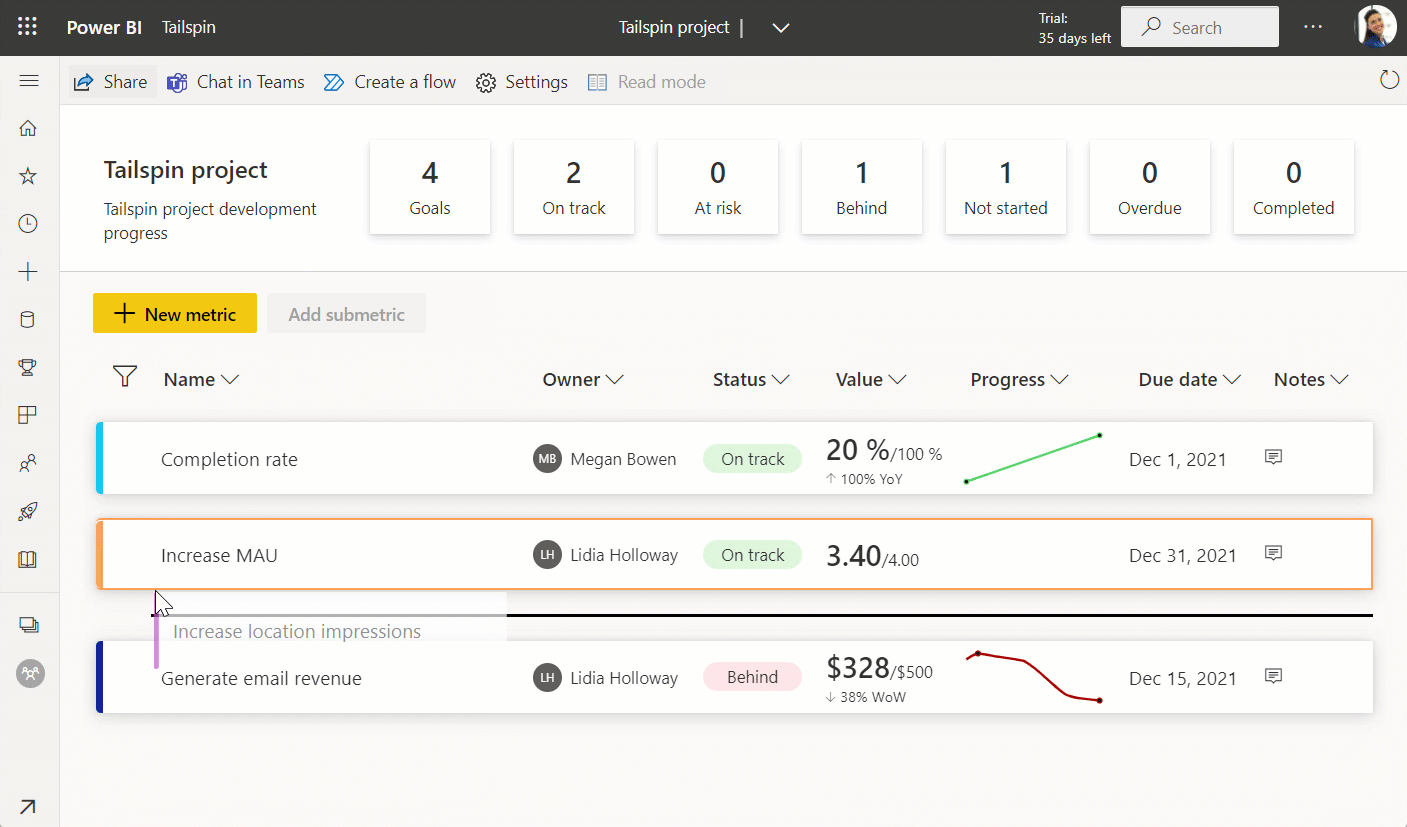
하위 메트릭으로 만들면 하위 메트릭에도 해당 메트릭의 색이 적용됩니다.
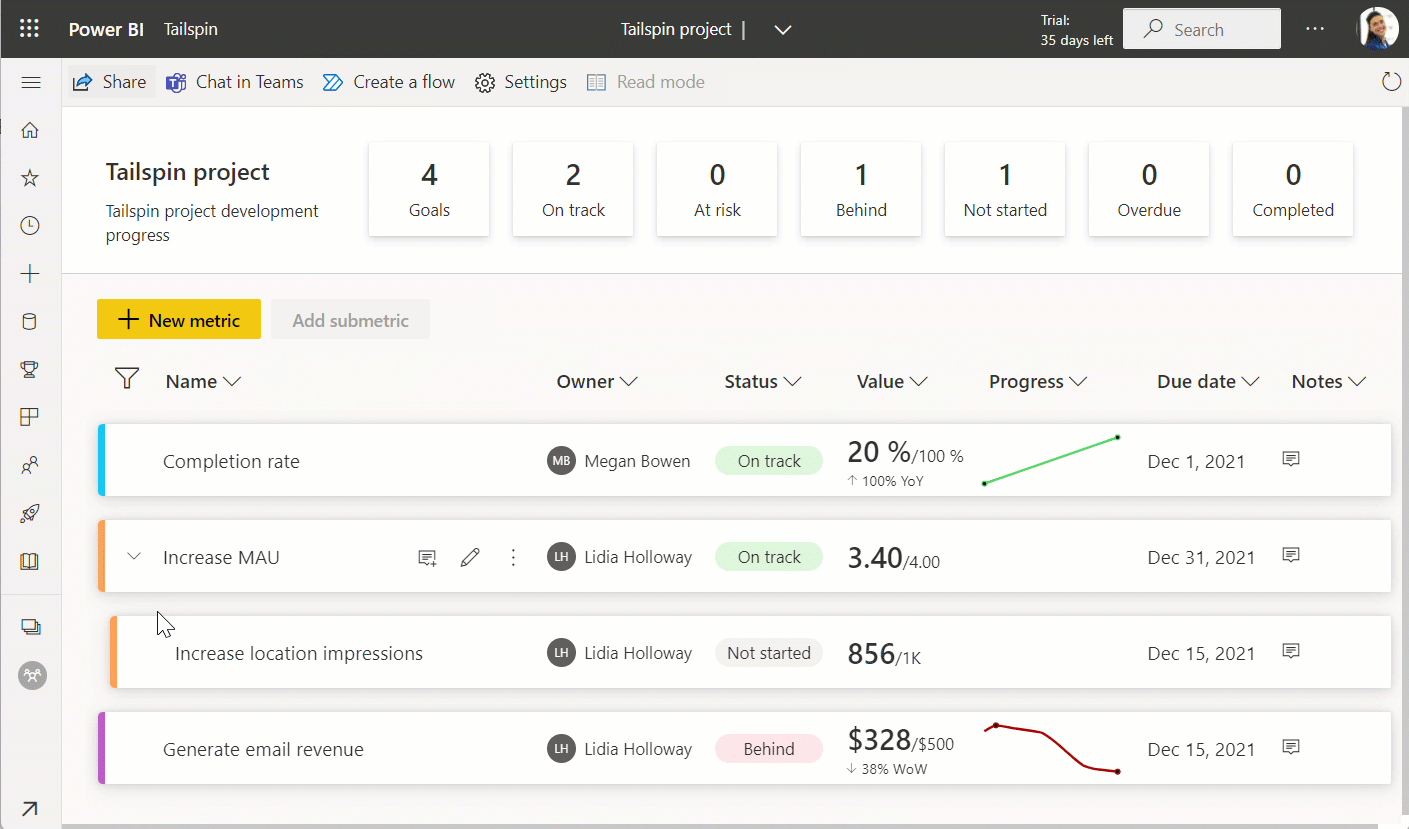
열 숨기기 또는 이동
편집 모드에서 성과 기록표를 열고 >열 설정을 숨기거나 이동하려는 열 옆에 있는 화살표 아이콘을 선택합니다.
오른쪽으로 이동, 왼쪽으로 이동 또는 이 열 숨기기를 선택합니다.
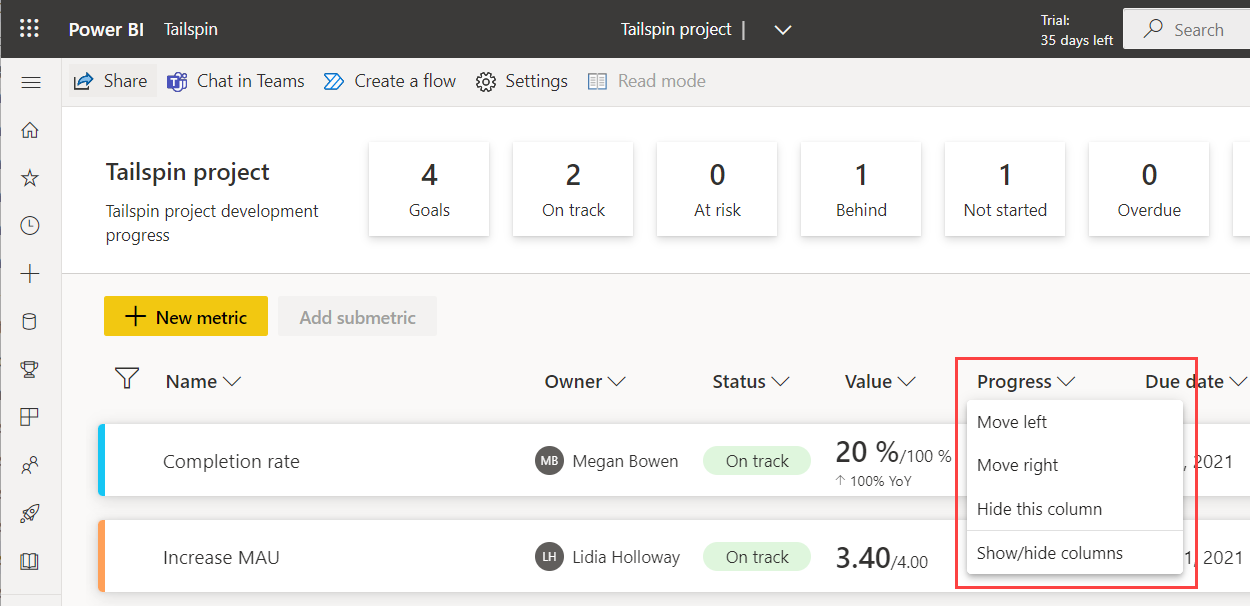
숨겨진 열 표시
편집 모드에서 성과 기록표를 열고 >열 설정 옆에 있는 화살표 아이콘을 선택합니다.
열 표시/숨기기를 선택합니다.
보기 열 편집에서 기본값으로 다시 설정을 선택하거나 보려는 열을 선택합니다.
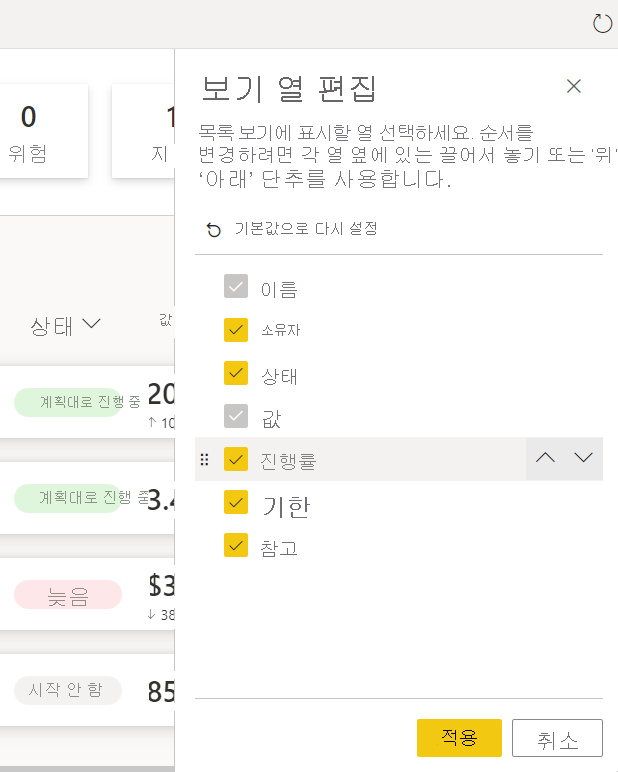
이 보기에서 열의 순서를 재지정할 수도 있지만 위아래로 끌 수도 있습니다.
적용을 선택합니다.
성과 기록표 이동 또는 복사
많은 조직에는 여러 부서 또는 비즈니스 그룹이 시작점으로 사용하고자 하는 ‘템플릿’ 성과 기록표가 있습니다. 또는 내 작업 공간에 ‘테스트’ 성과 기록표를 개발하여 공유할 준비됐을 때 메트릭을 올바른 작업 영역으로 이동하기 전에 메트릭이 제대로 작동하는지 확인하고 싶으르 수 있습니다. 이제 성과 기록표 이동 또는 복사 기능을 사용하여 이 모든 작업을 수행할 수 있습니다. 성과 기록표 복사 기능은 기존 성과 기록표에서 메트릭 정의를 재사용하여 새 성과 기록표를 만들려는 경우에 빠르게 시작하는 데도 유용합니다.
파일 메뉴에서 성과 기록표 이동 또는 성과 기록표 복사를 선택합니다.
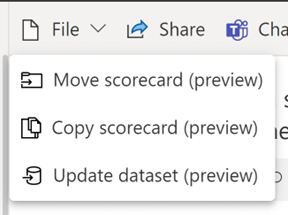
액세스할 수 있는 작업 영역의 드롭다운 목록이 표시됩니다. 이동하려는 작업 영역을 선택하거나 성과 기록표를 >계속으로 복사합니다.
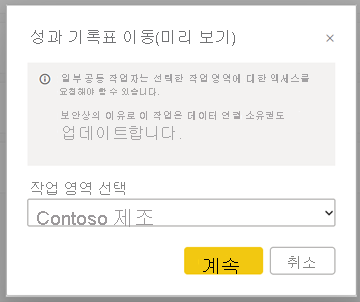
성과 기록표를 복사할 때 체크인 기록을 포함하거나 제외하는 옵션이 있습니다. 이렇게 하면 새 기간에 대해 동일한 성과 기록표(예: 회계 연도 성과 기록표)를 간편하게 재사용하여 다시 처음부터 작업을 할 필요가 없어집니다.
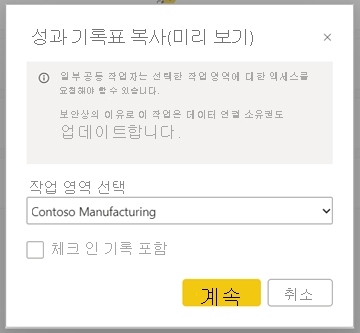
이동 또는 복사 작업이 완료되면 알림을 받습니다. 몇 초 정도 걸릴 수 있습니다. 성과 기록표 열기를 선택하여 선택한 작업 영역에서 성과 기록표를 엽니다.
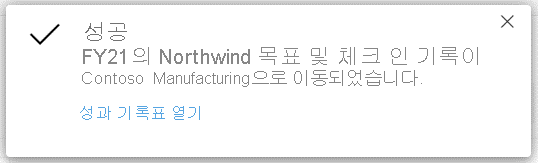
관련 콘텐츠
추가 질문이 있으신가요? Power BI 커뮤니티를 사용해 보세요.