보고서에서 테이블, 행렬 또는 슬라이서에 이미지 표시
적용 대상: Power BI Desktop
Power BI 서비스
보고서를 향상시키는 좋은 방법은 이미지를 추가하는 것입니다. 페이지의 정적 이미지는 일부 용도에 적합합니다. 보고서의 데이터와 관련 있는 이미지가 필요한 경우도 있습니다. 이 문서에서는 테이블, 행렬, 슬라이서 또는 여러 행 카드에 이미지를 표시하는 방법을 알아봅니다.
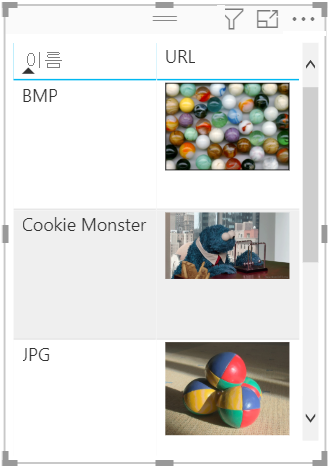
보고서에 이미지 추가
이미지의 URL을 사용하여 열을 만듭니다. 요구 사항에 대해서는 이 문서의 뒷부분에 나오는 고려 사항을 참조하세요.
해당 열을 선택합니다. 열 도구 리본에서 데이터 범주에 관해 이미지 URL을 선택합니다.
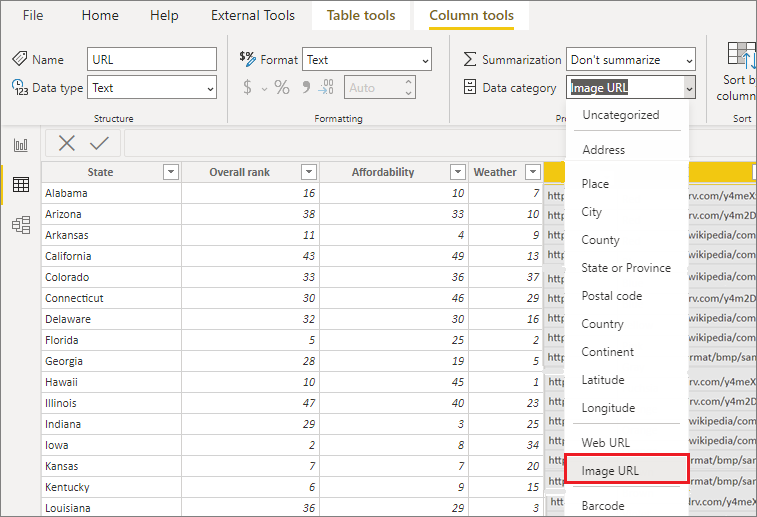
테이블, 행렬, 슬라이서 또는 여러 행 카드에 열을 추가합니다.
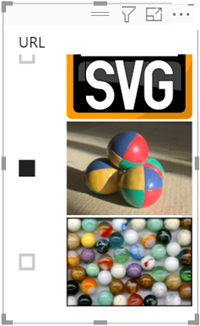
이미지 서식 지정
시각화 창에서 페인트 브러시 아이콘을 선택하여 이미지 서식을 지정합니다.
시각적 개체 탭에서 이미지 크기를 확장하고 높이 및 너비를 설정합니다.
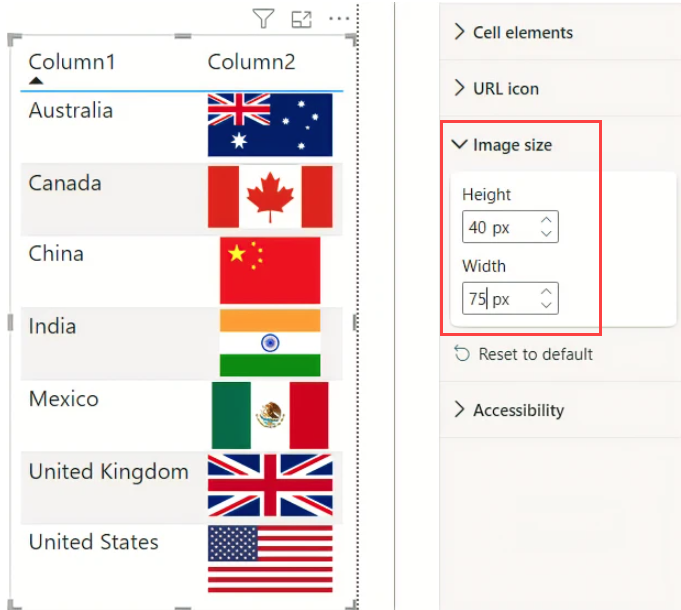
개인 OneDrive 스토리지에서 이미지 추가
보고서의 이미지에 익명으로 액세스할 수 있어야 합니다. 단, 개인 OneDrive 스토리지에 호스트된 이미지의 경우에는 해당 이미지를 직접 가리키는 embed 태그를 가져올 수 있습니다. 그러나 Power BI 모바일 앱은 이러한 이미지를 지원하지 않습니다. Power BI 모바일 앱에서 이미지가 표시되도록 하려면 이미지가 embed 태그를 사용하는지 여부와 관계없이 이미지 URL에 익명으로 액세스할 수 있어야 합니다.
OneDrive 사이트에서 이미지를 열고 추가 옵션(...)>포함을 선택합니다.
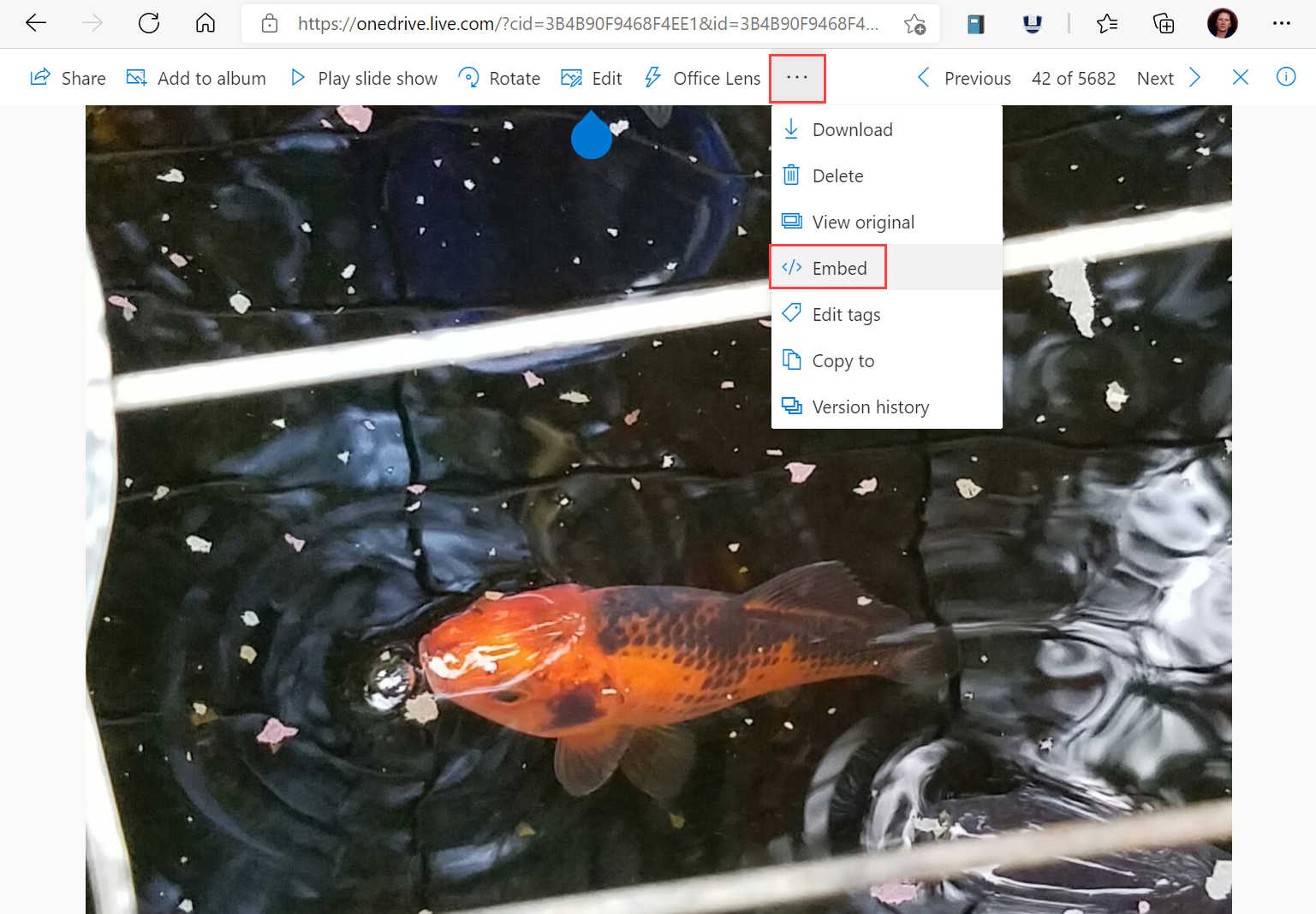
생성을 선택합니다.
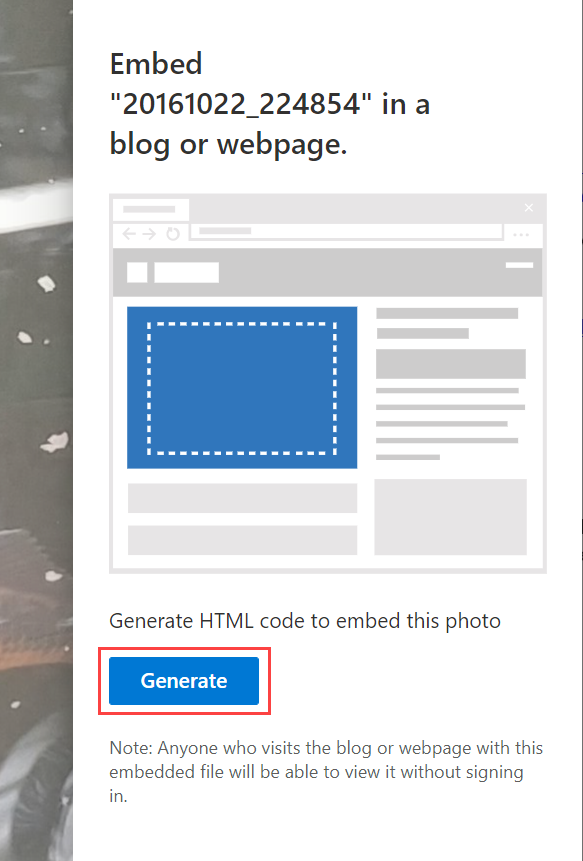
URL을 복사하여 이미지 URL 열에 붙여넣습니다.
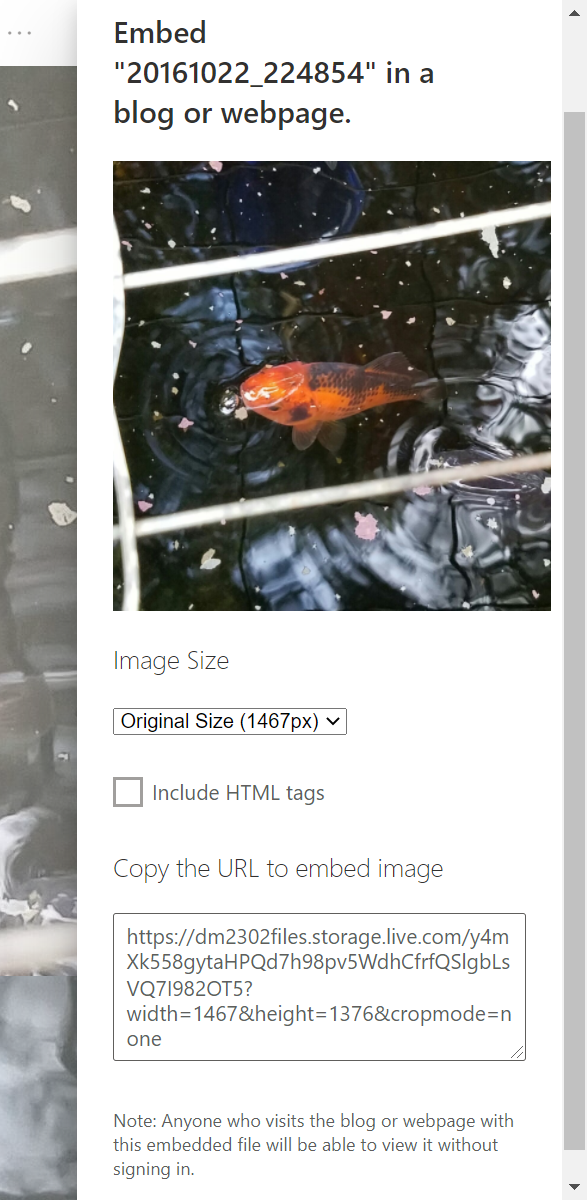
고려 사항
- 이미지는 .bmp, .jpg, .jpeg, .gif, .png 또는 svg 파일 형식 중 하나여야 합니다.
- URL은 회사 또는 학교용 SharePoint나 OneDrive와 같이 로그인이 필요한 사이트에 있지 않고 익명으로 액세스할 수 있어야 합니다.
- Power BI 모바일 앱은 이미지 URL에 익명으로 액세스할 수 있는 경우에만 이미지를 표시합니다. 이미지를 Power BI Desktop 또는 서비스에서 볼 수 있더라도 SharePoint와 같은 로그인이 필요한 사이트에서는 이미지를 호스트할 수 없습니다.
관련 콘텐츠
- 페이지 레이아웃 및 서식 지정
- Power BI 서비스의 디자이너를 위한 기본 개념
- 추가 질문이 있으신가요? Power BI 커뮤니티 사용해 보기