Power BI에서 데이터가 없는 항목 표시
적용 대상: Power BI Desktop
Power BI 서비스
Power BI를 사용하면 다양한 소스의 데이터를 시각화할 수 있습니다. 시각적 개체를 만들면 Power BI는 데이터가 표현되고 표시되는 방식을 올바르게 관리할 수 있도록 관련 데이터만 표시합니다. Power BI는 시각적 개체와 기본 데이터 모델의 구성을 바탕으로 어느 데이터가 관련이 있는지 판단합니다. 이 문서에서는 관련 데이터를 결정할 때 Power BI가 동작하는 방식을 설명합니다. 이 문서에서는 판단이 이루어지는 방식을 보여 주는 몇 가지 예도 살펴볼 수 있습니다.
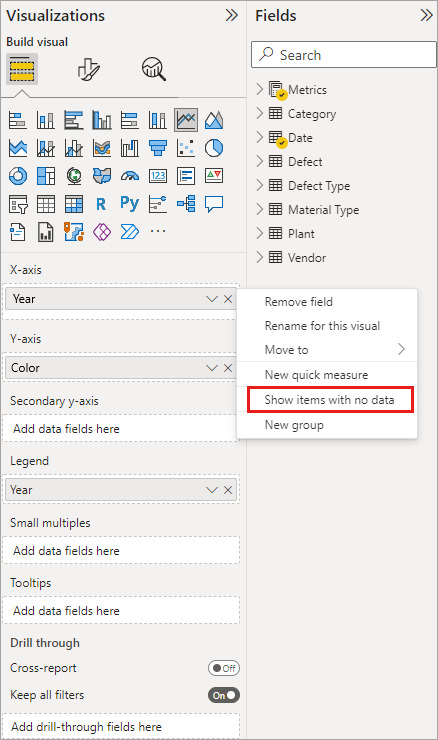
관련 데이터 판단
Powe BI가 표시하기 적절한 데이터를 판단하는 방식을 알아보기 위해 간단한 예로 테이블을 살펴보겠습니다. 이 문서의 끝부분에 있는 예제 데이터 모델 섹션에서 설명하는 모델을 사용하여 다음과 같은 설정으로 빌드된 테이블을 고려하세요.
1. 동일한 테이블의 그룹: Product[Color] - Product[Size]
| 제품[색] | 제품[크기] |
|---|---|
| 파랑 | 대형 |
| 파랑 | 중간 |
| 파랑 | Small |
| 빨강 | 대형 |
이 예제에서 Power BI는 테이블 [제품]에 존재하는 [색-크기] 조합을 표시합니다.
이번에는 다른 조합을 살펴보겠습니다.
2. 서로 다르지만 직접 관련된 테이블 및 수치의 그룹: ProductStyle[Finish] - Product[Color] - Sum(Sales[Quantity])
| 제품스타일[마감] | 제품[색] | Sum(Sales[Quantity]) |
|---|---|---|
| 유광 | 파랑 | 10 |
| 무광 | 파랑 | 15 |
이 예제에서 Power BI는 존재하는 조합만 표시합니다. ("없음" + "파랑") 또는 ("무광" + "빨강")과 같은 모델에 없는 조합은 표시되지 않습니다. 조합의 존재 여부를 결정하는 조건은 합계(판매[수량])의 값이 비어 있지 않은 것입니다.
다른 경우를 살펴보겠습니다.
3. 관계가 있는 서로 다른 테이블에서 온 그룹, 수치 없음: ProductStyle[Finish] - Product[Color]
| 제품스타일[마감] | 제품[색] |
|---|---|
| 유광 | 파랑 |
| 유광 | 빨강 |
| 무광 | 파랑 |
명시적인 측정값이 없고 두 테이블이 직접적인 관계가 있으므로 Power BI는 결과로 나오는 조합을 제한하기 위해 측정값을 삽입하려고 시도합니다. 이 예제에서는 Power BI가 CALCULATE(COUNTROWS('Product')) 측정값을 삽입하려고 시도합니다. Product는 두 테이블의 공통 요소이므로 이 측정값은 비어 있지 않습니다.
이 경우에 Power BI는 제품 테이블에 항목이 있는 조합을 표시하고, 그에 따라 ("없음" + "파랑") 및 ("무광" + "빨강") 조합은 제외됩니다.
4. 관계가 없는 서로 다른 테이블에서 온 그룹
샘플 모델에는 이 조합이 들어 있지 않지만, 관계가 없는 서로 다른 테이블에서 온 그룹이 있다면 Power BI는 두 열의 관계를 파악할 수 없습니다. 따라서 각 열의 모든 값이 크로스 조인됩니다. 데이터베이스에서 크로스 조인 연산을 수행하려면 비용이 많이 들고 사용자에게 그다지 유용한 정보를 제공하지도 않기 때문에 이 경우 Power BI는 제약 없는 조인이라는 유형의 오류를 발생시킵니다.
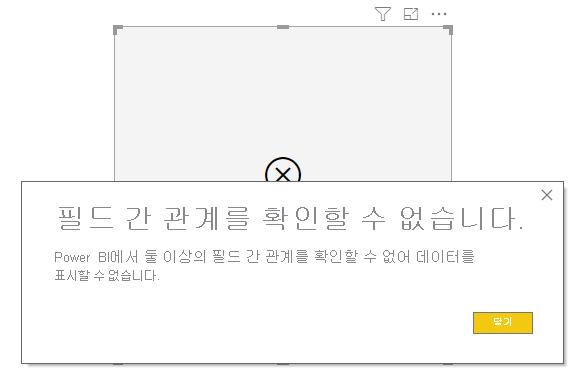
데이터가 없는 항목 표시
이전 섹션에서는 Power BI가 표시할 관련 데이터를 판단하는 방식을 설명했습니다. 그러나 데이터가 없는 항목을 표시해야 하는 경우도 있습니다.
데이터가 없는 항목 표시 기능을 사용하면 수치 데이터가 없는(수치 값이 비어 있는) 데이터 행 및 열을 포함할 수 있습니다.
데이터 없는 항목 표시 기능을 사용하도록 설정하려면 다음 단계를 수행합니다.
- 시각적 개체를 선택합니다.
- 값 필드 영역에서 해당 필드를 마우스 오른쪽 단추로 클릭하고 아래 그림과 같이 표시되는 메뉴에서 데이터가 없는 항목 표시를 선택합니다.
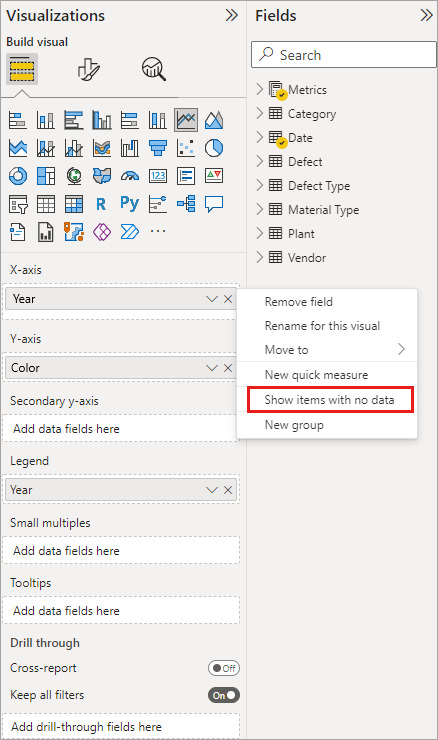
데이터가 없는 항목 표시 기능은 다음과 같은 경우에는 적용되지 않습니다.
- 시각적 개체에 추가된 수치가 없고, 그룹화 열을 동일한 테이블에서 가져온 경우
- 그룹 사이에 관계가 없는 경우. Power BI는 관계가 없는 그룹을 갖는 시각적 개체에 대한 쿼리를 실행하지 않습니다.
- 측정값은 어떤 그룹과도 관계가 없는 경우. 이 경우 측정값은 일부 그룹 조합에 대해서만 비어 있지 않습니다.
- 빈 수치를 제외하는 사용자 정의 수치 필터가 있는 경우. 예: SalesAmount > 0
주의
데이터가 없는 항목 표시 옵션을 사용하도록 설정하면 성능에 부정적인 영향을 줄 수 있으며 시각적 개체 렌더링이 느려지거나 데이터 내보내기 시간이 초과될 수 있습니다.
데이터가 없는 항목 표시가 작동하는 방식
측정값이 있는 경우에 데이터가 없는 항목 표시를 사용하면 재미있는 결과를 볼 수 있습니다. 그룹이 모두 동일한 테이블에서 온 경우 또는 이 모델의 경로를 통해 관계를 맺을 수 있는 경우를 고려해 보겠습니다. 예를 들어, ProductStyle은 Product와 직접적인 관련이 있고 Sales와 간접적인 관련이 있습니다. ProductStyle과 ProductCategory는 Product 테이블을 통해 관련될 수 있습니다.
몇 가지 재미있는 사례를 통해 데이터가 없는 항목 표시를 해제한 경우와 이후 설정한 경우를 비교해 보겠습니다.
1. 동일한 테이블의 열 그룹화: Product[Color] - Product[Size] - Sum(Sales[Quantity])
데이터가 없는 항목 표시 기능을 해제한 경우:
| 제품[색] | 제품[크기] | Sum(Sales[Quantity]) |
|---|---|---|
| 파랑 | 중간 | 15 |
| 파랑 | Small | 10 |
데이터가 없는 항목 표시 기능을 설정한 경우:
| 제품[색] | 제품[크기] | Sum(Sales[Quantity]) |
|---|---|---|
| 파랑 | 대형 | |
| 파랑 | 중간 | 15 |
| 파랑 | Small | 10 |
| 빨강 | 대형 |
이 기능을 설정했을 때 Blue - Large와 Red- Large라는 두 개의 새로운 조합이 나타나는 것을 볼 수 있습니다. 두 항목 모두 판매 테이블에 대응되는 수량이 없지만 제품 테이블에 나타났습니다.
2. 관련 테이블의 열 그룹화: ProductStyle[Finish] - Product[Color] - Sum(Sales[Quantity])
데이터가 없는 항목 표시 기능을 해제한 경우:
| 제품스타일[마감] | 제품[색] | Sum(Sales[Quantity]) |
|---|---|---|
| 유광 | 파랑 | 10 |
| 무광 | 파랑 | 15 |
데이터가 없는 항목 표시 기능을 설정한 경우:
| 제품스타일[마감] | 제품[색] | Sum(Sales[Quantity]) |
|---|---|---|
| 유광 | 파랑 | 10 |
| 유광 | 빨강 | |
| 무광 | 파랑 | 15 |
| 없음 |
Gloss-Red와 None, blank라는 조합이 나타나는 것을 볼 수 있습니다. 이 조합이 나타난 이유는 다음과 같습니다.
- Power BI는 먼저 ProductStyle[Finish]를 살펴보고 표시할 모든 값을 선택합니다. 그 결과 Gloss, Matte, None이 선택됩니다.
- 그런 다음 Power BI에서 각 값을 사용하여 대응되는 모든 Product[Color] 항목을 선택합니다.
- ‘없음’은 어떤 ‘제품[색]’에도 대응되지 않으므로 이 값에는 공란이 표시됩니다.
열의 값을 선택하는 메커니즘은 순서에 따라 진행된다는 사실에 유의해야 합니다. 테이블 사이의 왼쪽 우선 외부 조인 연산이라고 생각하면 됩니다. 열의 순서가 변경되면 결과도 변경됩니다.
이번에는 순서를 변경해 보고 그 결과를 살펴보겠습니다. 이 예제는 이 섹션의 두 번째 항목에서 순서만 변경한 것입니다.
제품[색] - 제품스타일[마감] - 합계(판매[수량])
데이터가 없는 항목 표시 기능을 설정한 경우:
| 제품[색] | 제품스타일[마감] | Sum(Sales[Quantity]) |
|---|---|---|
| 파랑 | 유광 | 10 |
| 파랑 | 무광 | 15 |
| 빨강 | 유광 |
테이블에 ‘제품 스타일[마감]’이 나타나지 않는 것을 확인합니다. Power BI는 먼저 Product 테이블에 있는 모든 Color 값을 선택한 다음 그런 다음 Power BI는 각 색에 대해 데이터를 포함하는 대응되는 Finish 값을 선택합니다. 없음은 어떠한 색 조합에도 나타나지 않으므로 선택되지 않았습니다.
Power BI 시각적 개체 동작
시각적 개체의 한 필드에서 데이터가 없는 항목 표시를 사용하도록 설정하면, 동일한 ‘시각적 개체 버킷’이나 계층 구조에 있는 다른 모든 필드에 대해서도 해당 기능이 자동으로 사용됩니다. 시각적 개체 버킷 또는 계층 구조는 해당 축, 범례, 범주, 행 또는 열일 수 있습니다.
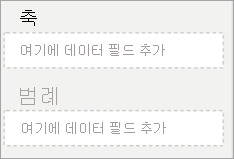
예를 들어, 행 버킷에 4개의 필드가 있는 행렬 시각적 개체의 한 필드에서 데이터가 없는 항목 표시를 사용하도록 설정하면 행렬의 모든 항목에서 이 기능이 사용하도록 설정됩니다. 다음 그림에서는 행 버킷의 첫 번째 필드인 SupplierID 필드에서 데이터가 없는 항목 표시를 사용하도록 설정했습니다. 행 버킷의 다른 필드에서도 자동으로 사용하도록 설정됩니다.
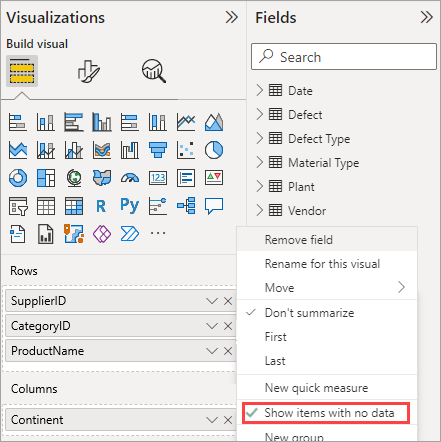
반면, 열 버킷에 표시된 Continent 필드에는 데이터가 없는 항목 표시가 자동으로 사용하도록 설정되지 않습니다.
해당 시각적 개체 동작은 시각적 개체를 다른 형식으로 변환하는 경우(예: 행렬 시각적 개체를 테이블 시각적 개체로 변환하는 경우)에 주로 나타납니다. 이러한 변환에서는 데이터가 없는 항목 표시가 해당 버킷의 필드에서 사용하도록 설정된 버킷으로 이동하는 모든 필드에 대해 자동으로 사용하도록 설정됩니다. 앞의 예제에서 SupplierID에 데이터가 없는 항목 표시 기능이 사용하도록 설정되어 있고 시각적 개체를 테이블로 변환하면, 열 버킷의 Continent 필드가 행 버킷의 필드와 함께 테이블 시각적 개체에서 사용되는 유일한 버킷인 값 버킷으로 이동됩니다. 그 결과 값 버킷의 모든 필드에서 데이터가 없는 항목 표시 기능이 사용하도록 설정됩니다.
데이터 내보내기
요약된 데이터 내보내기 기능을 사용하는 경우 데이터가 없는 항목 표시 기능의 동작은 내보내기가 테이블 시각적 개체로 변환된 것과 동일합니다. 따라서 차트 행렬 시각적 개체와 같은 시각적 개체를 내보내는 경우, 내보낸 데이터가 표시된 시각적 개체와 다르게 나타날 수 있습니다. 이 동작은 내보내기 프로세스의 일부로 테이블 시각적 개체로 변환되면서 내보낸 모든 필드에 대해 데이터가 없는 항목 표시가 사용하도록 설정되기 때문에 나타납니다.
데이터 모델의 예
이 섹션에서는 본 문서의 예제에서 사용된 샘플 데이터 모델을 보여줍니다.
모델: 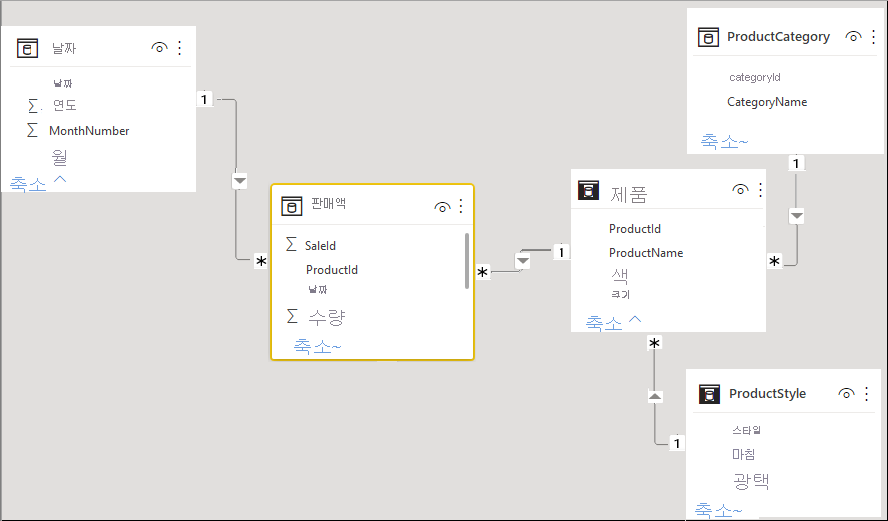
데이터:
| 제품[제품Id] | 제품[제품이름] | 제품[색] | 제품[크기] | 제품[범주Id] | 제품[스타일Id] |
|---|---|---|---|---|---|
| 1 | 제품1 | 파랑 | Small | 1 | 6 |
| 2 | 제품2 | 파랑 | 중간 | 2 | 2 |
| 3 | 제품3 | 빨강 | 대형 | 1 | 1 |
| 4 | 제품4 | 파랑 | 대형 | 2 | 2 |
| 제품범주[범주Id] | 제품범주[범주이름] |
|---|---|
| 1 | 전화 |
| 2 | 카메라 |
| 3 | TV |
| 제품스타일[스타일Id] | 제품스타일[마감] | 제품스타일[광택] |
|---|---|---|
| 1 | 유광 | 예 |
| 2 | 무광 | 아니요 |
| 3 | 없음 | 아니요 |
| 판매[판매Id] | 판매[제품Id] | 판매[날짜] | 판매[수량] |
|---|---|---|---|
| 1 | 1 | 2012/1/1 0:00 | 10 |
| 2 | 2 | 2013/1/1 0:00 | 15 |
관련 콘텐츠
이 문서에서는 Power BI에서 데이터가 없는 항목 표시 기능을 활성화하는 방법을 설명했습니다. 다음 문서에도 관심이 있을 수 있습니다.