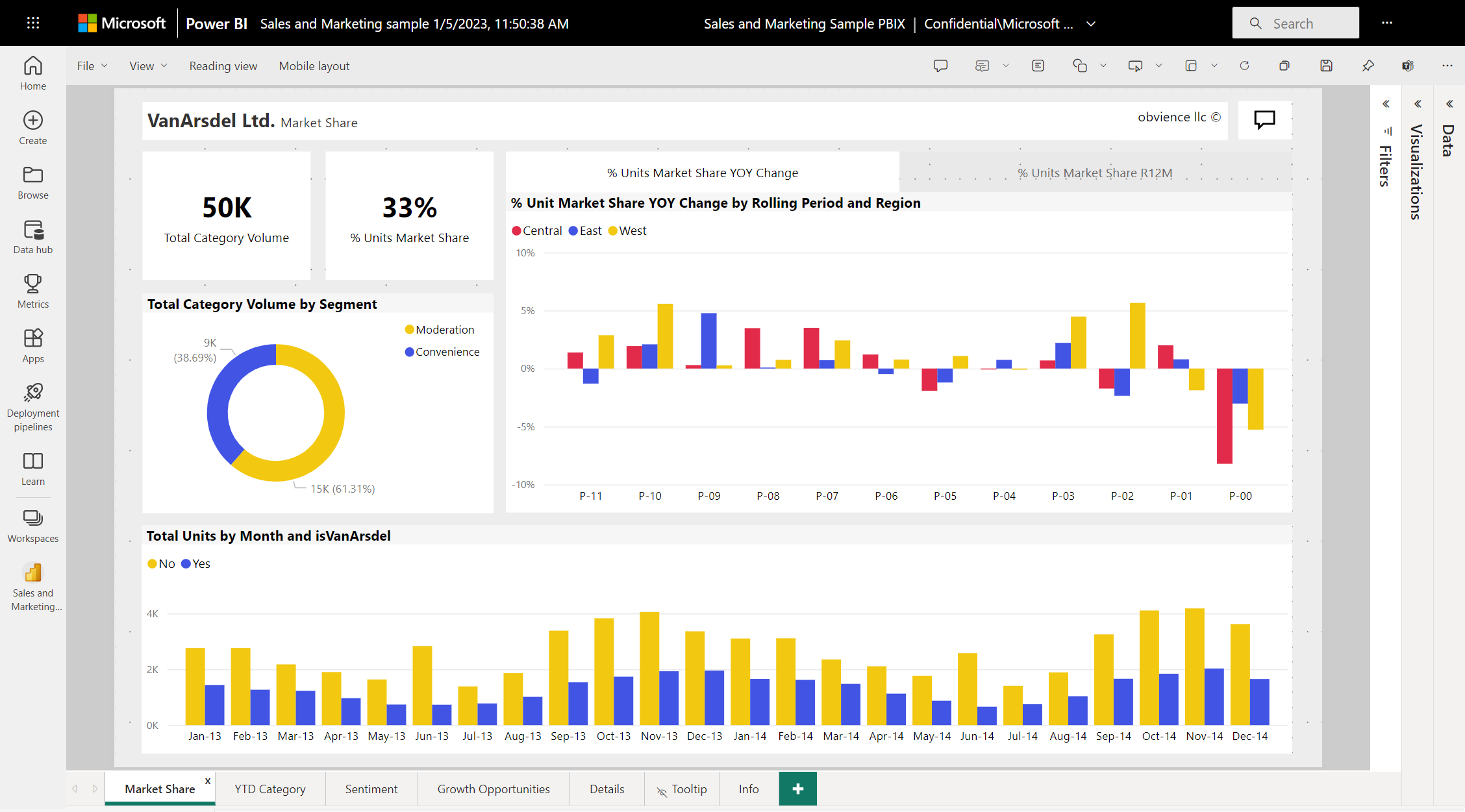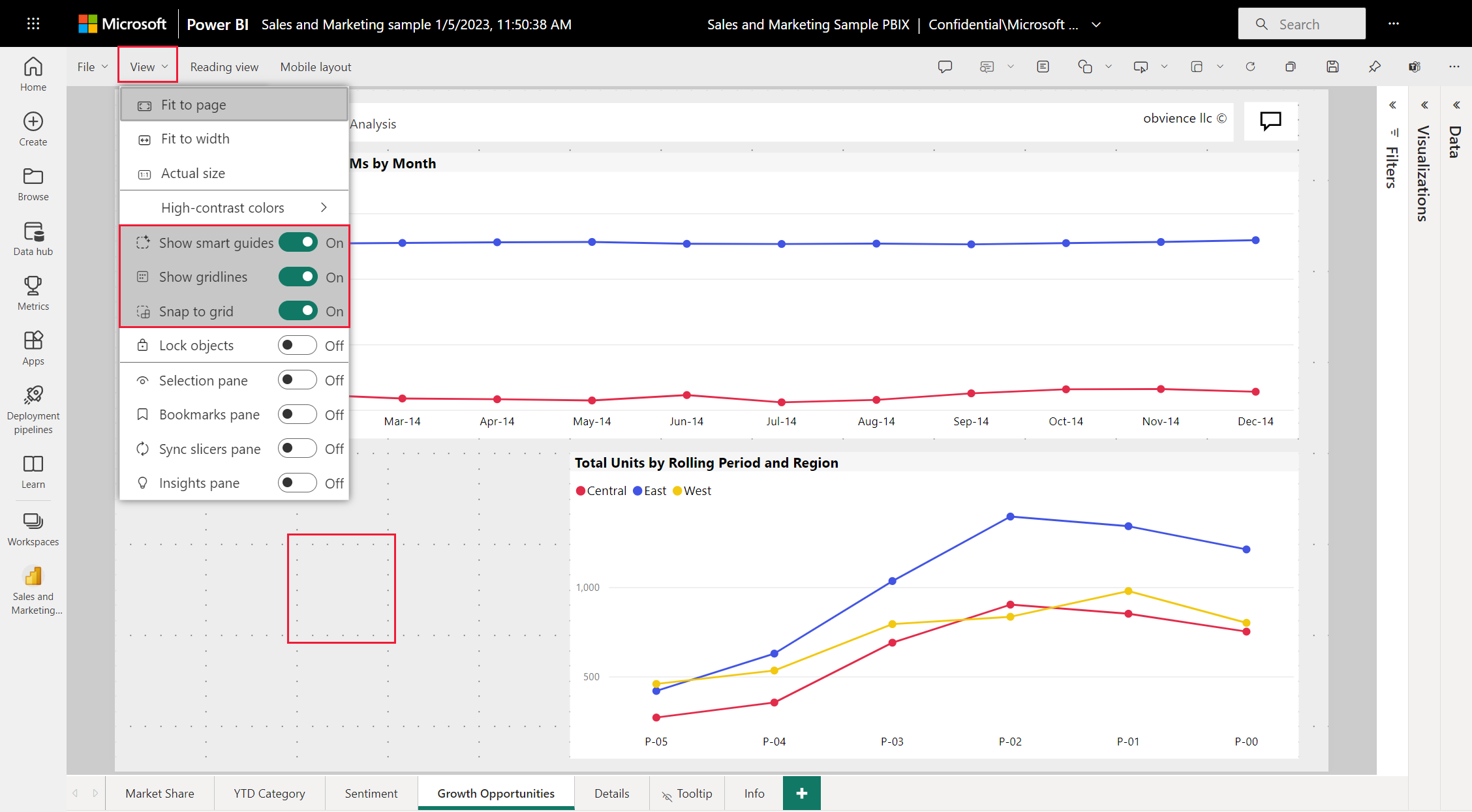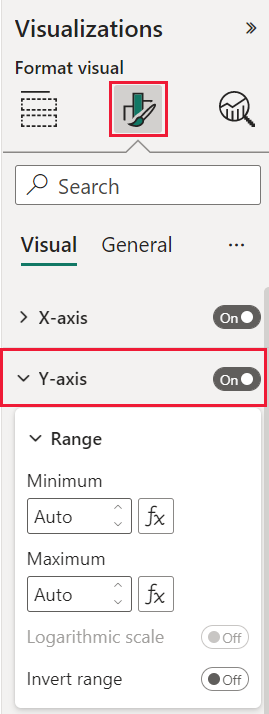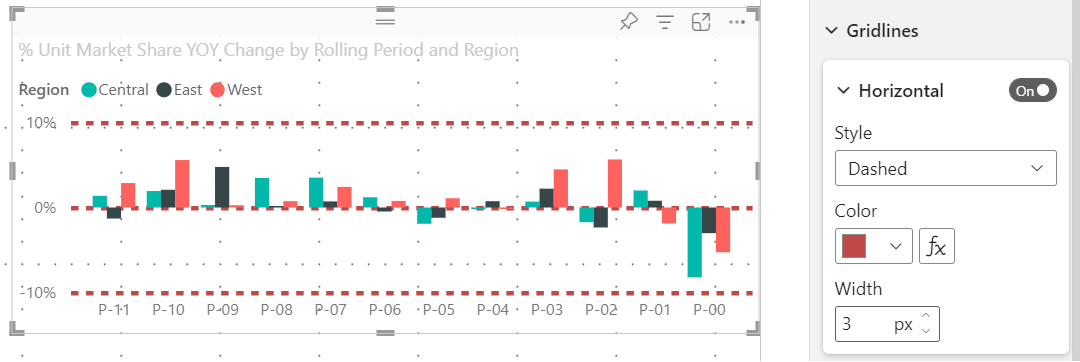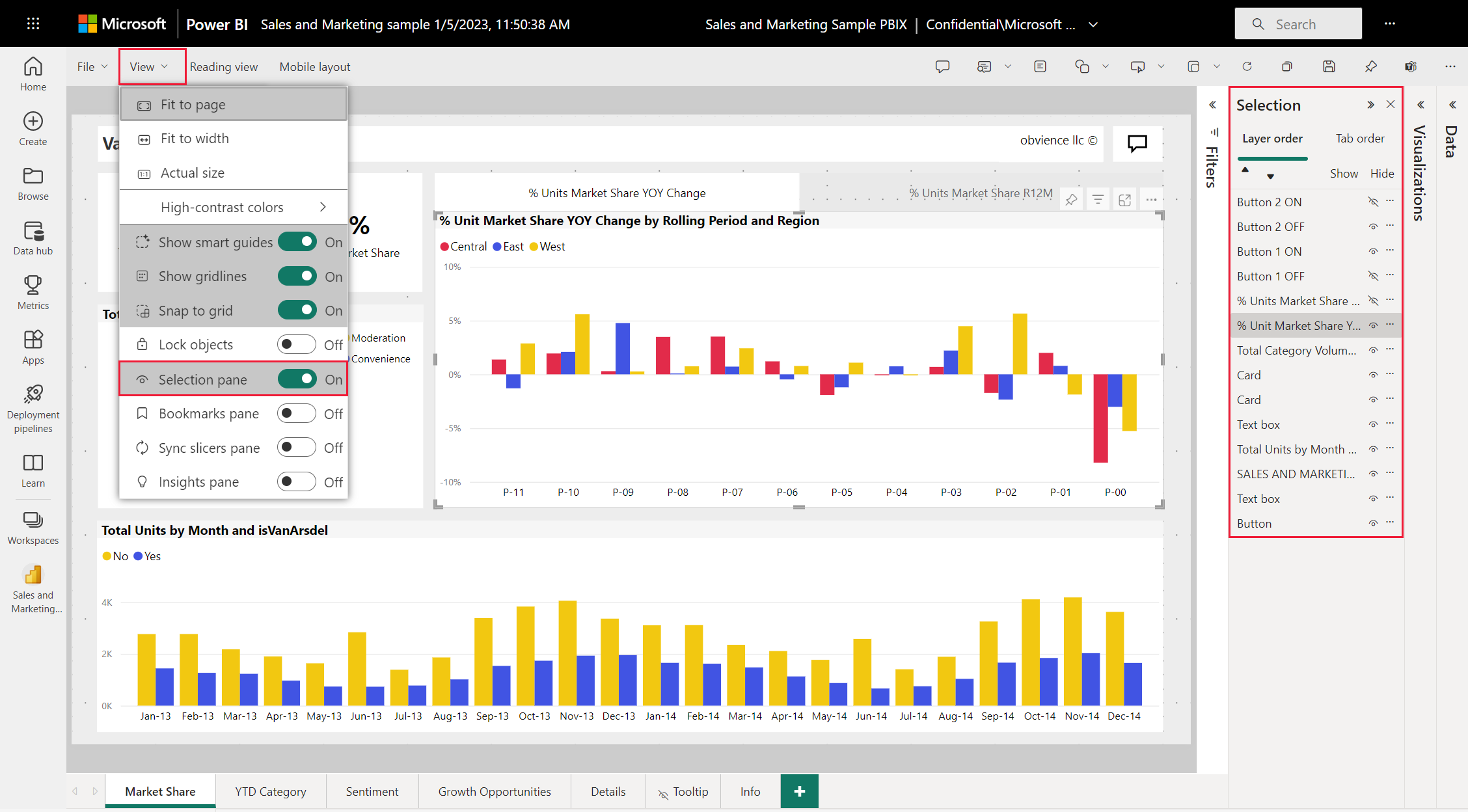Power BI 보고서에서 눈금선 및 눈금에 맞춤 사용
적용 대상: Power BI Desktop
Power BI 서비스
Power BI Desktop 및 Power BI 서비스의 보고서 캔버스는 보고서 페이지의 시각적 개체를 깔끔하게 정렬할 수 있도록 눈금선을 제공합니다. 눈금에 맞춤 및 스마트 가이드를 사용하면 보고서의 시각적 개체가 깔끔하게 정렬되고 균등한 간격으로 표시됩니다.
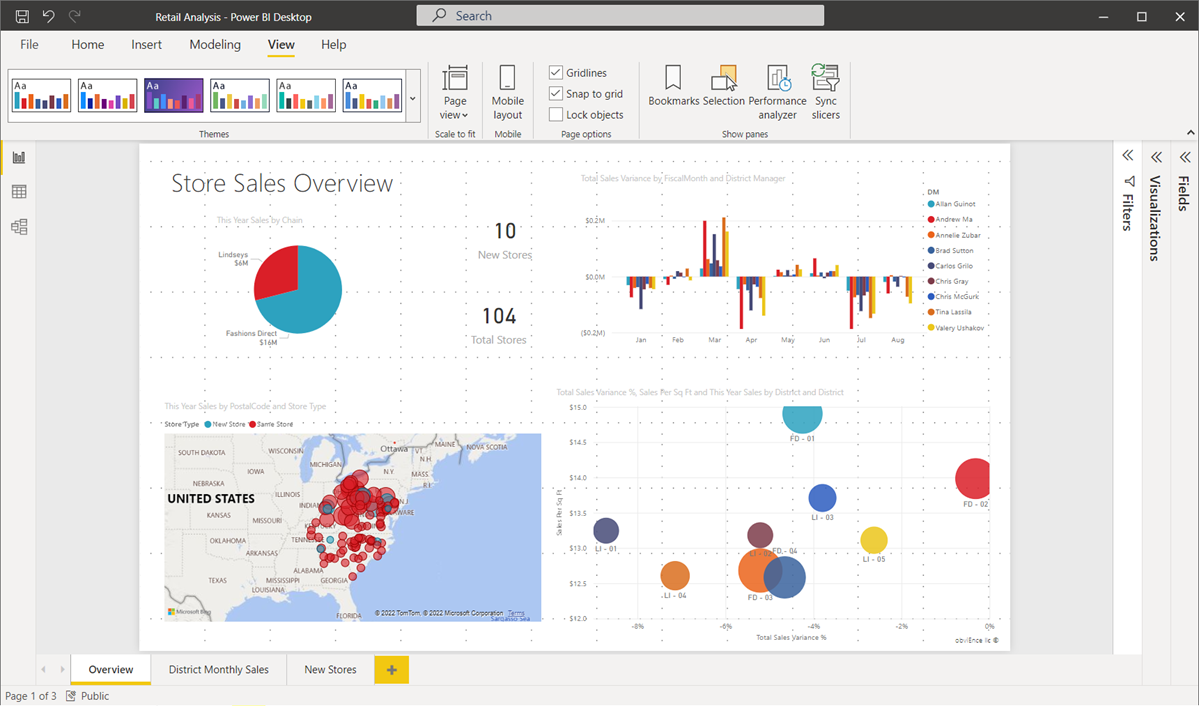
눈금선, 눈금에 맞춤 및 스마트 가이드 사용
눈금선 및 눈금에 맞춤을 사용하려면 보기 메뉴를 선택한 다음 눈금선 표시 및 개체를 눈금에 맞춰 이동의 확인란을 사용하도록 설정합니다. 하나 또는 두 옵션을 선택할 수 있으며, 각각 독립적으로 작동합니다. 또한 시각적 개체 또는 시각적 개체 그룹을 이동할 때 상대적 안내선을 제공하는 스마트 가이드 표시를 켤 수 있습니다.
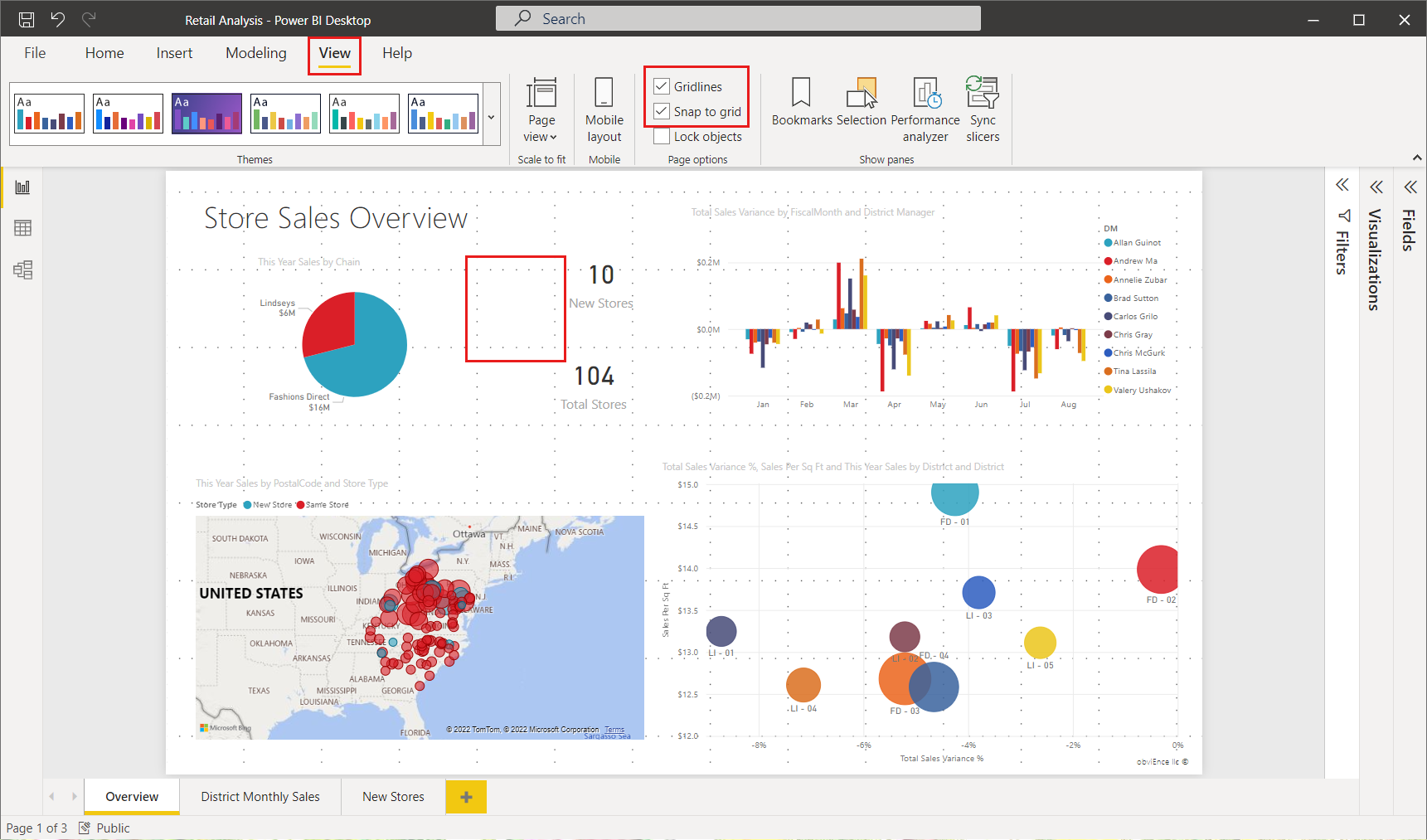
참고 항목
눈금선 표시 및 개체를 눈금에 맞춰 이동을 사용하지 않는 경우 다른 데이터 원본에 연결하면 사용할 수 있게 됩니다.
눈금선 사용
눈금선은 시각적 개체를 맞추는 데 도움이 되는 눈에 보이는 안내선입니다. 둘 이상의 시각적 개체가 가로 또는 세로로 정렬되는지를 확인하려는 경우 눈금선을 사용하여 해당 테두리가 정렬되는지 여부를 결정합니다.
한 번에 하나 이상의 시각적 개체를 선택하려면 Ctrl+클릭을 사용합니다. 그러면 선택한 모든 시각적 개체의 테두리가 표시되고 시각적 개체가 제대로 정렬되었는지 여부가 표시됩니다.
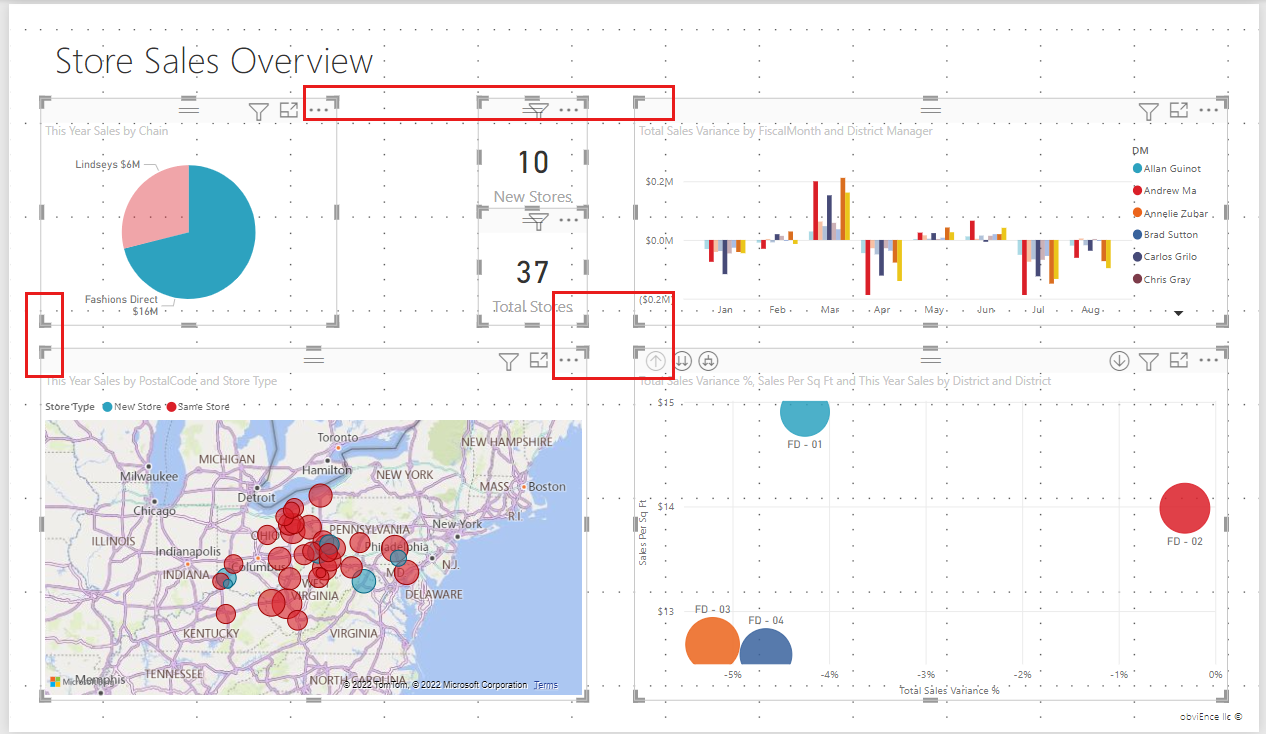
시각적 개체 내의 눈금선 사용
Power BI에는 데이터 요소와 값을 비교하기 위한 시각적 안내선을 제공하는 시각적 개체 내부의 눈금선도 있습니다. 시각화 창의 서식 섹션에서 찾을 수 있는 X축 또는 Y축 카드를 사용하여 시각적 개체 내에서 (시각적 개체 유형에 따라 적절하게) 눈금선을 관리할 수 있습니다. 시각적 개체 내에서 눈금선의 다음 요소를 관리할 수 있습니다.
- 눈금선 켜기 또는 끄기
- 눈금선의 색 변경
- 눈금선의 스트로크(두께) 조정
- 실선, 파선 또는 점선과 같이 시각적 개체에서 눈금선의 선 스타일을 선택합니다.
눈금선의 특정 요소를 수정하면 특히 시각적 개체에 어두운 배경을 사용하는 보고서에서 유용할 수 있습니다. 다음 이미지에서는 Y축 카드에 있는 눈금선 섹션을 보여 줍니다.
시각적 개체가 선택되면 눈금선 설정으로 스크롤한 다음, 켜짐으로 설정합니다. 그런 다음, 원하는 대로 설정을 변경합니다.
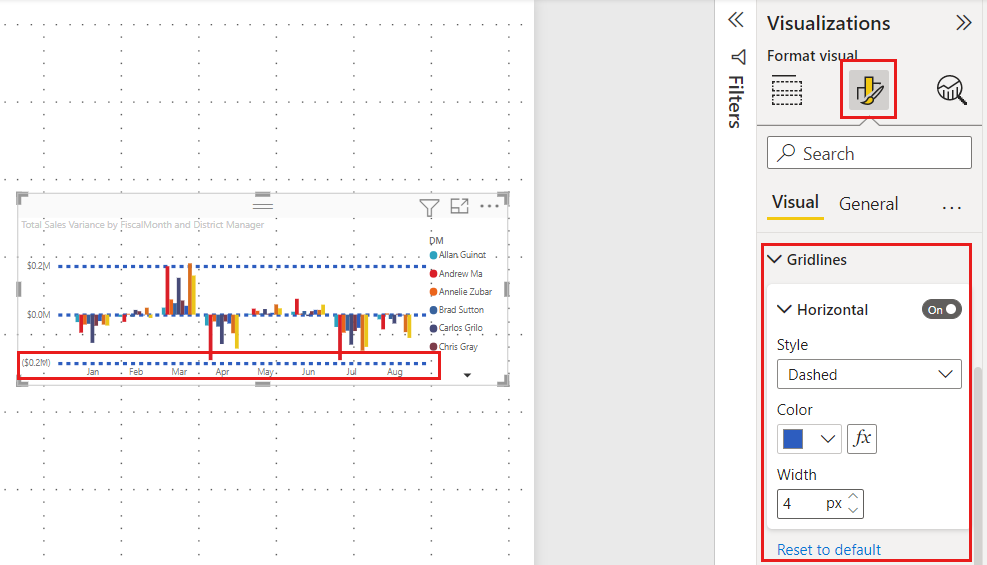
눈금에 맞춤 사용
개체를 눈금에 맞춰 이동을 사용하도록 설정한 경우 이동시키거나 크기를 조정한 Power BI 캔버스의 모든 시각적 개체는 가장 가까운 눈금 축에 정렬되어 둘 이상의 시각적 개체가 동일한 수평 또는 수직 위치나 크기로 쉽게 정렬될 수 있습니다.
예를 들어 이 시각적 개체는 눈금선 사이에 있습니다.
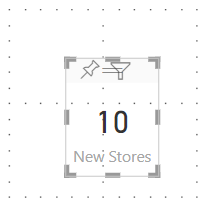
이 시각적 개체를 이동하면 눈금에 정렬됩니다.
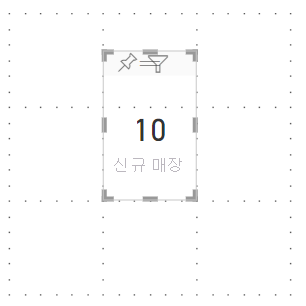
눈금선 및 눈금에 맞춤을 사용하여 보고서의 시각적 개체를 깔끔하게 정렬했습니다.
스마트 안내선 사용
스마트 가이드는 다른 시각적 개체를 기준으로 시각적 개체를 정렬하는 데 도움이 되는 표시 가이드입니다. 이러한 선은 선택한 시각적 개체 또는 시각적 개체 그룹을 이동할 때 표시됩니다. 스마트 안내선이 나타날 때 시각적 개체 이동을 중지하면 인접한 시각적 개체에 맞춰집니다. 스마트 가이드는 근처의 시각적 개체에 대해 선택한 시각적 개체의 가운데, 측면, 위쪽 및 아래쪽에 나타납니다.
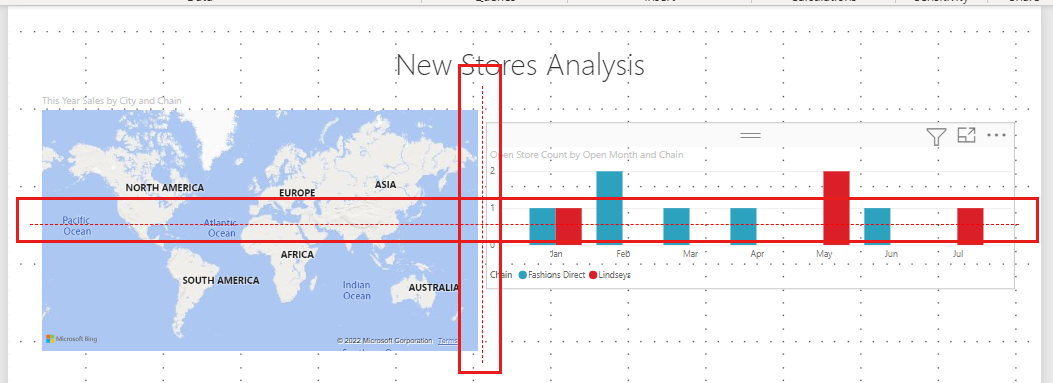
Z 순서 사용
보고서에서 종종 요소의 z 순서라고도 하는 시각적 개체의 앞뒤 순서를 관리할 수 있습니다. 이 기능을 사용하면 원하는 방식으로 시각적 개체를 겹치게 한 다음, 각 시각적 개체의 앞뒤 순서를 조정할 수 있습니다.
형식 리본에 있는 앞으로 가져오기 및 뒤로 보내기 매뉴를 사용하여 시각적 개체의 순서를 설정할 수 있습니다. 페이지에서 하나 이상의 시각적 개체를 선택하면 형식 리본이 표시됩니다. 예를 들어 하나 이상의 선택한 시각적 개체를 맨 앞(맨 위) 계층으로 가져오려면 맨 앞으로 가져오기를 선택합니다.
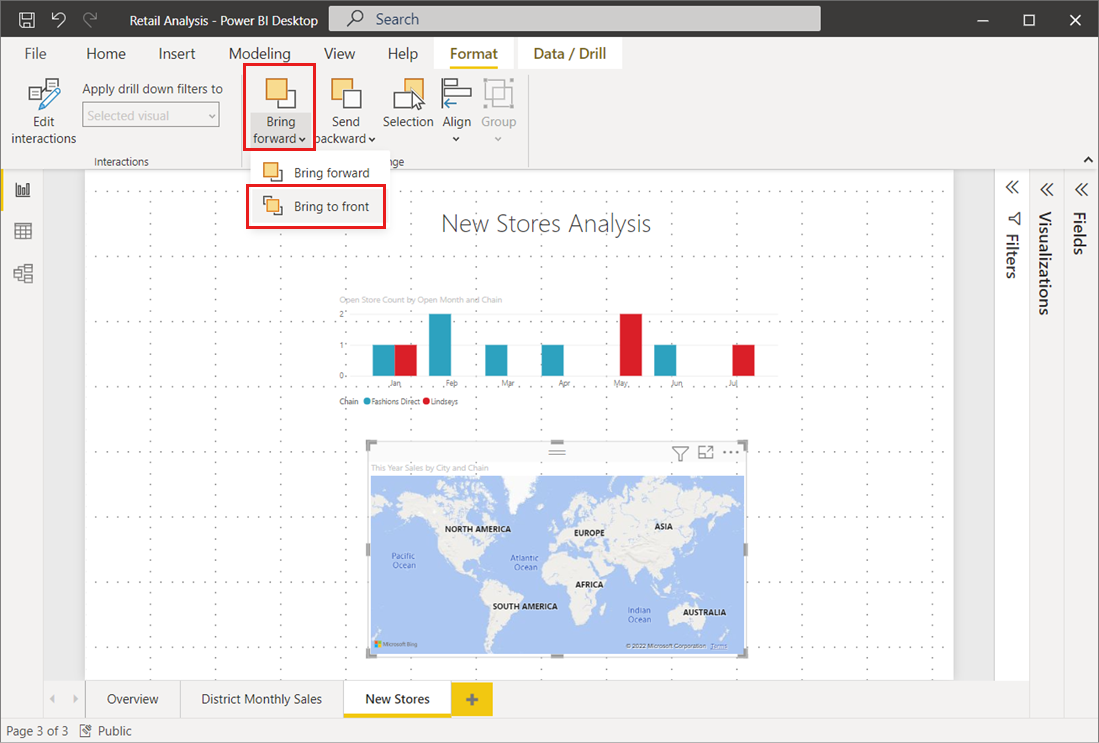
선택 창을 사용하여 시각적 개체의 z 순서를 설정할 수도 있습니다. 서식 리본에서 선택 창을 선택합니다. 선택 창에서 계층 순서 탭을 사용해 z 순서를 설정합니다.
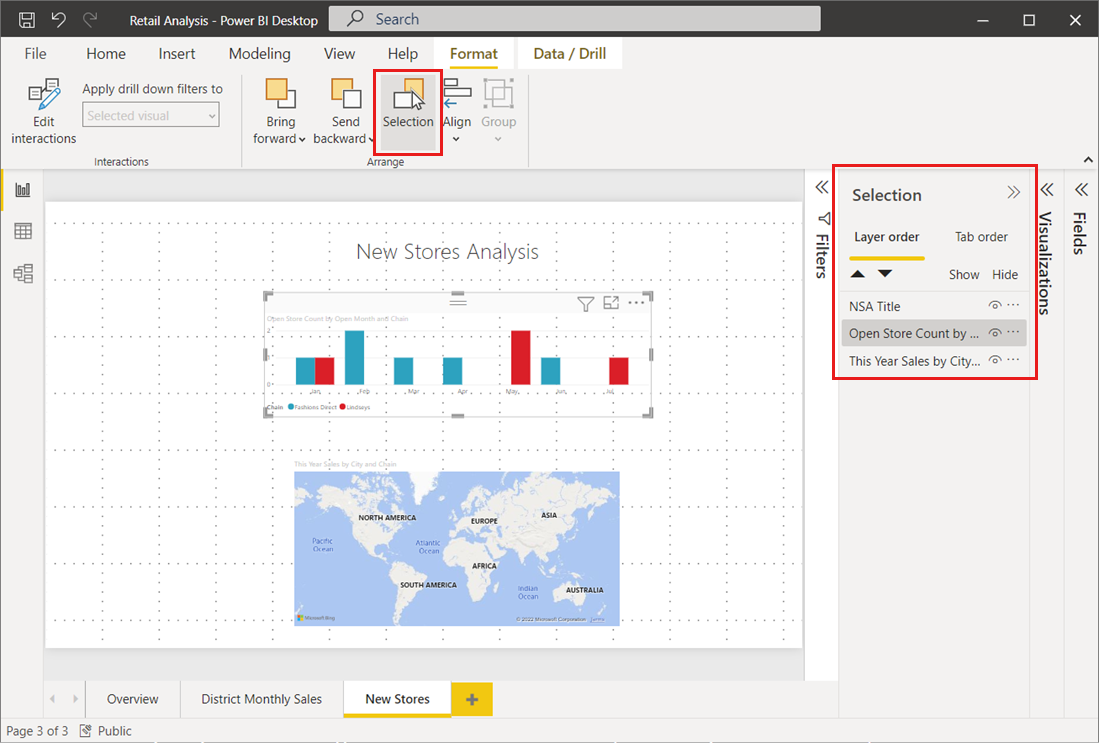
시각적 개체 맞춤 및 배포
Power BI Desktop에서 서식 리본을 사용하면 캔버스에 선택된 시각적 개체를 정렬하거나 균등 맞춤할 수 있어서 시각적 요소가 페이지에서 가장 잘 보이고 작동하는 맞춤 모양으로 표시됩니다.
정렬 메뉴는 선택된 단일 시각적 개체를 보고서 캔버스의 가장자리(또는 가운데)에 맞춰 정렬합니다. 둘 이상의 시각적 개체를 선택하는 경우 시각적 개체의 기존 맞춤 경계를 사용하여 함께 정렬됩니다.
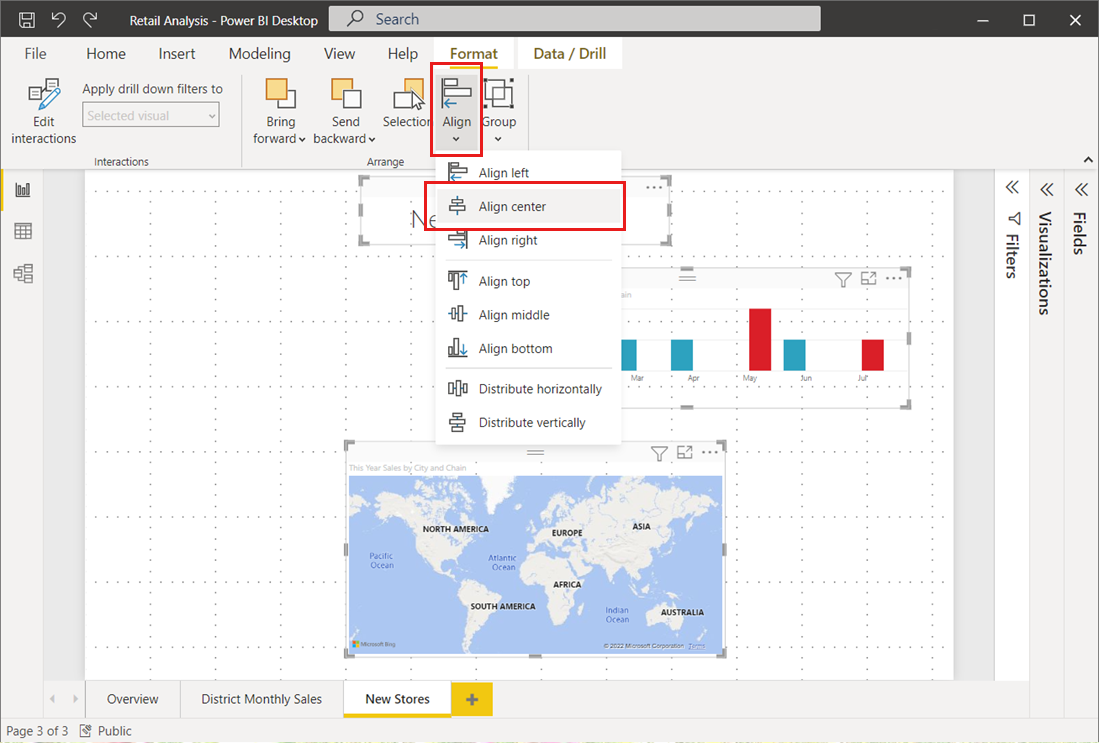
예를 들어 세 개의 시각적 개체를 선택하고 가운데 맞춤 옵션을 선택하면, 선택한 모든 시각적 개체의 가운데에 시각적 개체가 맞춰집니다.
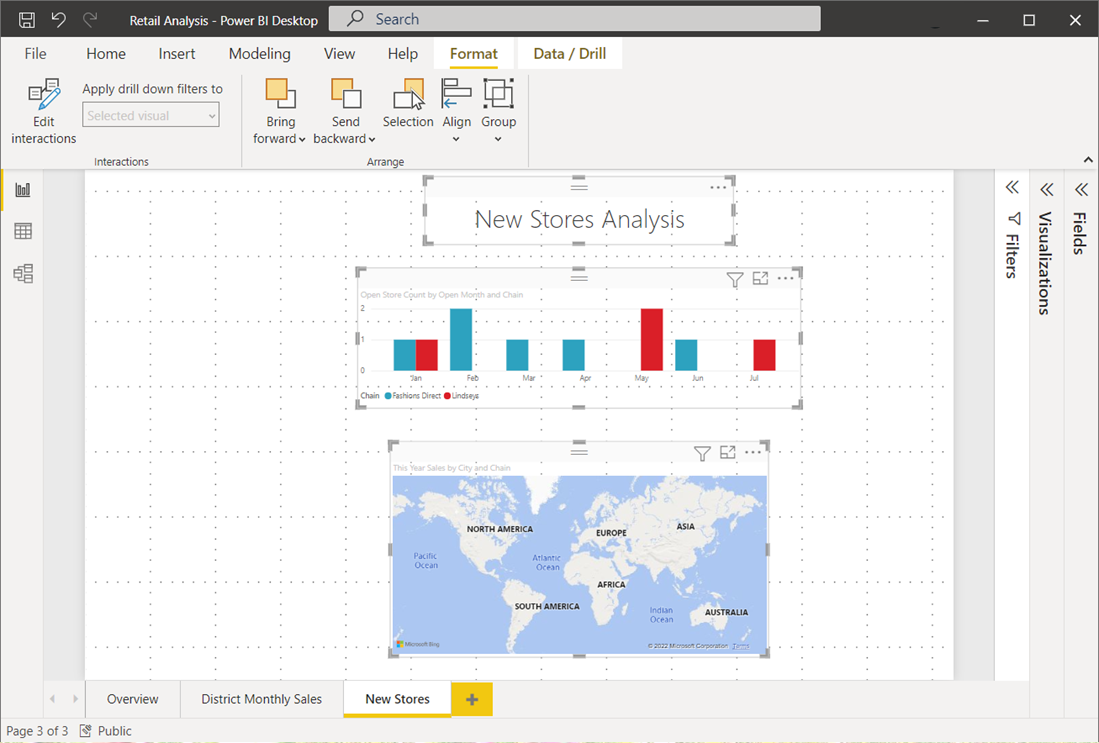
또한 보고서 캔버스 전체에서 시각적 개체를 수직 또는 수평으로 균등하게 맞출 수 있습니다. 하나 이상의 시각적 개체를 선택한 다음, 서식 리본의 맞춤 메뉴에서 가로로 배포 또는 세로로 배포를 선택하면 됩니다.
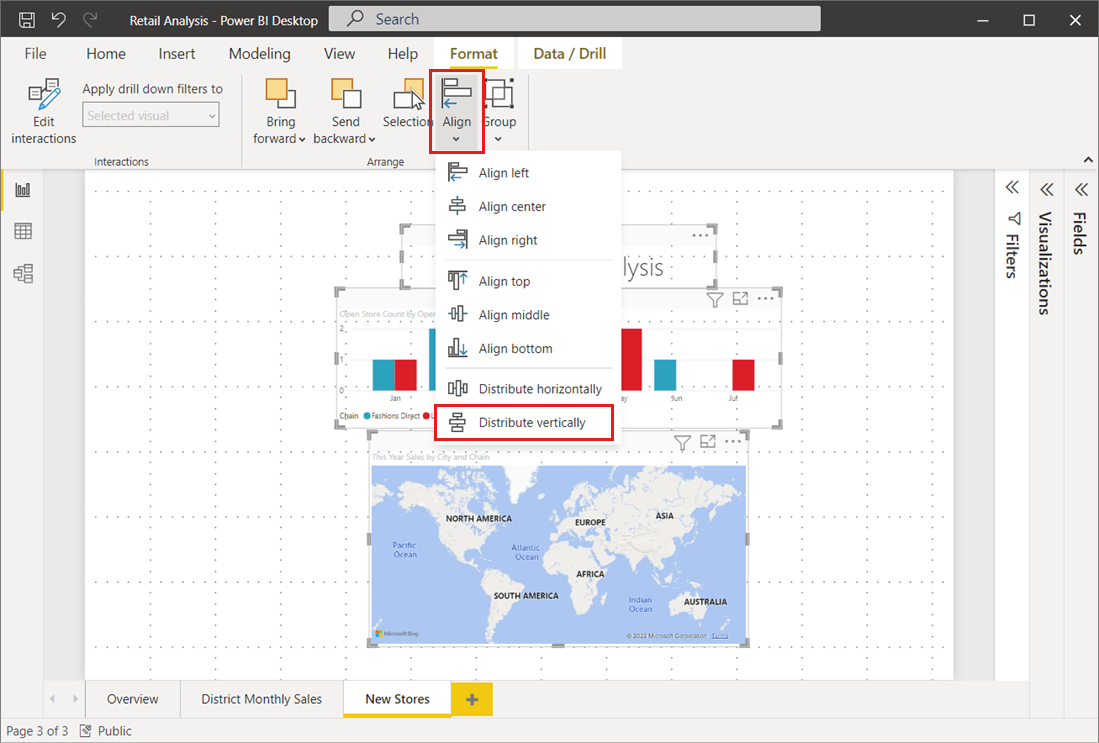
예를 들어 세 개의 시각적 개체를 선택하고 세로 균등 맞춤 옵션을 선택하면 시각적 개체가 보고서 캔버스에 균등하게 맞춰집니다.
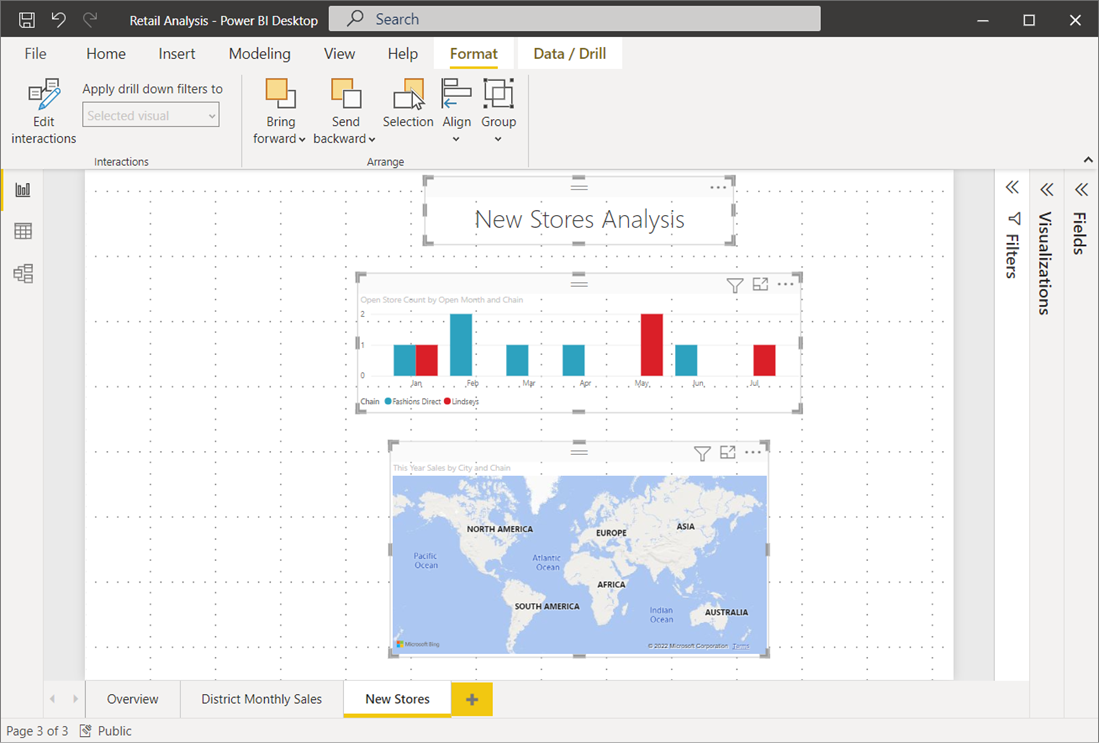
이러한 눈금선, 맞춤 및 균등 맞춤 도구에서 몇 가지 항목을 선택하면 원하는 방식으로 보고서를 볼 수 있습니다.