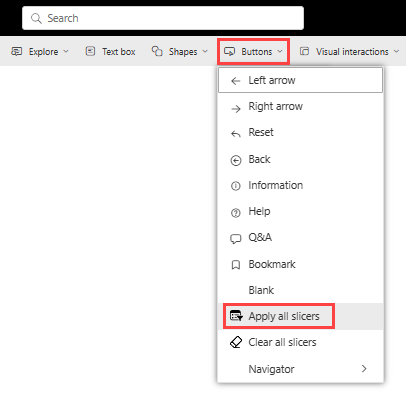Power BI 보고서에서 모두 적용 및 모든 슬라이서 지우기 단추 만들기
적용 대상: Power BI Desktop
Power BI 서비스
여러 개의 슬라이서가 포함된 보고서 페이지가 있는 경우 페이지에 모든 슬라이서 적용 및 모든 슬라이서 지우기 단추를 추가하는 것이 좋습니다. 이러한 단추는 한 번 클릭으로 모든 슬라이서를 적용하거나 페이지의 모든 슬라이서를 지워 슬라이서가 보내는 불필요한 시각적 쿼리 수를 줄입니다.

모든 슬라이서 적용 단추를 추가하는 이유
성능은 보고서에 모든 슬라이서 적용 단추를 추가하는 주된 이유입니다. 5개의 슬라이서와 6개의 다른 시각적 개체가 포함된 보고서가 있다고 가정해 보겠습니다. 슬라이서에서 선택할 때마다 다른 6개의 시각적 개체가 변경됩니다. 처음 세 개의 슬라이서에서 서로 다른 두 가지 옵션을 선택하고, 네 번째 슬라이서에서 한 가지 옵션을 선택하고, 마지막 슬라이서에서 네 가지 옵션을 선택합니다. 11개의 다른 항목을 선택했습니다. 이러한 서로 다른 선택 항목 중 10개가 페이지의 나머지 6개 시각적 개체를 불필요하게 업데이트하여 60개의 불필요한 시각적 쿼리가 발생했습니다. 모든 슬라이서 적용 단추를 사용하면 이를 6개의 필요한 시각적 쿼리로 줄일 수 있습니다.
이 기본 시나리오는 66개의 시각적 쿼리를 단 6개로 줄이는 상당한 쿼리 감소를 보여 줍니다.
보고서 성능을 개선시키는 더 많은 방법은 Power BI Desktop 최적화를 참조하세요.
보고서에 모든 슬라이서 적용 단추 만들기
Power BI Desktop의 삽입 리본에서 단추를 선택하여 드롭다운 메뉴를 표시한 다음 모든 슬라이서 적용 단추를 선택합니다.
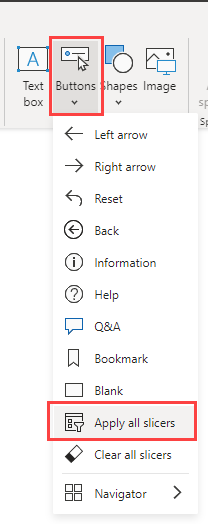
모든 슬라이서 적용 단추를 만든 후에는 다른 단추와 마찬가지로 사용자 지정할 수 있습니다. 자세한 내용은 Power BI 보고서의 단추 사용자 지정을 참조하세요.
모든 슬라이서 지우기 단추 추가
모든 슬라이서 지우기 단추를 사용하면 모든 슬라이서 선택 사항을 한 번에 빠르고 효율적으로 지울 수 있습니다. 이 단추는 쿼리 감소 기능이기도 합니다. 슬라이서의 선택 항목 지우기를 사용하여 슬라이서를 하나씩 지우는 것은 5개 슬라이서 보고서의 경우 처음 4번 슬라이서를 지우면 작업이 완료되기 전에 시각적 개체 업데이트가 이루어짐을 의미합니다. 4회 X 6개 시각적 쿼리 또는 불필요한 시각적 쿼리 24개를 만들었습니다. 모든 슬라이서 지우기 단추를 사용하면 모든 슬라이서가 지워진 다음 다른 시각적 개체가 업데이트됩니다.
책갈피를 사용하여 모든 슬라이서 적용 단추 숨기기
보고서 소비자가 슬라이서를 적용하는 방법(한 번에 하나씩 적용할지 아니면 한꺼번에 적용할지)을 결정하도록 할 수 있습니다. 책갈피가 있는 모든 슬라이서 적용 단추를 숨겨서 그렇게 할 수 있습니다. 보고서 페이지에 모든 슬라이서 적용 단추가 두 개 이상 있는 경우 페이지의 마지막 단추가 숨겨지면 선택 시 슬라이서가 즉시 적용으로 되돌아갑니다. 단추를 숨기려면 두 개의 책갈피를 만듭니다. 하나는 단추를 표시하고 다른 하나는 단추를 숨깁니다. 그런 다음 책갈피 탐색기를 사용하여 해당 책갈피를 표시합니다.
새 책갈피 만들기
보기 탭 >창 표시에서 선택을 선택합니다.
캔버스에서 모든 슬라이서 적용 단추를 선택하여 선택 창에 강조 표시되도록 합니다.

보기 탭 >창 표시에서 책갈피를 선택합니다.
책갈피 창에서 추가를 선택합니다.
새 책갈피를 선택한 시각적 개체로 조정한 다음 업데이트하고 이름을 모든 슬라이서 적용으로 바꿉니다.

선택 창에서 단추 옆에 있는 작은 눈을 선택하여 보고서 페이지에서 숨깁니다. "이 변경 내용은 슬라이서 동작에 영향을 미칩니다."라는 경고가 표시됩니다.

선택 창에서 이제 숨겨진 모든 슬라이서 적용 단추를 다시 선택하여 강조 표시합니다.
책갈피 창에서 다시 추가를 선택한 다음 책갈피를 선택한 시각적 개체, 업데이트로 조정하고 마지막으로 이름을 즉시 적용으로 변경합니다.
책갈피 탐색기 추가
이제 책갈피를 설정했습니다. 삽입>단추>책갈피 탐색기로 이동합니다.
책갈피를 왼쪽 섹션 위의 작은 탭처럼 보이도록 하려면 셰이프를 10px 반올림 및 20% 기울기를 사용하여 사다리꼴로 변경합니다. 그런 다음 기본 상태에 대해 회색 0% 투명 채우기 및 테두리가 없는 검정색의 8px 패딩이 있는 DIN 8 중앙 상단을 만듭니다. 선택한 상태에 대해 흰색 0% 투명 채우기를 제외하고 동일하게 만듭니다. 그런 다음 왼쪽 섹션 뒤에 배치하고 계층 순서를 유지하도록 변경합니다.

Power BI Desktop을 사용 중이므로 책갈피를 사용하려면 Ctrl + 클릭을 눌러야 합니다.
즉시 적용 책갈피를 선택하고 단추가 숨겨지면 슬라이서는 사용자가 선택한 모든 항목을 즉시 적용합니다.
모든 슬라이서 적용 책갈피 탭을 선택하면 단추가 다시 나타나며 첫 번째 시나리오, 즉 선택을 하는 동안 전체 쿼리 감소를 경험하게 됩니다.
고려 사항 및 제한 사항
단추에 대한 고려 사항
다음은 단추와 관련하여 염두에 두어야 할 몇 가지 사항입니다.
모든 슬라이서 적용 및 모든 슬라이서 지우기 단추는 보고서 페이지의 모든 슬라이서에 영향을 미칩니다. 각 단추로 제어할 슬라이서를 선택하고 선택할 수는 없습니다. 또한 필터 창을 제어하지 않습니다.
보고서 페이지에는 원하는 만큼 이러한 단추를 포함할 수 있습니다. 한 섹션에 대부분의 슬라이서가 있고 다른 섹션에 하나 또는 두 개의 슬라이서가 있는 경우 두 섹션 모두에 단추를 둘 수 있습니다. 두 단추 중 하나를 누르면 보고서 페이지의 모든 슬라이서에 적용됩니다.
마지막 모든 슬라이서 적용 단추를 숨기면 슬라이서에 대한 제어가 해제됩니다. 선택을 하면 즉시 선택 항목을 적용하는 상태로 되돌아갑니다.
보고서에 사용자 지정 시각적 개체 필터와 '지우기' 및 '적용' 버튼이 포함된 경우, 네이티브 및 사용자 지정 시각적 개체의 기본 동작을 보장하기 위해 모든 슬라이서 지우기 버튼을 눌렀을 때, 변경 내용을 적용하려면 모든 슬라이서 적용 버튼을 눌러야 합니다.
슬라이서에 대한 고려 사항
다음은 슬라이서와 관련하여 염두에 두어야 할 몇 가지 사항입니다.
- 다른 시각적 개체에 아직 적용되지 않은 선택 항목이 있는 슬라이서는 보류 상태입니다.
- 슬라이서의 보류 상태는 보류 중인 클록 아이콘 및 일부 사용자 지정 가능한 텍스트와 함께 슬라이서 헤더에 표시됩니다.
- 슬라이서 보류 아이콘은 변경할 수 없습니다. 그러나 보류 중인 아이콘 색, 크기, 투명도가 헤더의 왼쪽이나 오른쪽에 있거나 서식 창에 표시되는 경우에도 변경할 수 있습니다.
- 슬라이서 헤더가 꺼져 있으면 슬라이서 자체에서 선택 항목의 보류 상태가 표시되지 않습니다. 그러나 하나 이상의 슬라이서에 보류 중인 변경 내용이 있을 때까지 모든 슬라이서 적용 단추는 사용하지 않도록 설정된 상태입니다.
관련 콘텐츠
단추와 유사하거나 상호 작용하는 기능에 대한 자세한 내용은 다음 아티클을 살펴보겠습니다.