Power BI 서비스에서 페이지를 매긴 보고서 보기
이 문서에서는 Power BI 서비스에 게시된 페이지를 매긴 보고서를 보는 방법을 알아봅니다. 페이지를 매긴 보고서는 Report Builder에서 만든 보고서입니다. Power BI 작업 영역에 업로드할 수 있습니다.
페이지를 매긴 보고서에는 고유한 ![]() 아이콘이 있습니다.
아이콘이 있습니다.
페이지를 매긴 보고서를 다음과 같은 여러 형식으로 내보낼 수도 있습니다.
- Microsoft Excel
- Microsoft Word
- Microsoft PowerPoint
- PDF(및 액세스 가능 PDF 또는 PDF/UA)
- 쉼표로 구분된 값
- XML
- 웹 보관(.mhtml)
페이지를 매긴 보고서 보기
Power BI 서비스 연 다음 작업 영역에서 페이지를 매긴 보고서를 선택합니다.
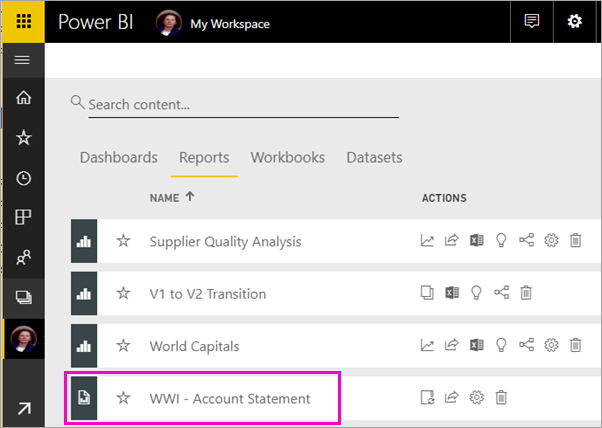
보고서에 필수 매개 변수가 있는 경우 처음 열 때 표시되지 않습니다. 매개 변수를 선택한 후 보고서 보기를 선택하세요. 보고서를 여는 데 필요한 필드 알림이 표시됩니다. 언제든지 매개 변수를 변경할 수 있습니다.
다음 예제에서는 월을 선택해야 하는 매개 변수가 있는 보고서를 보여줍니다.
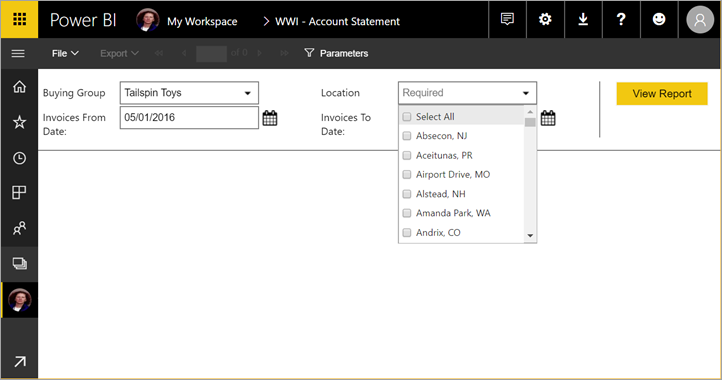
여러 페이지 보고서가 있는 경우 기능을 통해 페이지를 사용합니다. 페이지 상단의 화살표를 사용하거나 박스에 페이지 번호를 입력할 수 있습니다. 다음 예제에서는 기능을 통해 페이지를 찾을 수 있는 위치를 보여줍니다.
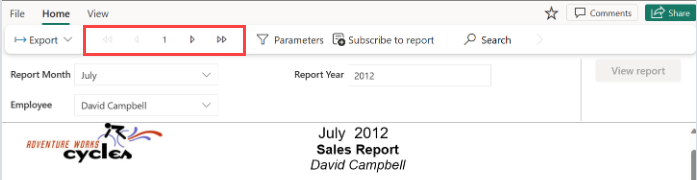
검색하려면 보고서에서 찾고 있는 콘텐츠의 전부 또는 일부를 입력하세요. 보고서의 모든 페이지에서 콘텐츠를 검색하고 있습니다.
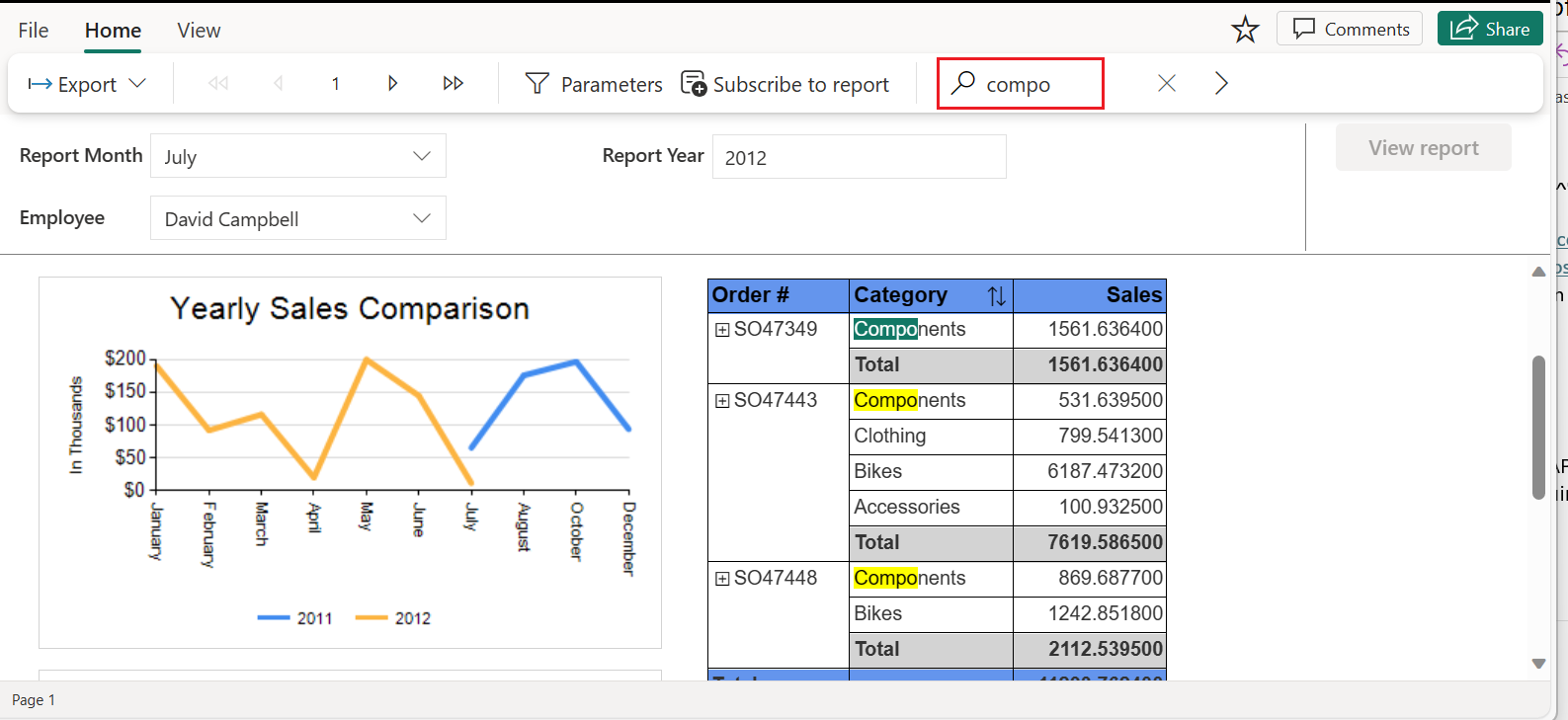
보고서에서 정렬 아이콘을 선택하여 정렬할 수도 있습니다.
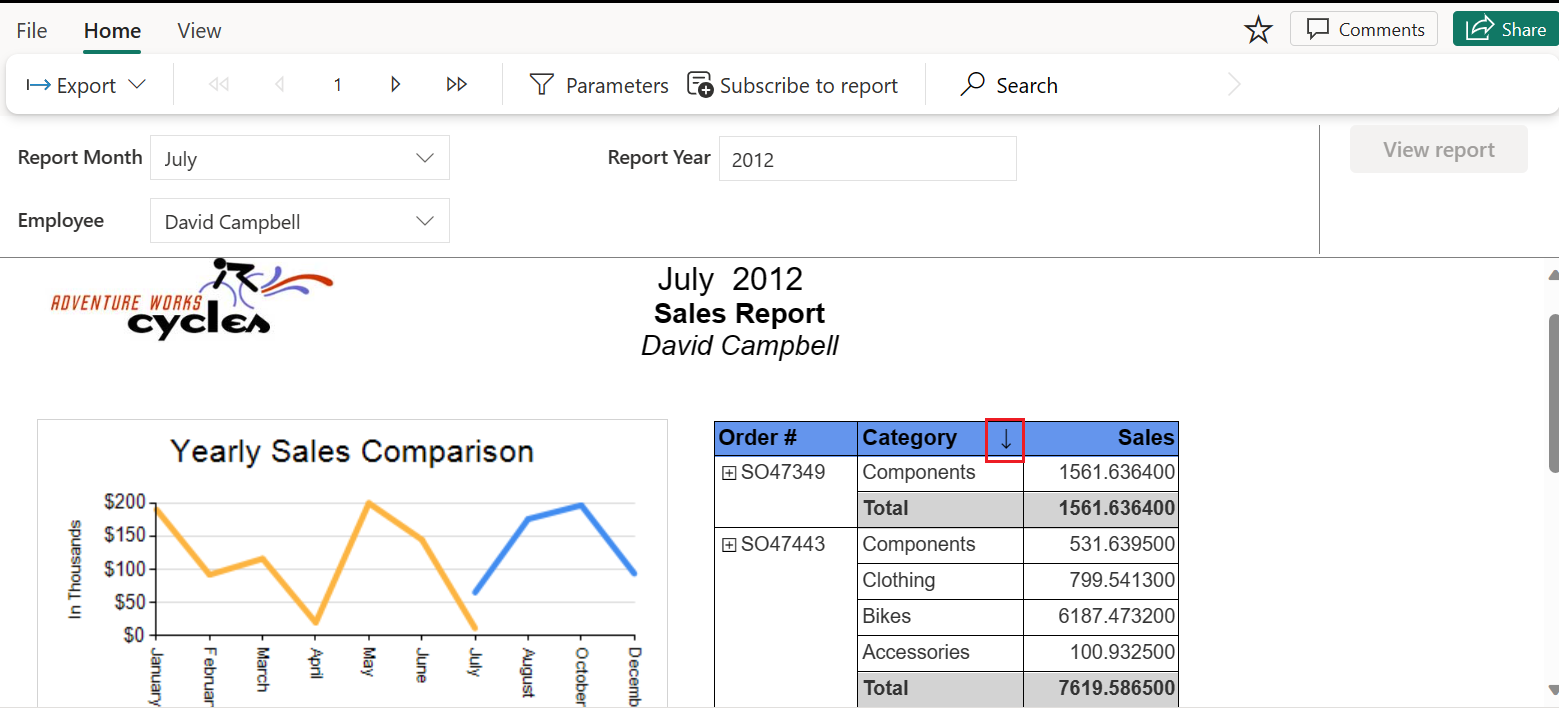
참고 항목
보고서 작성기는 Power BI Report Builder에서 만들어진 보고서에 대한 정렬을 제한할 수 있습니다. Power BI 서비스의 모든 열을 정렬하려면 Power BI Report Builder에서 정렬을 업데이트해야 합니다.
보고서를 다른 형식으로 내보내려면 내보내기를 선택합니다. 그런 다음 드롭다운 메뉴에서 사용할 형식을 선택합니다.
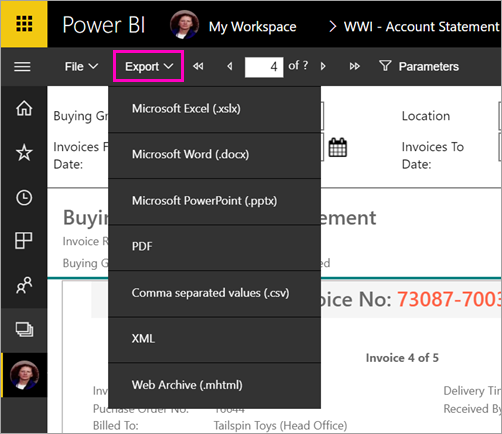
고려 사항 및 제한 사항
- "웹 레이아웃"에서만 검색 및 정렬이 가능합니다.
- 페이지당 300개가 넘는 행이 있는 경우 검색이 작동하지 않습니다.
- 정렬:
- 한 번에 하나의 열만 정렬할 수 있습니다.
- 2023년 12월 이전에 서비스에서 보고서가 만들어진 경우 사용 중에 정렬이 가능하도록 보고서를 편집해야 합니다.