자습서: Power BI를 사용하여 GitHub 리포지토리에 연결
이 자습서에서는 GitHub 서비스의 Power BI 콘텐츠 퍼블릭 리포지토리와 같은 실제 데이터에 연결합니다. Power BI는 이 데이터를 사용하여 대시보드와 보고서를 자동으로 만듭니다. 다음과 같은 질문에 대한 대답을 확인할 수 있습니다. 얼마나 많은 사람들이 Power BI 퍼블릭 리포지토리에 기여하나요? 가장 많이 기여하는 사람은 누구인가요? 어떤 요일에 기여가 가장 많은가요? 그리고 기타 질문들이 있습니다.
고유한 프라이빗 또는 퍼블릭 GitHub 리포지토리에도 연결할 수 있습니다. Power BI 템플릿 앱을 사용하여 리포지토리에 연결하려면 Power BI로 GitHub에 연결을 참조하세요.
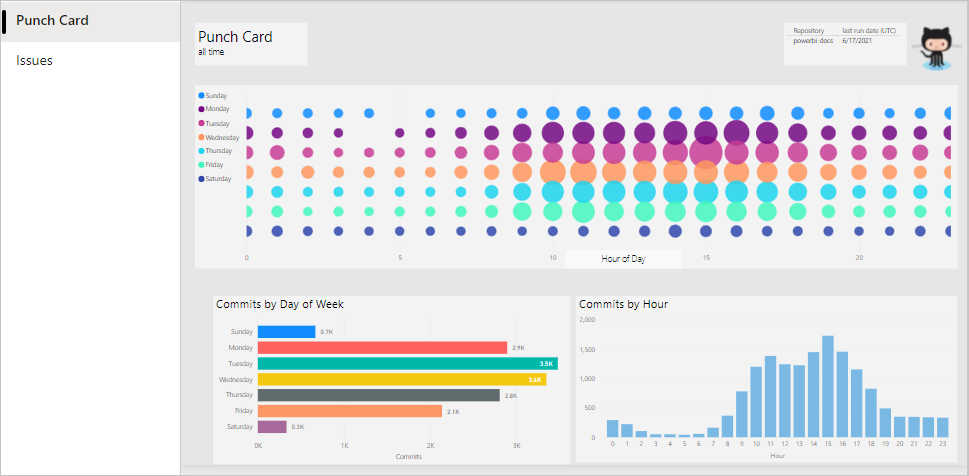
이 자습서에서 수행하는 단계는 다음과 같습니다.
- GitHub 계정이 아직 없는 경우 이 계정을 등록합니다.
- Power BI 계정에 로그인하거나 등록(해당 계정이 아직 없는 경우)합니다.
- Power BI 서비스를 엽니다.
- GitHub 앱을 찾습니다.
- Power BI 퍼블릭 GitHub 리포지토리에 대한 정보를 입력합니다.
- GitHub 데이터를 사용하여 대시보드 및 보고서를 확인합니다.
- 앱을 삭제하여 리소스를 정리합니다.
아직 Power BI에 등록하지 않은 경우 시작하기 전에 평가판에 등록합니다.
필수 조건
이 자습서를 완료하려면 GitHub 계정이 필요합니다. 아직 GitHub 계정이 없으면 다음을 수행합니다.
- GitHub 계정에 등록합니다.
연결 방법
Power BI 서비스(app.powerbi.com)에 로그인합니다.
탐색 창에서 앱, 앱 가져오기를 선택합니다.
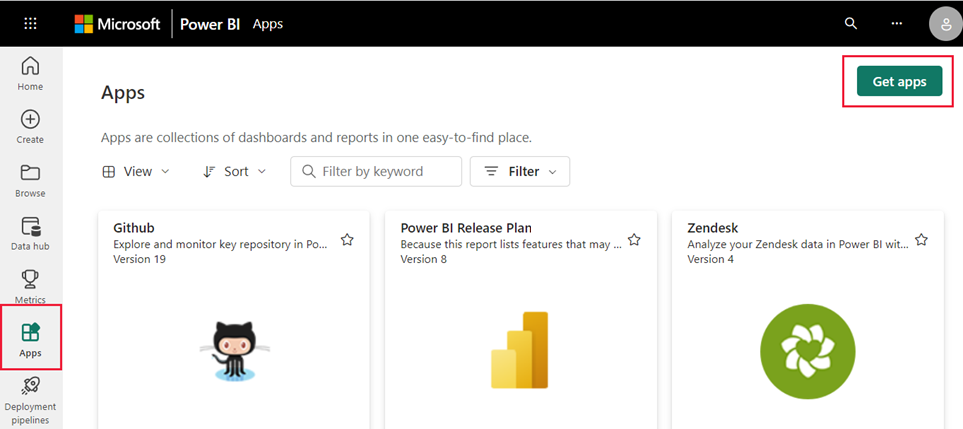
검색 상자에 GitHub를 입력합니다. 앱을 선택한 다음 지금 가져오기를 선택합니다.
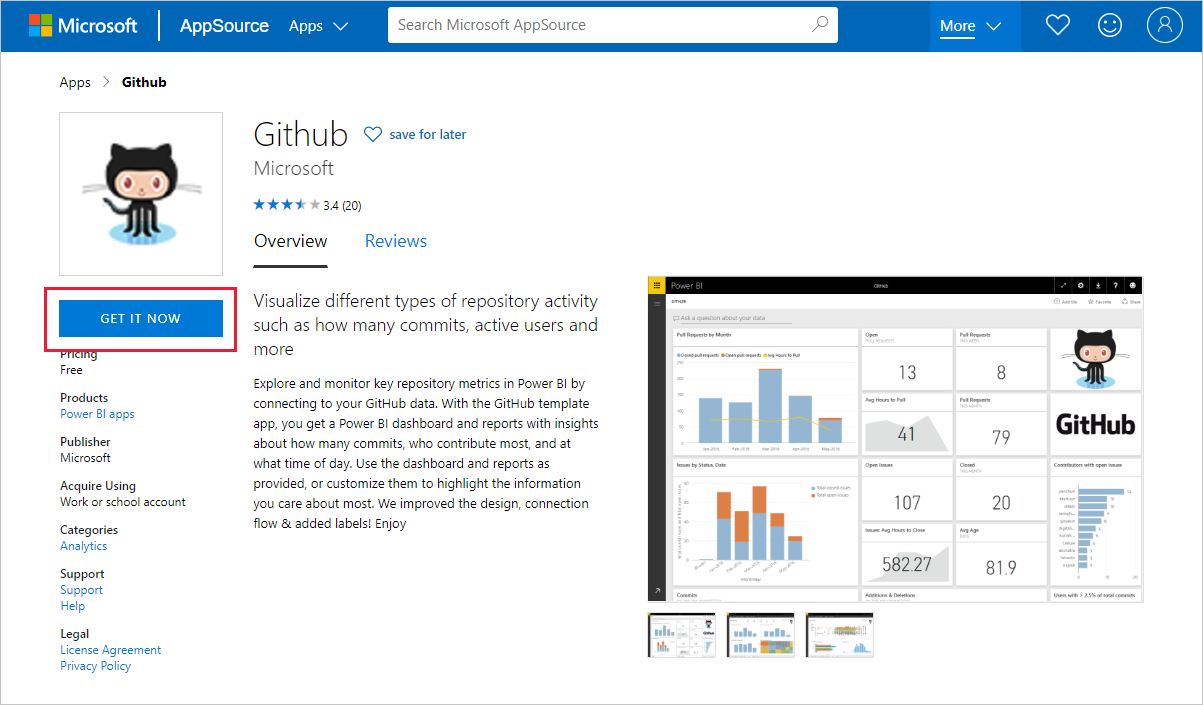
설치를 선택합니다.
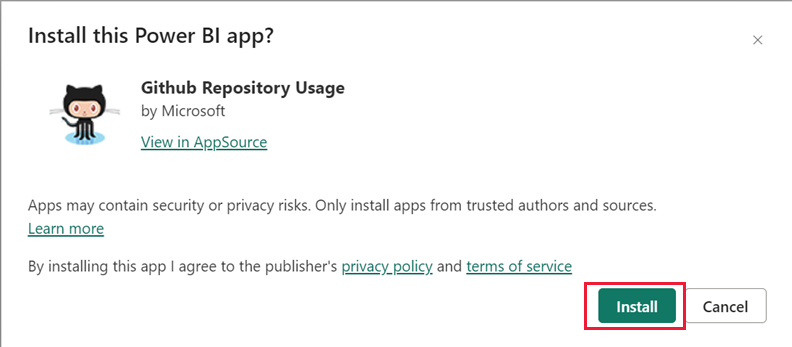
새 앱이 준비되었습니다! 알림이 표시되면 앱으로 이동을 선택합니다.
앱 방문 페이지에서 데이터 연결을 선택합니다.
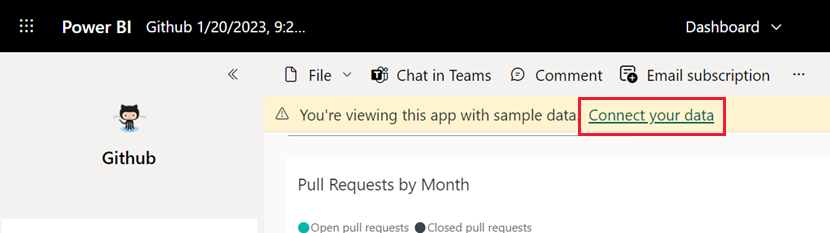
연결 대화 상자에서 리포지토리의 리포지토리 이름 및 리포지토리 소유자를 입력합니다. 이 리포지토리의 URL은
https://github.com/MicrosoftDocs/powerbi-docs입니다. 리포지토리 소유자로MicrosoftDocs를 입력하고powerbi-docs리포지토리 이름으로 를 입력합니다. 다음을 선택합니다.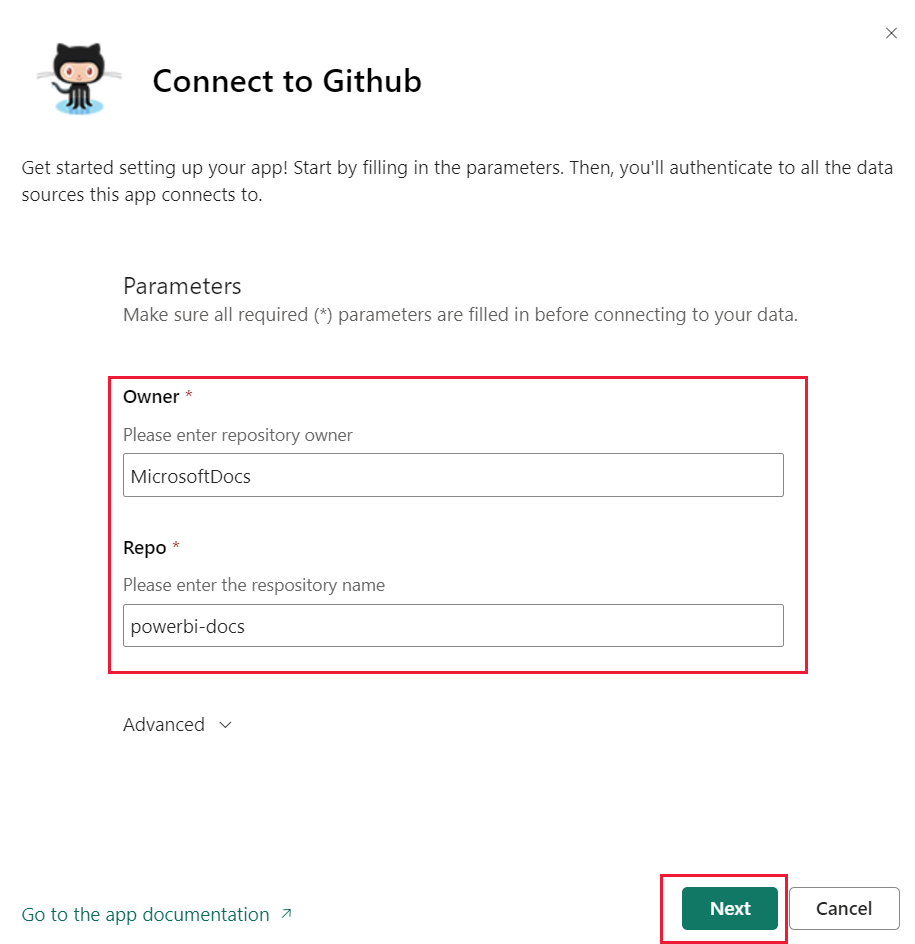
인증 방법이
OAuth2로 설정되어 있는지 확인한 다음 로그인 및 연결을 선택합니다.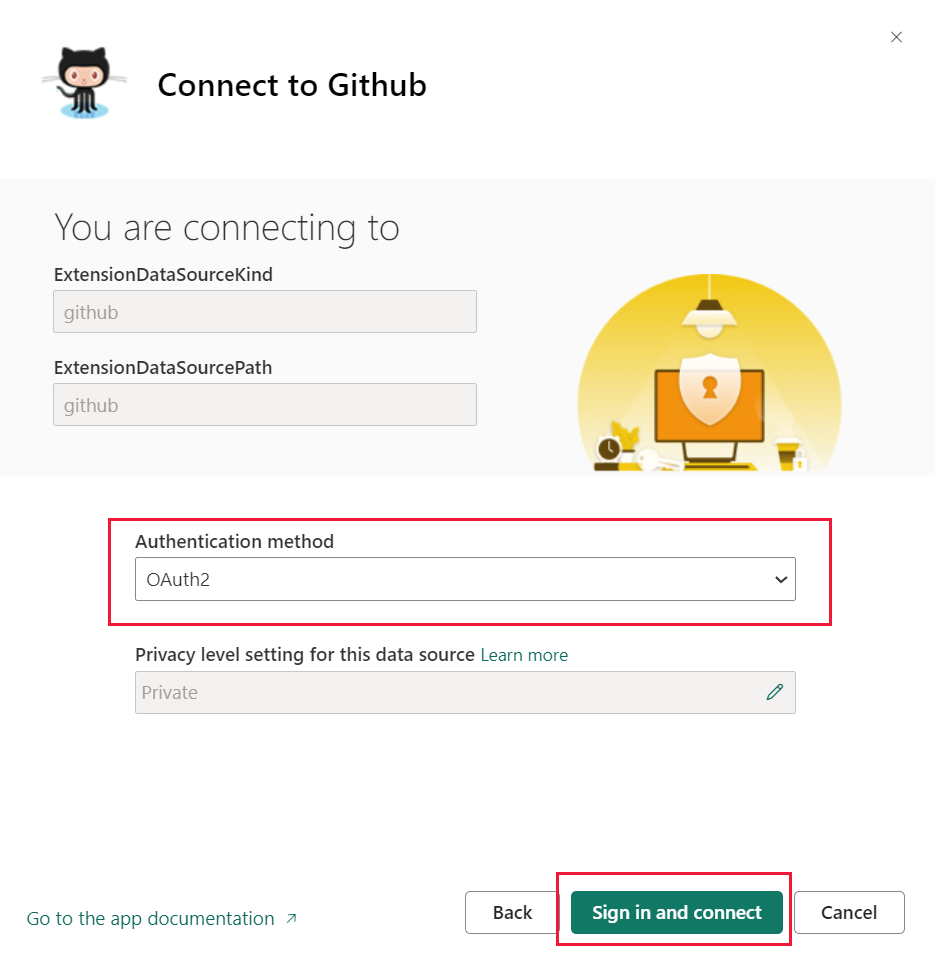
GitHub 인증 지침 메시지가 표시되면 해당 지침을 따르고 데이터에 액세스할 수 있는 Power BI 권한을 제공합니다.
- Power BI를 GitHub와 연결할 수 있으면 Power BI 의미 체계 모델의 데이터가 하루에 한 번 새로 고쳐집니다.
- Power BI에서 데이터를 가져오면 새 GitHub 작업 영역에 콘텐츠가 표시됩니다.
탐색 창에서 작업 영역을 선택하여 대시보드, 보고서 및 의미 체계 모델을 확인합니다. 추가 옵션(...)을 선택하여 설정을 볼 수 있습니다.
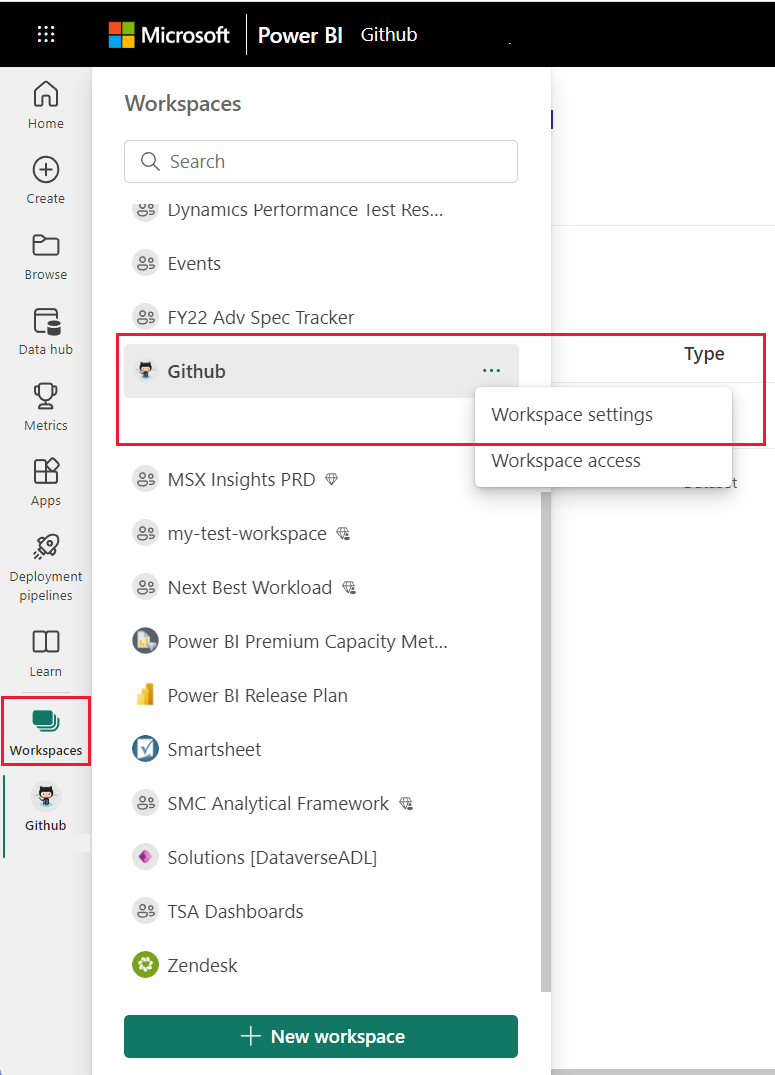
작업 영역 설정에서 작업 영역을 삭제하거나 이름을 바꿀 수 있습니다.
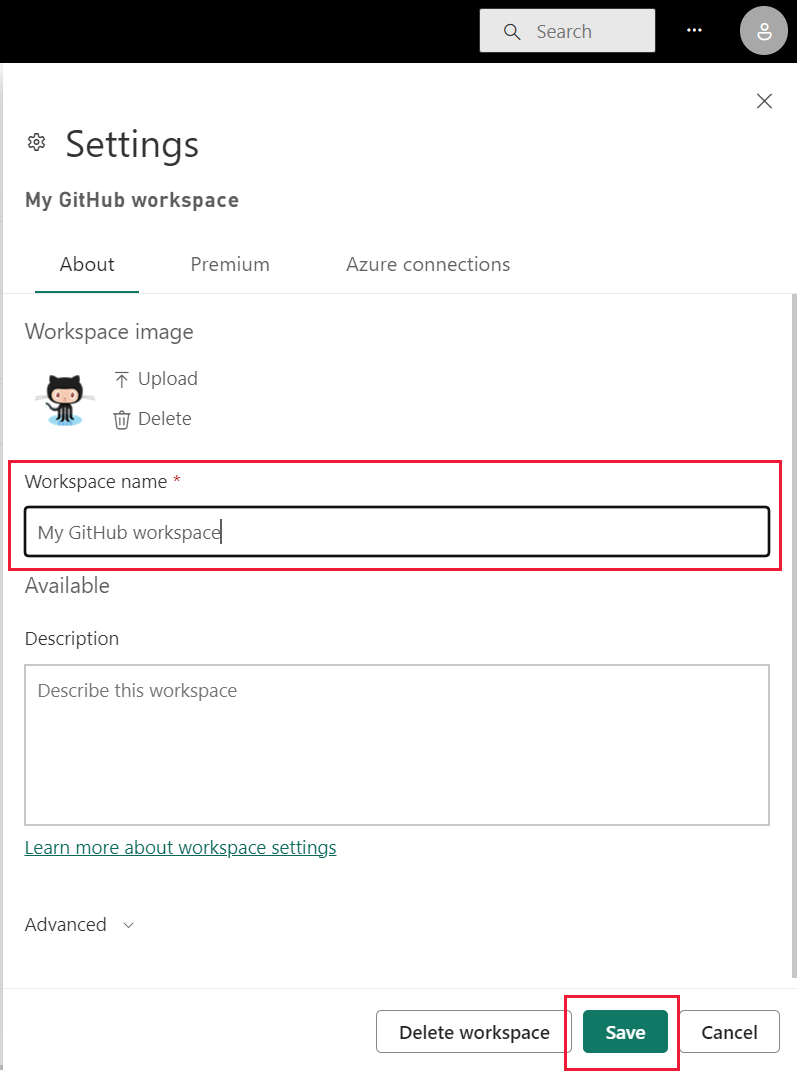
GitHub 대시보드를 선택합니다. 탐색 창을 최소화하거나 확장하여 데이터를 볼 수 있는 공간을 더 확보할 수 있습니다.
GitHub 대시보드에는 실시간 데이터가 포함되므로 표시되는 값이 다를 수 있습니다.
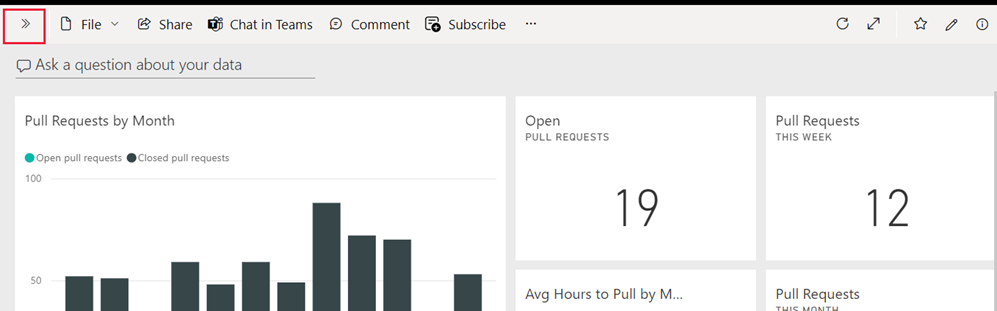
질문하기
데이터에 대해 질문하기 텍스트 상자를 선택합니다. Power BI Q&A 창이 열리고 몇 가지 샘플 질문이 표시됩니다.
사용자 수를 입력하면 Power BI에 질문 목록이 표시됩니다.
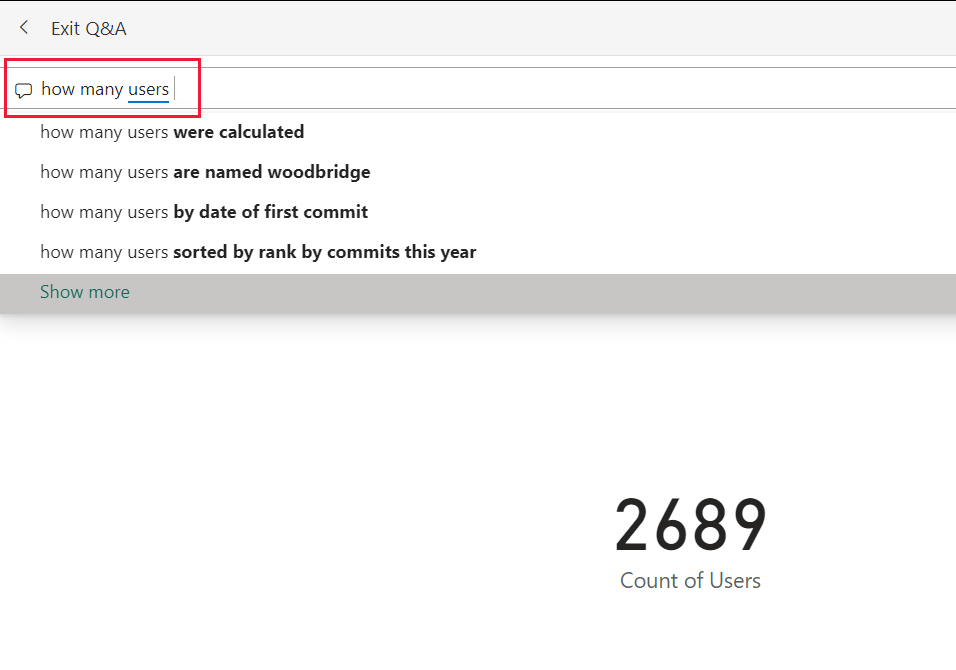
질문을 편집할 수 있습니다. 예를 들어 사용자와 수 사이에 당 끌어오기 요청을 입력할 수 있습니다.
Power BI에서 사용자별 끌어오기 요청 수를 나타내는 가로 막대형 차트 시각적 개체를 만듭니다.
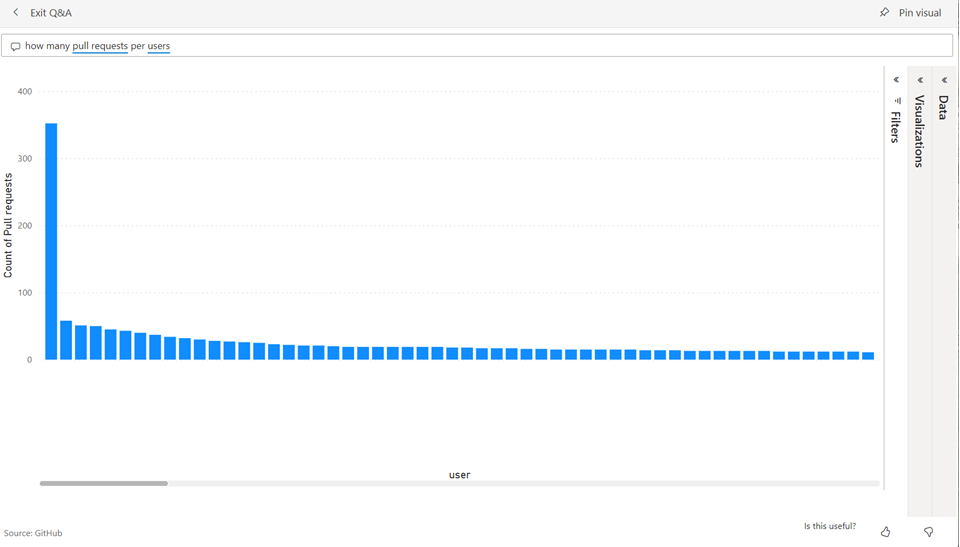
고정 아이콘을 선택하여 시각적 개체를 대시보드에 고정한 다음 Q&A를 종료합니다.
GitHub 보고서 보기
GitHub 대시보드의 세로 막대형 차트 월별 끌어오기 요청에서 추가 옵션(...)을 선택합니다. 보고서로 이동을 선택합니다.
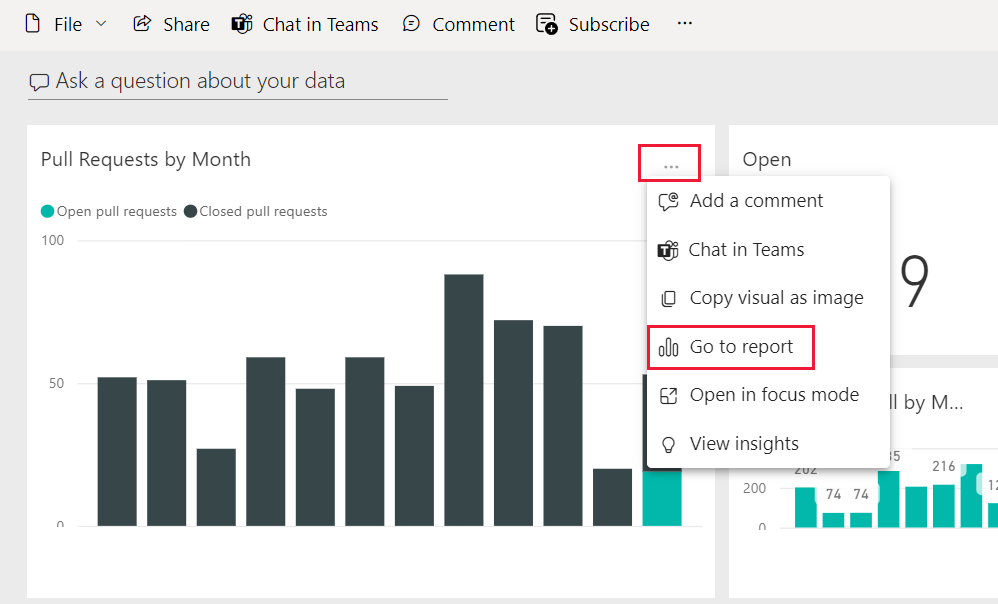
사용자별 전체 끌어오기 요청 차트에서 사용자 이름을 선택합니다. 한 사용자에 대한 결과와 함께 새 타일이 표시됩니다.
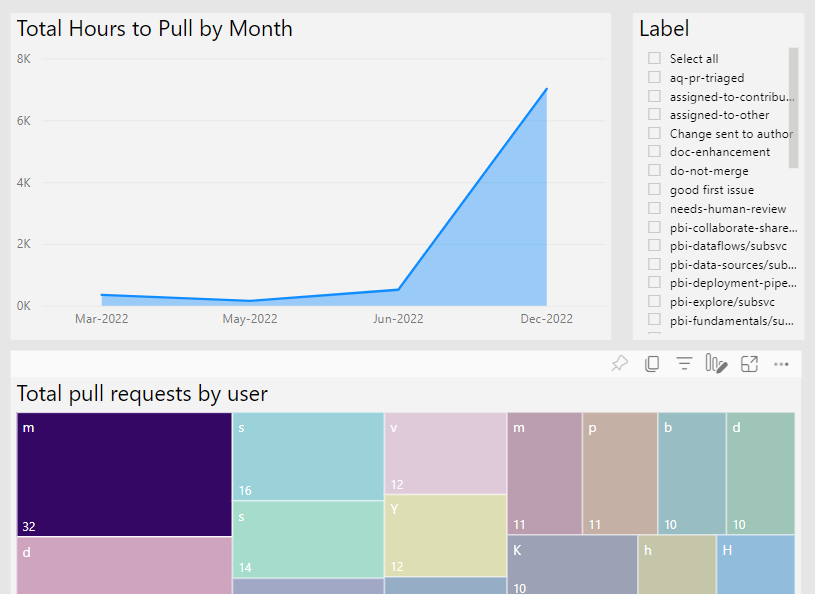
펀치 카드 탭을 선택하여 보고서의 다음 페이지를 확인합니다. 이제 시간 및 요일별로 작업량을 볼 수 있습니다.
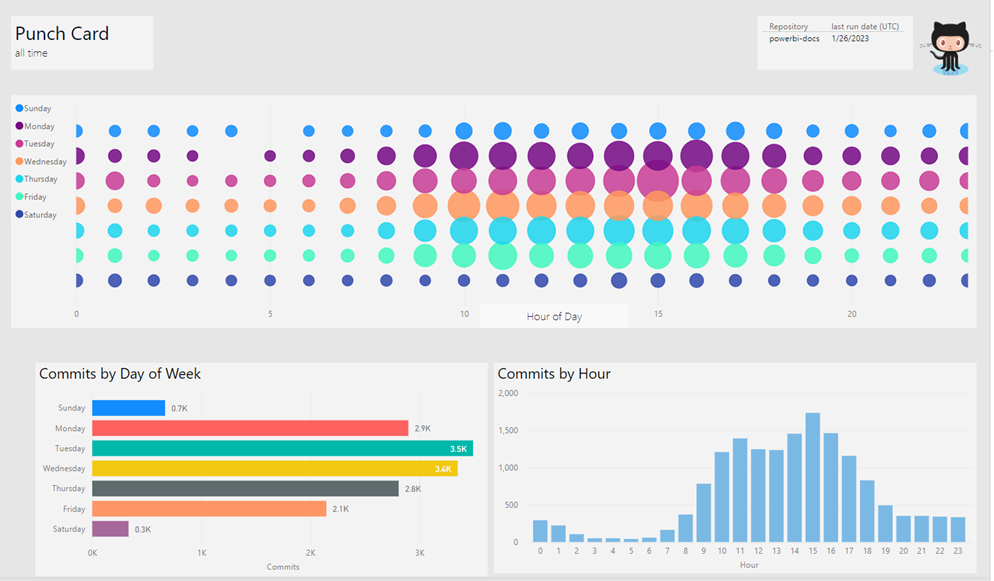
리소스 정리
자습서를 완료했으므로 GitHub 앱을 삭제할 수 있습니다.
탐색 창에서 앱을 선택합니다.
앱 타일에서 추가 옵션(...)을 선택한 다음 삭제를 선택합니다.
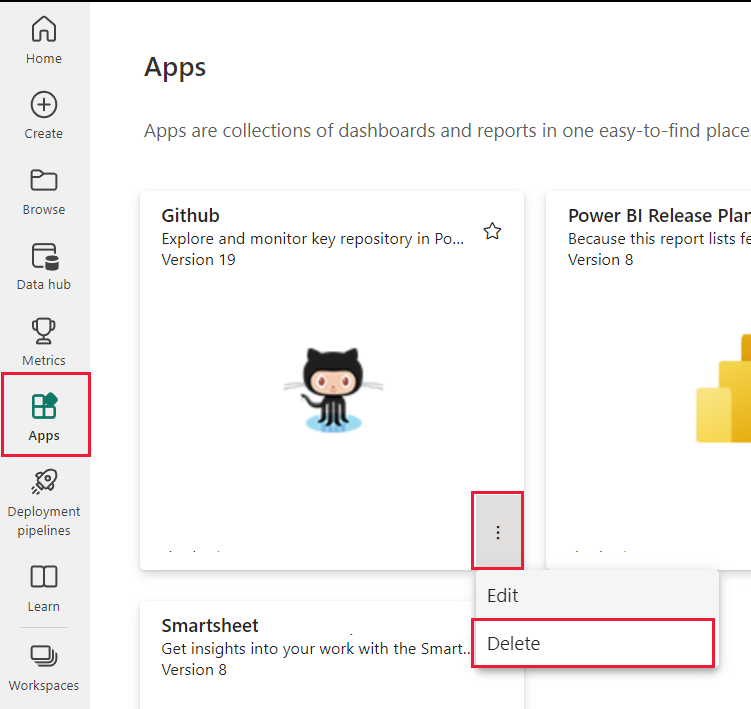
관련 콘텐츠
이 자습서에서는 GitHub 공용 리포지토리에 연결하고 데이터를 가져와서 Power BI의 대시보드 및 보고서에서 서식을 지정했습니다. 대시보드 및 보고서를 탐색하여 데이터에 대한 몇 가지 질문에 답변했습니다. 이제 Salesforce, Microsoft Dynamics 및 Google Analytics와 같은 다른 서비스에 연결하는 방법에 대해 자세히 알아볼 수 있습니다.