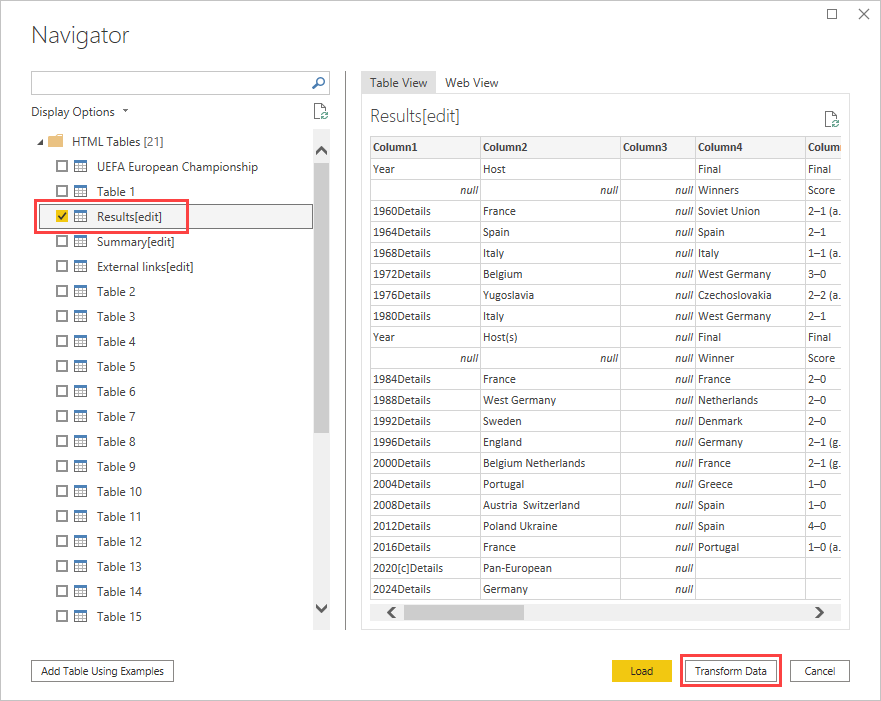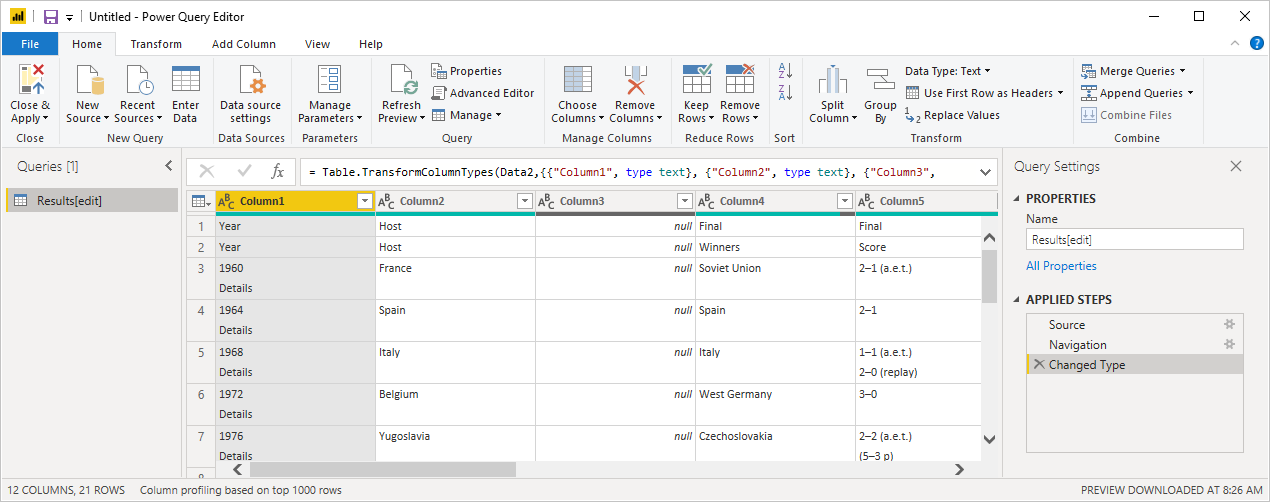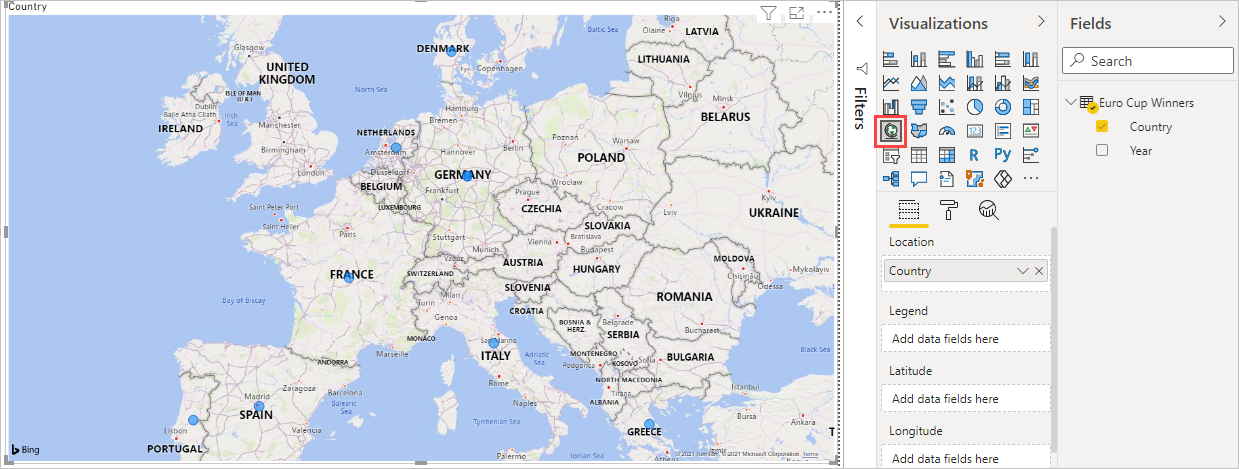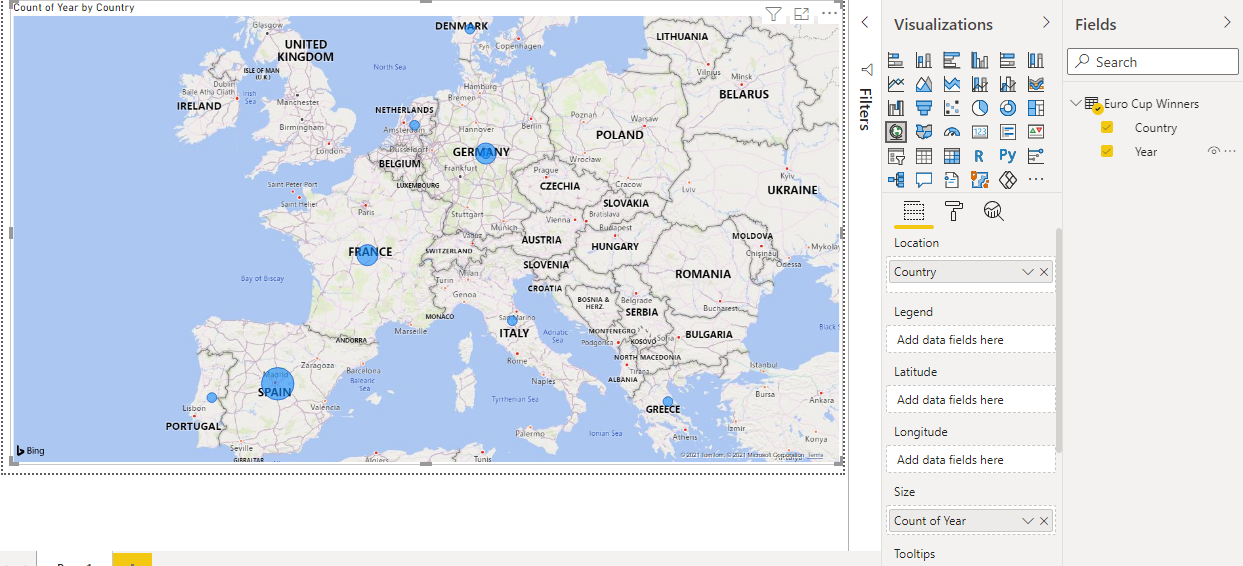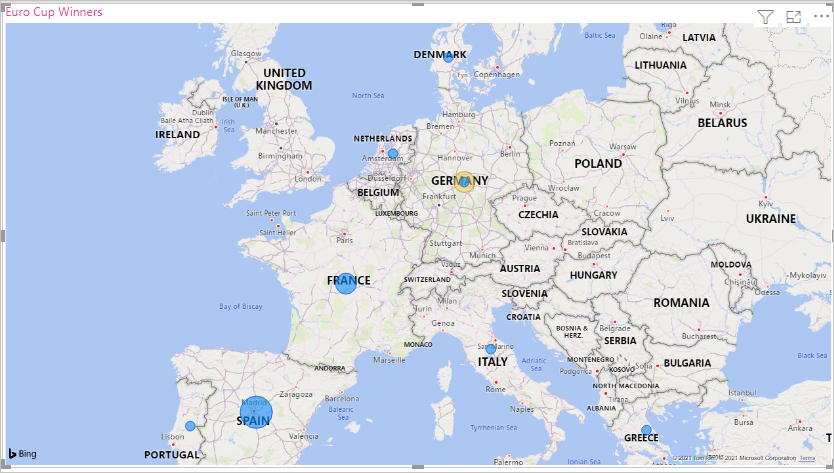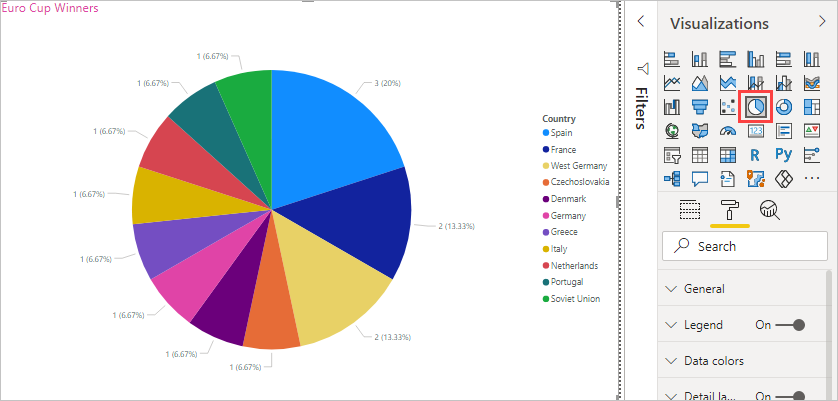자습서: Power BI Desktop을 사용하여 웹 페이지 데이터 분석
오래된 축구 팬으로서 몇 년 동안 UEFA 유럽 선수권 대회(유로컵)에 대해 보고하려고 합니다. Power BI Desktop을 사용하면 웹 페이지에서 보고서로 이 데이터를 가져오고 데이터를 표시하는 시각화를 만들 수 있습니다. 이 자습서에서는 Power BI Desktop을 사용하여 다음을 수행하는 방법을 알아봅니다.
- 웹 데이터 원본에 연결하고 사용 가능한 테이블을 탐색합니다.
- Power Query 편집기에서 데이터를 셰이핑 및 변환합니다.
- 쿼리 이름을 지정하고 Power BI Desktop 보고서로 가져옵니다.
- 맵 및 원형 차트 시각화를 만들고 사용자 지정합니다.
웹 데이터 원본에 연결
[https://en.wikipedia.org/wiki/UEFA_European_Football_Championship](https://en.wikipedia.org/wiki/UEFA_European_Football_Championship) 의 UEFA 유럽 축구 선수권 대회 Wikipedia 페이지에 있는 Results 테이블에서 UEFA 우승팀 데이터를 가져올 수 있습니다.
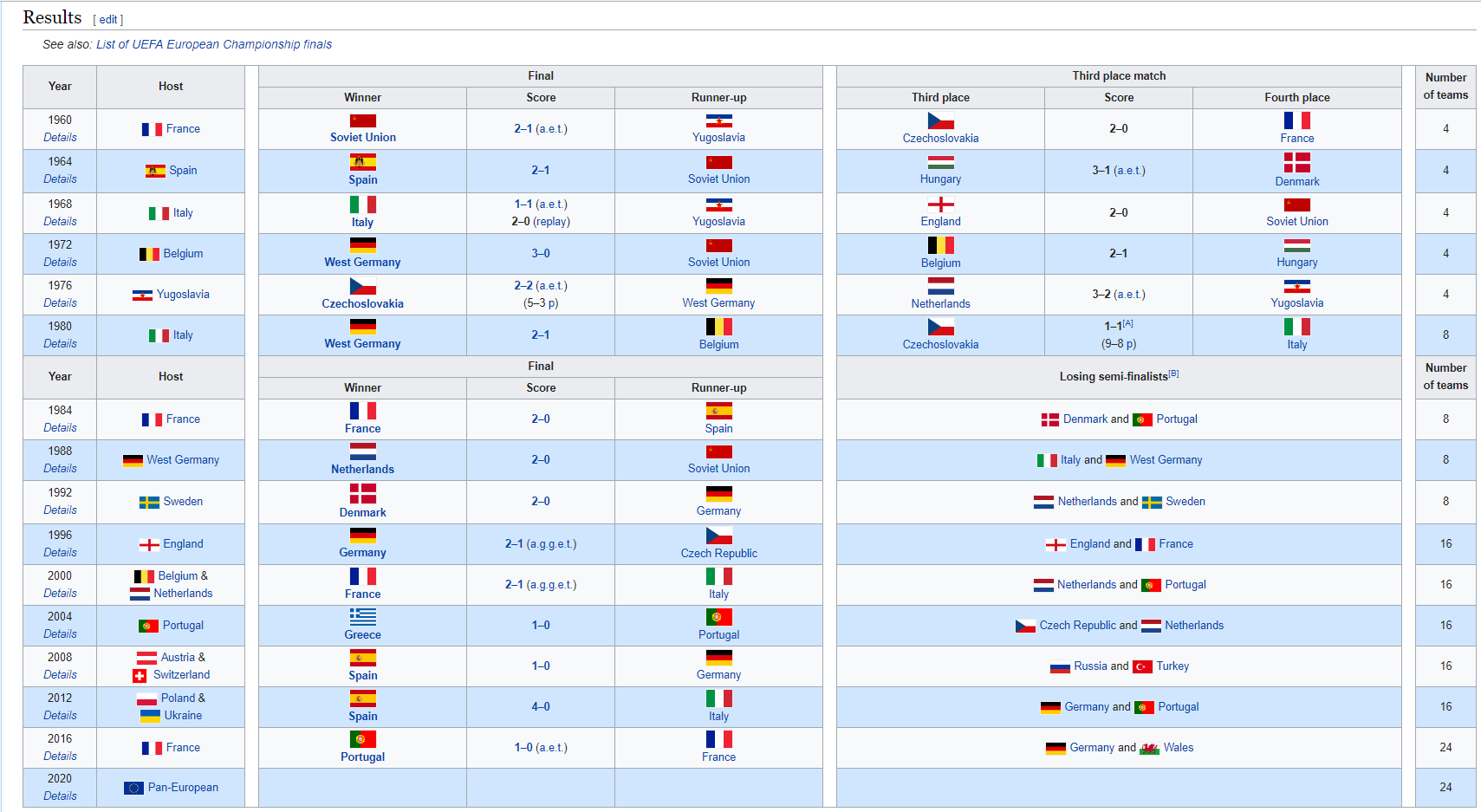
웹 연결은 기본 인증을 통해서만 설정됩니다. 인증이 필요한 웹 사이트는 웹 커넥터와 제대로 작동하지 않을 수 있습니다.
데이터를 가져오려면:
Power BI Desktop 홈 리본 탭에서 데이터 가져오기 옆의 화살표를 드롭다운한 다음 웹을 선택합니다.
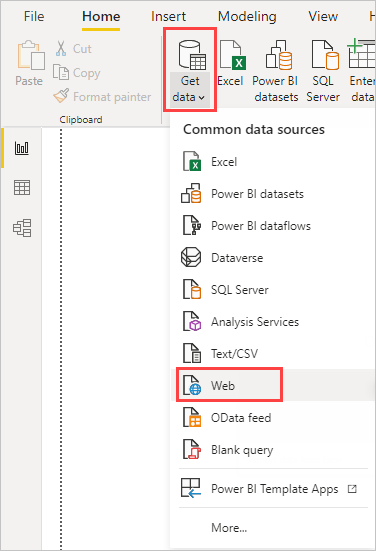
참고 항목
데이터 가져오기 항목 자체를 선택하거나 Power BI Desktop 홈의 다른 원본에서 데이터 가져오기를 선택한 다음, [데이터 가져오기] 대화 상자의 [모두]나 [기타] 섹션에서 [웹]을 선택한 다음 [연결]을 선택할 수도 있습니다.
웹에서 대화 상자의 URL 텍스트 상자에 URL
https://en.wikipedia.org/wiki/UEFA_European_Football_Championship을 붙여넣은 다음, 확인을 선택합니다.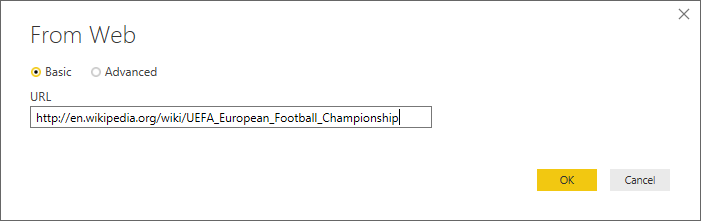
Wikipedia 웹 페이지에 연결한 후 탐색기 대화 상자에 페이지에 사용 가능한 테이블 목록이 표시됩니다. 테이블 이름을 선택하여 데이터를 미리 볼 수 있습니다. 표 3 에는 원하는 셰이프가 정확히 없지만 원하는 데이터가 있습니다. 보고서에 로드하기 전에 데이터를 다시 셰이핑하고 정리합니다.
참고 항목
미리 보기 창에는 선택된 가장 최근 테이블이 표시되지만 데이터 변환 또는 로드를 선택하면 선택된 모든 테이블이 Power Query 편집기로 로드됩니다.
탐색기 목록에서 표 3을 선택한 다음 데이터 변환을 선택합니다.
테이블의 미리 보기가 Power Query 편집기에서 열리고, 여기에서 변환을 적용하여 데이터를 정리할 수 있습니다.
파워 쿼리 편집기에서 데이터 셰이핑
우승한 연도와 국가/지역만 표시하여 데이터를 더 쉽게 검색하려 합니다. Power Query 편집기를 사용하여 이러한 데이터 셰이핑 및 정리 단계를 수행할 수 있습니다.
먼저 테이블에서 두 열을 제외한 모든 열을 제거합니다. 프로세스의 뒷부분에서 이러한 열 중 하나를 CountryRegion으로 바꿉니다.
Power Query 편집기 표에서 열을 선택합니다. Ctrl 키를 눌러 여러 항목을 선택합니다.
마우스 오른쪽 단추를 클릭하고 다른 열 제거를 선택하거나 홈 리본 탭의 열 관리 그룹에서 열 제거>다른 열 제거를 선택하여 테이블에서 다른 모든 열을 제거합니다.

또는
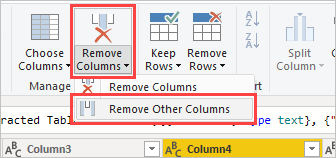
가져온 데이터의 두 번째 행에는 필요하지 않은 값이 포함됩니다. 최종 열을 필터링하여 "Winners"라는 단어를 제외할 수 있습니다.
열에서 필터 드롭다운 화살표를 선택합니다.
드롭다운 메뉴에서 아래로 스크롤하여 위너스 옵션 옆의 확인란의 선택을 취소한 다음 확인을 선택합니다.
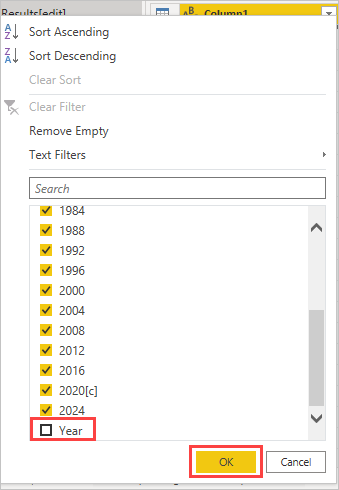
"Winners"라는 단어가 있는 셀은 옆에
null있는 셀과 다른 열의 동일한 행에 있는 값과 함께 필터링됩니다.2028년과 2032년에도 마찬가지입니다.
지금은 최종 우승자 데이터만 확인하고 있으므로 두 번째 열의 이름을 CountryRegion으로 바꿀 수 있습니다. 열 이름을 바꾸려면:
두 번째 열 머리글을 두 번 클릭하거나 길게 탭합니다. 또는
- 열 머리글을 마우스 오른쪽 단추로 클릭하고 이름 바꾸기를 선택하거나
- 열을 선택하고 리본의 변환 탭에 있는 열 그룹에서 이름 바꾸기를 선택합니다.
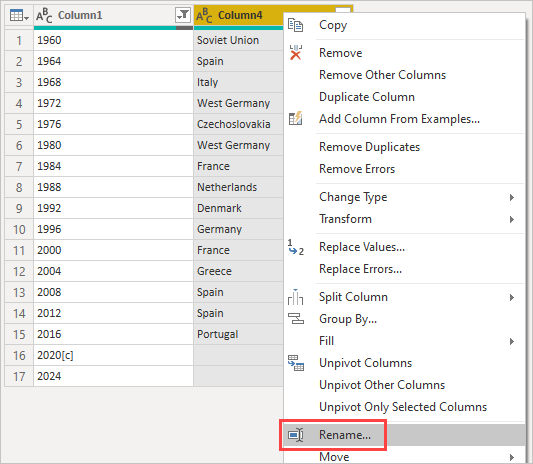
또는
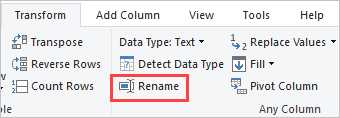
머리글에 CountryRegion을 입력하고 Enter 키를 눌러 열 이름을 바꿉니다.
또한 CountryRegion 열에서 null 값이 포함된 행을 필터링하려 합니다. 위너 값과 마찬가지로 필터 메뉴를 사용하거나 다음을 수행할 수 있습니다.
값 이 null 인 행을 마우스 오른쪽 단추로 클릭합니다. 두 열 모두 같은 행에 null 이 있으므로 두 열의 셀을 마우스 오른쪽 단추로 클릭할 수 있습니다.
상황에 맞는 메뉴에서 텍스트 필터>같지 않음...을 선택하여 해당 셀 값이 포함된 모든 행을 제거합니다.
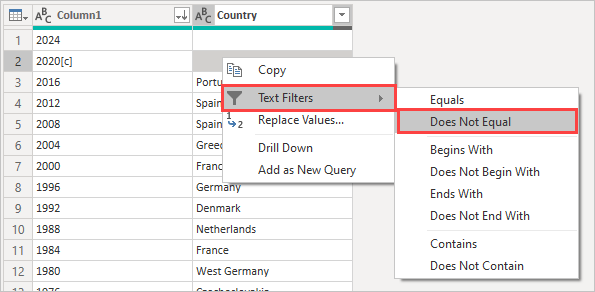
가져온 데이터에는 2020년도에 추가된 위 첨자 메모 표식 [c] 가 있습니다. 메모 표식 [c]를 제거하거나 메모에 따라 일치가 발생한 2021로 값을 변경할 수 있습니다.
첫 번째 열을 선택합니다.
마우스 오른쪽 단추를 클릭하고 값 바꾸기를 선택하거나 리본 메뉴의 홈 탭에 있는 변환 그룹에서 값 바꾸기를 선택합니다. 이 옵션은 변환 탭의 열 그룹에도 있습니다.
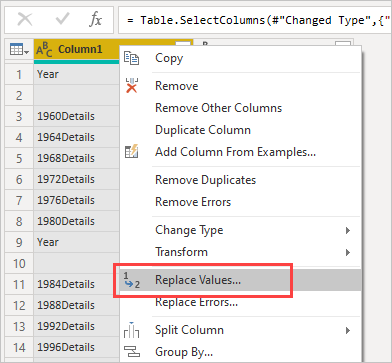
또는
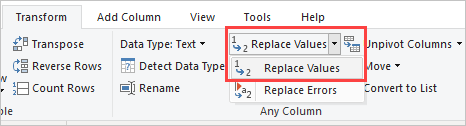
값 바꾸기 대화 상자에서 찾을 값 텍스트 상자에 2020[c]를 입력하고 텍스트 상자에서 2021을 입력한 다음 확인을 선택하여 열의 값을 바꿉다.
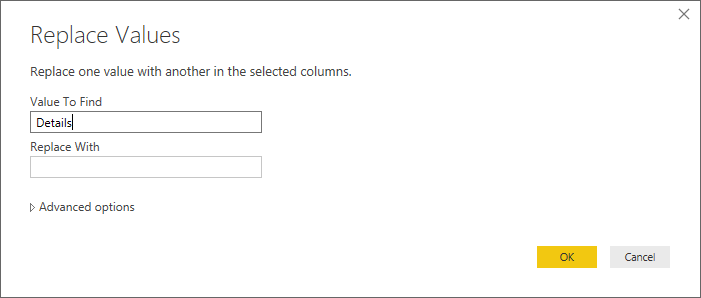
쿼리를 보고서 보기로 가져오기
이제 원하는 방식으로 데이터를 셰이핑했으므로 쿼리 이름을 “Euro Cup Winners”로 지정하고 보고서로 가져올 준비가 되었습니다.
쿼리 창의 이름 텍스트 상자에 Euro Cup Winners를 입력합니다.
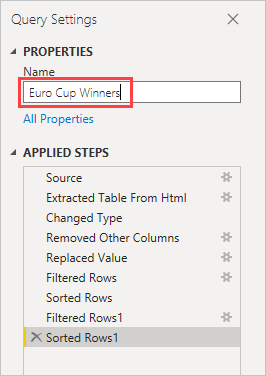
리본 메뉴 홈 탭에서 닫기 및 적용>닫기 및 적용을 선택합니다.
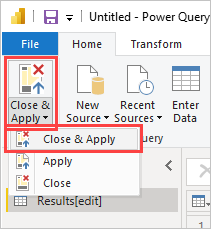
쿼리는 Power BI Desktop 보고서 보기로 로드되며 데이터 창에서 볼 수 있습니다.
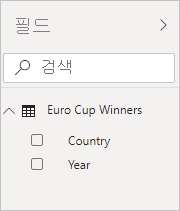
팁
언제든지 Power Query 편집기로 돌아가서 다음과 같이 쿼리를 편집하고 구체화할 수 있습니다.
- 필드 창의 Euro Cup Winners 옆에 있는 추가 옵션 줄임표(...)를 선택하고 쿼리 편집 선택 또는
- 보고서 보기에서 홈 리본 탭의 쿼리 그룹에서 데이터 변환 선택
시각화 만들기
데이터를 기반으로 시각화를 만들려면:
데이터 창에서 CountryRegion 필드를 선택하거나 보고서 캔버스로 끌어옵니다. Power BI Desktop은 데이터를 국가/지역 이름으로 인식하고 맵 시각화를 자동으로 만듭니다.
모든 우승 국가/지역 이름이 표시되도록 모서리의 핸들을 끌어 맵을 확대합니다.
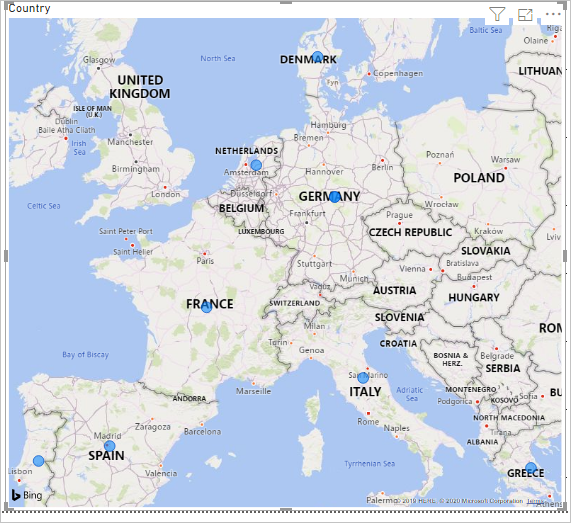
맵에는 유로컵 토너먼트에서 우승한 모든 국가/지역에 대한 동일한 데이터 요소가 표시됩니다. 각 데이터 요소의 크기가 국가/지역의 승리 빈도를 반영하도록 하려면 연도 필드를 시각화 창의 아래쪽에 있는 거품 크기 아래의 데이터 필드 추가로 끌어옵니다. 이 필드는 Count of Year 측정값으로 자동으로 변경되고 이제 맵 시각화에는 더 많은 토너먼트에서 우승한 국가/지역에 대한 더 큰 데이터 요소가 표시됩니다.
시각화 사용자 지정
살펴본 것처럼 데이터를 기반으로 시각화를 쉽게 만들 수 있습니다. 원하는 방식으로 데이터를 더 잘 표시하도록 시각화를 쉽게 사용자 지정할 수도 있습니다.
맵 서식 지정
시각화를 선택한 다음, 시각화 창에서 서식(페인트 브러시) 아이콘을 선택하여 시각화 모양을 변경할 수 있습니다. 예를 들어 West Germany가 토너먼트에서 2회 우승하고 Germany가 1회 우승했기 때문에 시각화의 “Germany” 데이터 요소가 오해를 일으킬 수 있습니다. 맵은 두 점을 분리하거나 함께 추가하는 대신 두 점을 중첩합니다. 이러한 두 데이터 요소의 색상을 다르게 지정하여 이 사실을 강조 표시할 수 있습니다. 맵에 보다 구체적이고 매력적인 제목을 제공할 수도 있습니다.
시각화를 선택한 상태로 서식 아이콘을 선택한 다음, 시각적 개체>거품>색을 선택하여 데이터 색 옵션을 확장합니다.
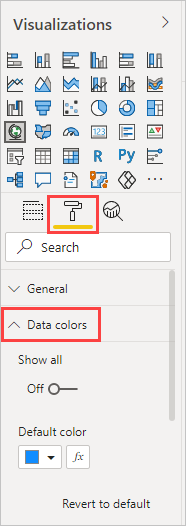
모두 표시를 켜기로 설정하고 서독 옆의 드롭다운 메뉴를 선택하고 노란색을 선택합니다.
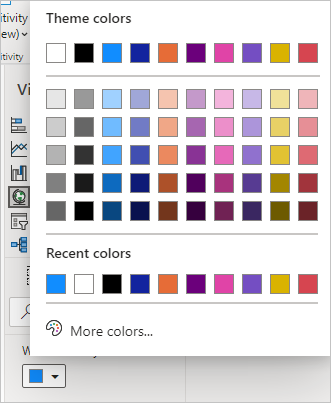
일반>제목을 선택하여 제목 옵션을 확장하고 텍스트 필드에 현재 제목 대신 Euro Cup Winners를 입력합니다.
텍스트 색상을 빨간색으로 변경하고 크기를 12로, 글꼴을 Segoe UI (Bold)로 변경합니다.
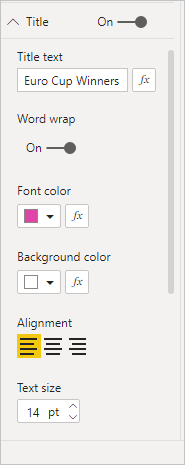
이제 맵 시각화는 다음과 같이 표시됩니다.
시각화 형식 변경
시각화를 선택한 다음 시각화 창의 맨 위에서 다른 아이콘을 선택하여 시각화 유형을 변경할 수 있습니다. 예를 들어 해당 국가/지역이 더 이상 세계 지도에 존재하지 않으므로 맵 시각화에는 소비에트 연방에 대한 데이터가 없습니다. 트리 맵 또는 원형 차트 같은 다른 시각화 형식은 모든 값을 표시하므로 더욱 정확할 수 있습니다.
맵을 원형 차트로 변경하려면 맵을 선택한 다음 시각화 창에서 원형 차트 아이콘을 선택합니다.
팁
- 데이터 색 서식 옵션을 사용하여 “Germany” 및 “West Germany”를 같은 색으로 설정할 수 있습니다.
- 원형 차트에서 가장 많은 승률을 가진 국가/지역을 그룹화하려면 시각화 오른쪽 위에 있는 줄임표(...)를 선택한 다음 정렬 축과 연도 수를 선택합니다.
Power BI Desktop은 다양한 데이터 원본에서 데이터를 가져오고 이 데이터를 풍부한 대화형 방식으로 시각화하기 위해 분석 요구 사항에 맞게 모양을 지정하는 원활한 엔드투엔드 환경을 제공합니다. 보고서가 준비되면 Power BI로 업로드하고 보고서에 따라 대시보드를 만든 후 다른 Power BI 사용자와 공유할 수 있습니다.