Power BI로 외부 R IDE 사용
Power BI Desktop을 통해 외부 R IDE(통합 개발 환경)를 사용하여 R 스크립트를 작성하고 구체화한 다음, Power BI에서 해당 스크립트를 사용할 수 있습니다.
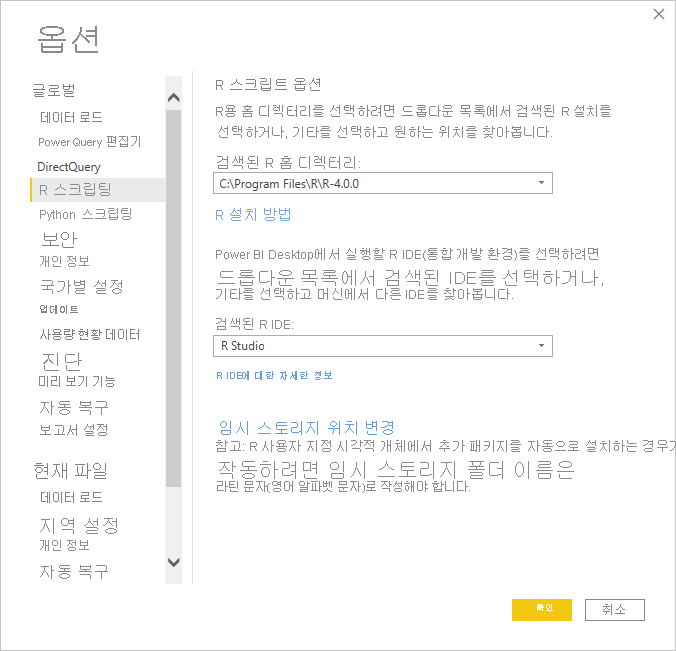
외부 R IDE 사용
Power BI Desktop에서 외부 R IDE를 시작하여 데이터를 자동으로 가져와 R IDE에 표시할 수 있습니다. 여기에서 해당 외부 R IDE에서 스크립트를 수정한 다음, Power BI Desktop에 다시 붙여 넣어 Power BI 시각적 개체와 보고서를 만들 수 있습니다. 어떤 R IDE를 사용할 것인지 지정하고 Power BI Desktop 내에서 자동으로 시작되도록 할 수 있습니다.
요구 사항
이 기능을 사용하려면 로컬 컴퓨터에 R IDE를 설치해야 합니다. Power BI Desktop은 R 엔진을 포함하거나, 배포하거나, 설치하지 않기 때문에 로컬 컴퓨터에 R을 별도로 설치해야 합니다. 다음 옵션과 함께 어떤 R IDE를 사용할 것인지 선택할 수 있습니다.
CRAN 리포지토리와 같이 즐겨 사용하는 R IDE를 설치할 수 있으며 그중 대부분은 무료로 제공됩니다.
Power BI Desktop는 또한 R Tools for Visual Studio 편집기를 사용하여 R Studio 및 Visual Studio 2015 지원합니다.
또한 다른 R IDE를 설치하고 Power BI Desktop에서 다음 중 하나를 수행하여 R IDE를 시작할 수 있습니다.
R 파일을 Power BI Desktop을 시작하려는 외부 IDE와 연결할 수 있습니다.
옵션 대화 상자의 R 스크립트 옵션 섹션에서 기타를 선택하여 Power BI Desktop이 시작해야 할 .exe를 지정할 수 있습니다. 파일 > 옵션 및 설정 > 옵션으로 가서 옵션 대화 상자를 가져올 수 있습니다.
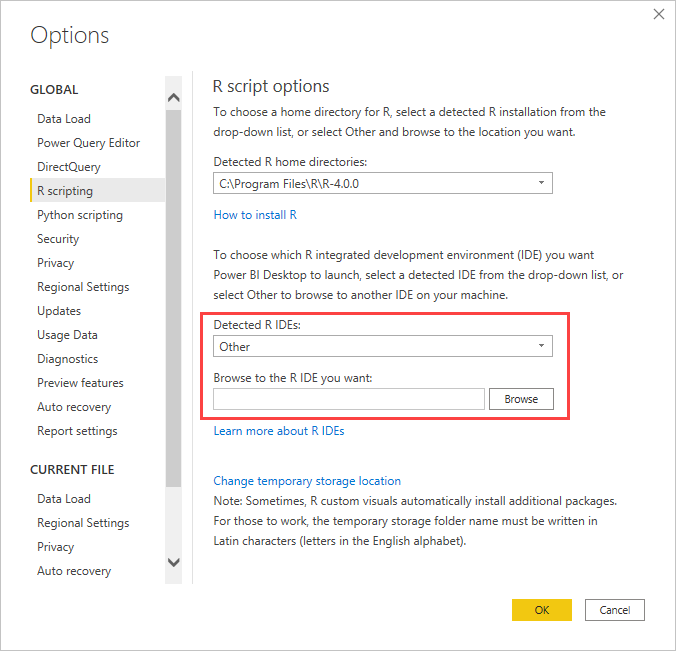
여러 R IDE를 설치한 경우 어떤 것을 시작할 것인지 옵션 대화 상자의 검색된 R IDE 드롭다운에서 선택하여 지정할 수 있습니다.
기본적으로 Power BI Desktop은 R Studio가 로컬 컴퓨터에 설치된 경우 그것을 외부 R IDE로 시작할 것이며 R Studio가 설치되지 않았고 R Tools for Visual Studio와 함께 Visual Studio 2015가 있다면 그것이 대신 시작될 것입니다. 어떠한 R IDE도 설치되지 않은 경우 .R 파일과 관련된 애플리케이션이 시작됩니다.
R 파일 연결이 없는 경우 옵션 대화 상자의 선호하는 R IDE로 이동 섹션에서 사용자 지정 IDE로 경로를 지정하는 것이 가능합니다. 또한 Power BI Desktop에서 외부 IDE에서 스크립트 편집 화살표 아이콘 옆에 있는 설정 톱니 모양 아이콘을 선택하여 다른 R IDE를 시작할 수 있습니다.
Power BI Desktop에서 R IDE 시작
Power BI Desktop에서 R IDE를 시작하려면 다음 단계를 수행합니다.
데이터를 Power BI Desktop으로 로드합니다.
스크립트 시각적 개체가 활성화된 경우 시각화 창에서 R 시각적 개체를 선택하여 스크립트의 결과를 표시할 빈 R 시각적 개체를 만들 수 있습니다. R 스크립트 편집기 창도 나타납니다.
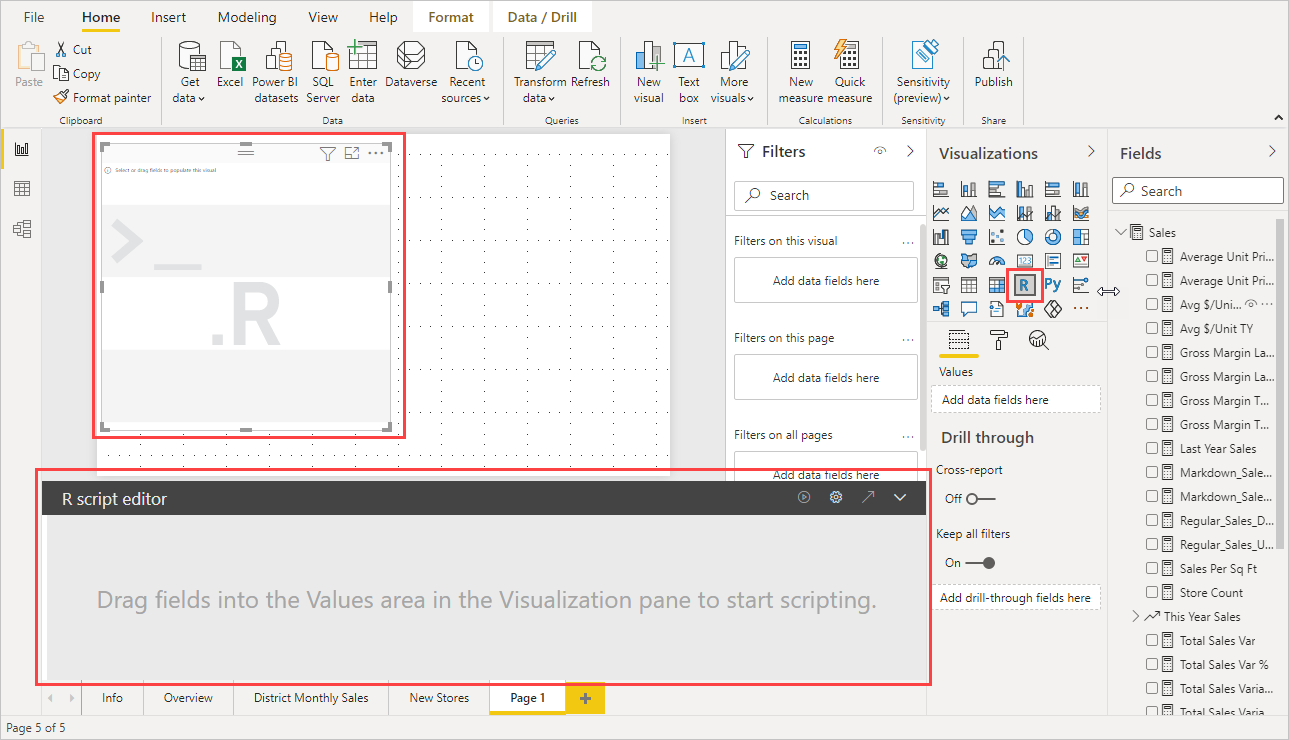
작업하려는 필드 창에서 필드 일부를 선택합니다. 스크립트 시각적 개체를 아직 활성화하지 않은 경우 활성화할 것인지 묻는 메시지가 나타납니다.
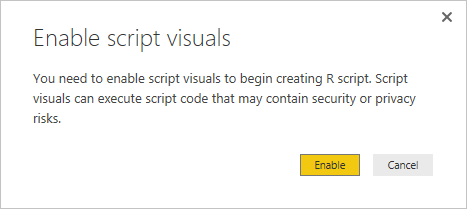
이제 R 스크립트에서 사용할 필드를 선택할 수 있습니다. 필드를 선택하면 R 스크립트 편집기 필드는 선택한 필드에 따라 스크립트 코드를 자동으로 만듭니다. R 스크립트 편집기 창에서 R 스크립트를 직접 만들거나(또는 붙여 넣거나), 비워둘 수 있습니다.
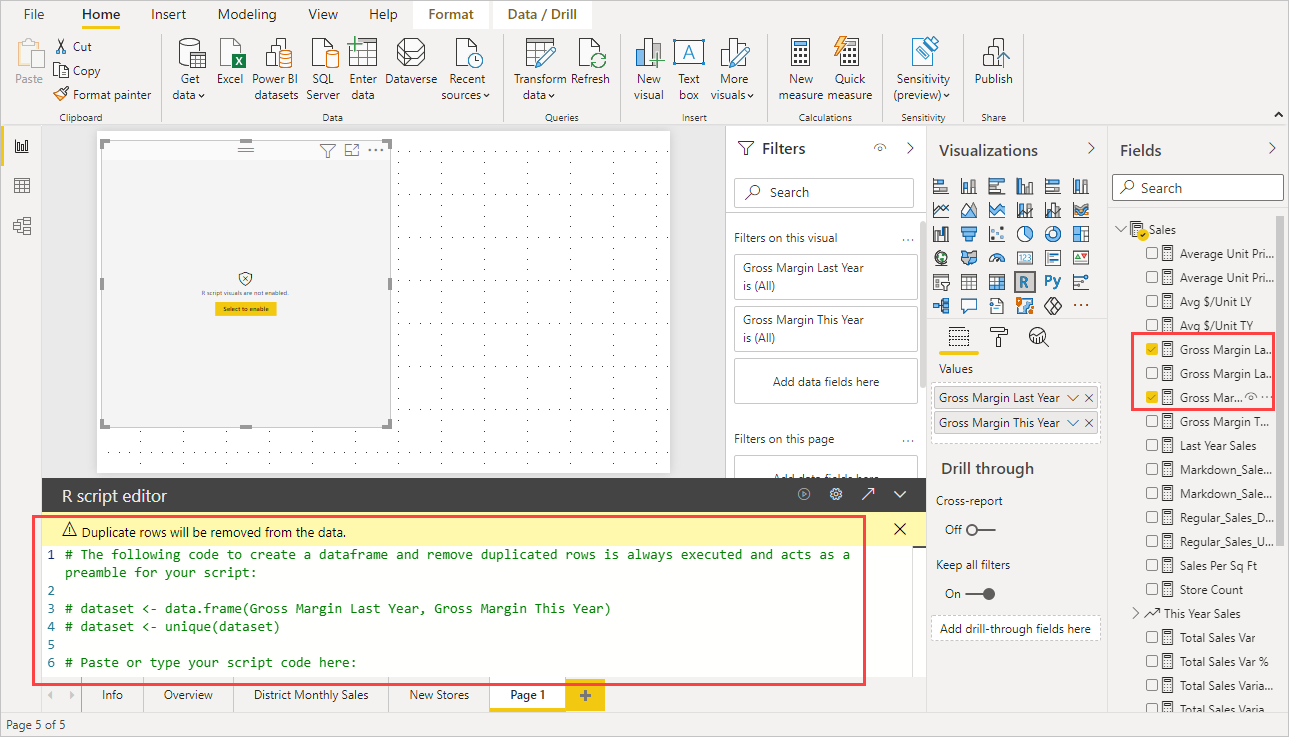
참고 항목
R 시각적 개체의 기본 집계 유형은 요약 안 함입니다.
이제 Power BI Desktop에서 R IDE를 직접 시작할 수 있습니다. 아래와 같이 R 스크립트 편집기 제목 표시줄의 오른쪽에 있는 외부 IDE에서 스크립트 편집 단추를 선택합니다.
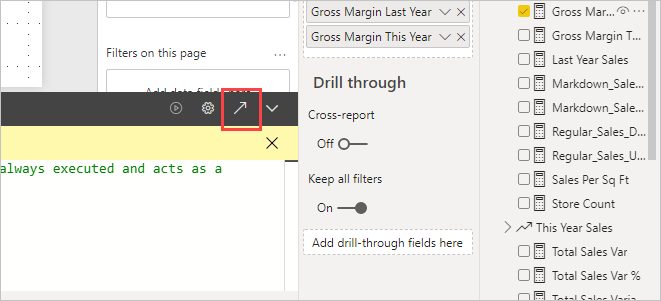
다음 이미지와 같이 지정된 R IDE가 Power BI Desktop에 의해 시작됩니다(이 이미지에서 RStudio는 기본 R IDE입니다).
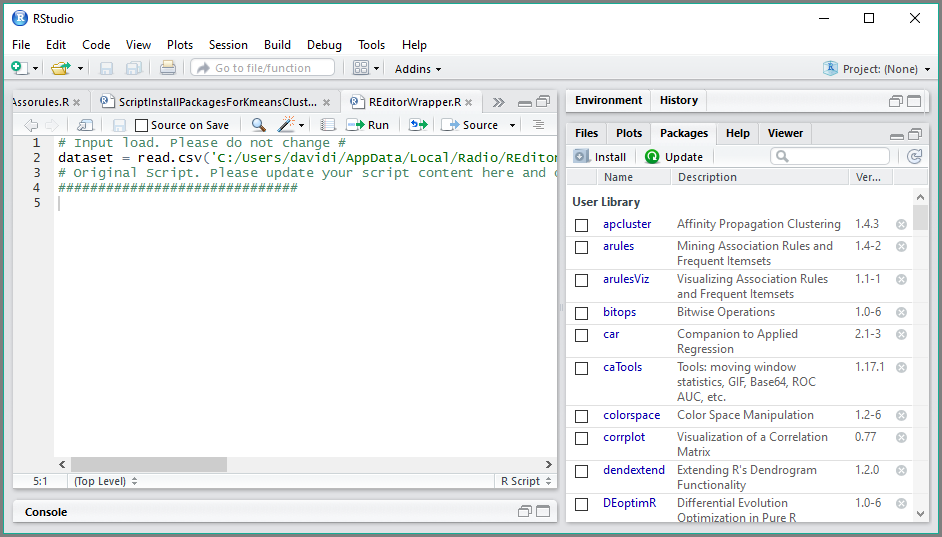
참고 항목
Power BI Desktop은 스크립트를 실행했을 때 Power BI Desktop에서 데이터를 가져오도록 하는 스크립트의 첫 세 줄을 추가합니다.
Power BI Desktop의 R 스크립트 편집기 창에서 만든 스크립트는 R IDE의 네 번째 줄부터 표시됩니다. 이때 R IDE에서 R 스크립트를 작성할 수 있습니다. R IDE에서 R 스크립트 작성을 완료하면, Power BI Desktop이 자동으로 생성한 스크립트의 첫 세 줄을 제외하고 이를 복사하여 Power BI Desktop의 R 스크립트 편집기 창에 다시 붙여 넣어야 합니다. 스크립트의 첫 세 줄은 Power BI Desktop에 다시 복사하지 마십시오. 해당 줄은 Power BI Desktop에서 R IDE로 데이터를 가져오는 데에만 사용됩니다.
알려진 제한 사항
Power BI Desktop에서 직접 R IDE를 시작하는 데에는 다음과 같은 몇 가지 제한 사항이 있습니다.
- R IDE에서 Power BI Desktop으로 스크립트 자동 내보내기는 지원되지 않습니다.
- R 클라이언트 편집기(RGui.exe)는 편집기 자체가 파일 열기를 지원하지 않기 때문에 지원되지 않습니다.
관련 콘텐츠
Power BI의 R에 대한 자세한 내용은 다음을 참조하세요.