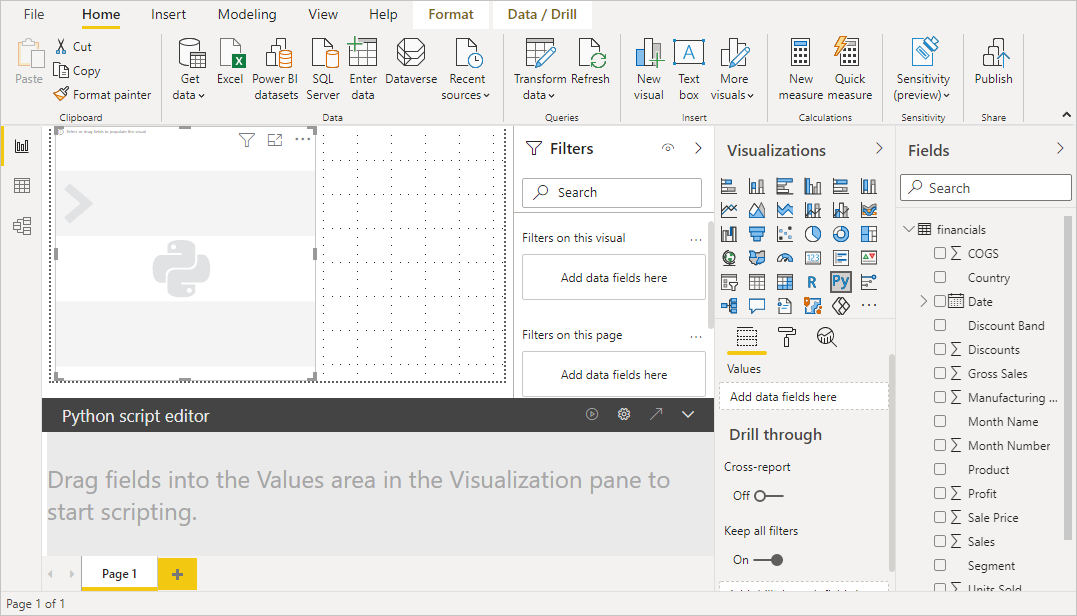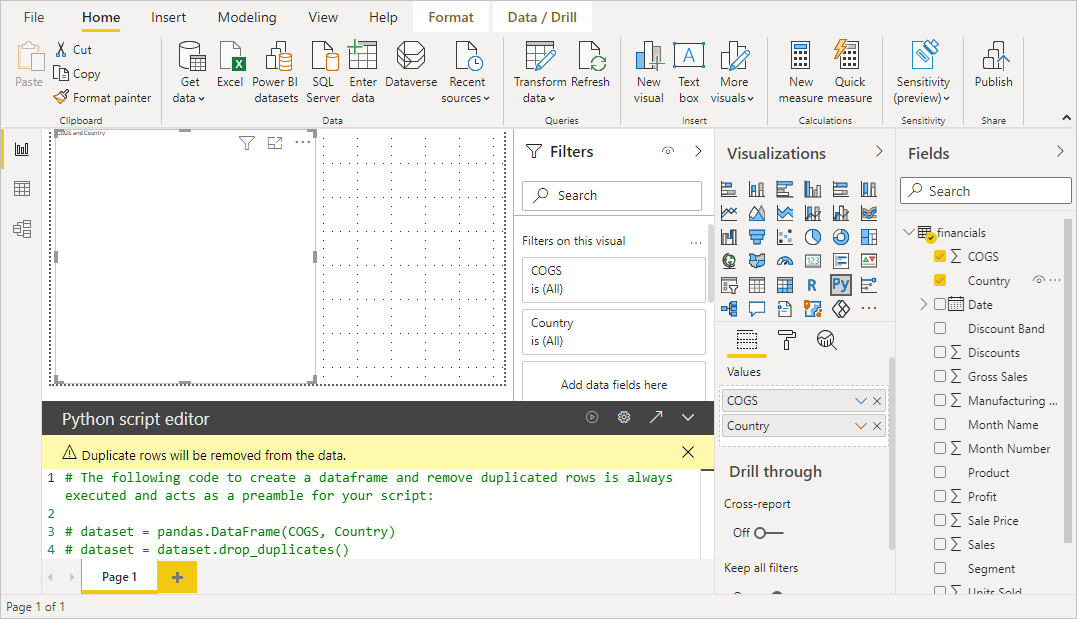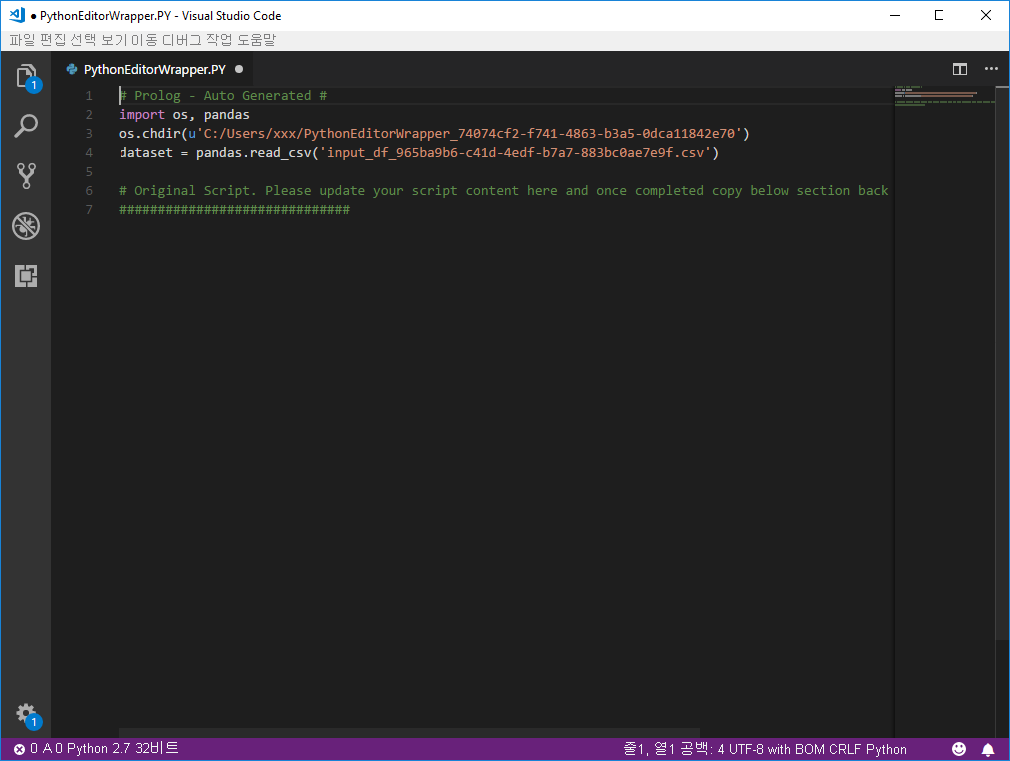Power BI로 외부 Python IDE 사용
Power BI Desktop을 통해 외부 Python IDE(통합 개발 환경)를 사용하여 Python 스크립트를 만들고 구체화한 다음, Power BI에서 해당 스크립트를 사용할 수 있습니다.
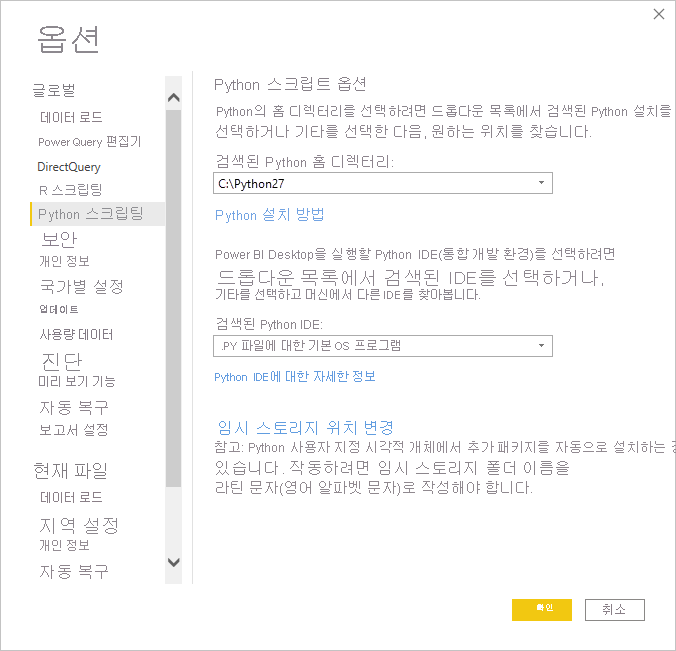
외부 Python IDE 사용
Power BI Desktop에서 외부 Python IDE를 시작하여 데이터를 자동으로 가져와 Python IDE에 표시할 수 있습니다. 여기에서 해당 외부 Python IDE에서 스크립트를 수정한 다음, Power BI Desktop에 다시 붙여넣어 Power BI 시각적 개체와 보고서를 만들 수 있습니다.
어떤 Python IDE를 사용할 것인지 지정하고 Power BI Desktop 내에서 자동으로 시작할 수 있습니다.
요구 사항
이 기능을 사용하려면 로컬 머신에 Python IDE를 설치해야 합니다. Power BI Desktop에서는 Python 엔진을 포함하거나, 배포하거나, 설치하지 않기 때문에 로컬 컴퓨터에 Python을 별도로 설치해야 합니다. 다음 옵션과 함께 어떤 Python IDE를 사용할 것인지 선택할 수 있습니다.
Visual Studio Code 다운로드 페이지 같이 무료로 사용할 수 있는 대다수의 Python IDE 중에서 선호하는 것을 선택하여 설치할 수 있습니다.
Power BI Desktop도 Visual Studio를 지원합니다.
또한 다른 Python IDE를 설치하고 Power BI Desktop에서 다음 중 하나를 수행하여 Python IDE를 시작할 수 있습니다.
- .PY 파일을 Power BI Desktop을 시작하려는 외부 IDE와 연결할 수 있습니다.
- 옵션 대화 상자의 Python 스크립트 옵션 섹션에서 기타를 선택하여 Power BI Desktop에서 시작하는 .exe를 지정할 수 있습니다. 파일>옵션 및 설정>옵션으로 가서 옵션 대화 상자를 가져올 수 있습니다.
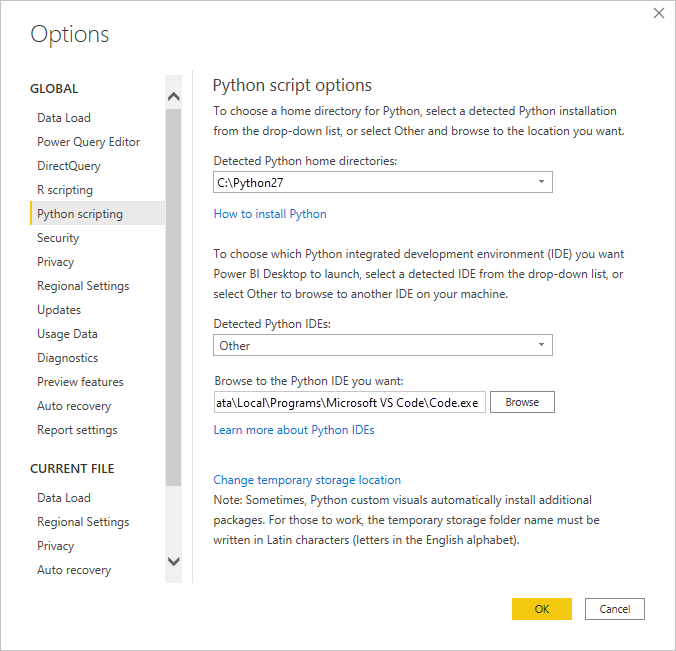
여러 Python IDE를 설치한 경우 어떤 것을 시작할 것인지 옵션 대화 상자의 검색된 Python IDE 드롭다운에서 선택하여 지정할 수 있습니다.
기본적으로 Power BI Desktop에서는 Visual Studio Code를 로컬 컴퓨터에 설치되어 있는 경우에 외부 Python IDE로 시작합니다. Visual Studio Code 설치되지 않은 경우 Visual Studio가 대신 시작됩니다. 어떠한 Python IDE도 설치되지 않은 경우 .PY 파일과 관련된 애플리케이션이 시작됩니다.
.PY 파일 연결이 없는 경우 옵션 대화 상자의 Python 홈 디렉터리 설정에서 사용자 지정 IDE의 경로를 지정하는 것이 가능합니다. 또한 Power BI Desktop에서 Python IDE 시작 화살표 아이콘 옆에 있는 설정 톱니 모양 아이콘을 선택하여 다른 Python IDE를 시작할 수 있습니다.
Power BI Desktop에서 Python IDE 시작
Power BI Desktop에서 Python IDE를 시작하려면 다음 단계를 수행합니다.
데이터를 Power BI Desktop으로 로드합니다.
캔버스에 Python 시각화를 추가합니다. 스크립트 시각적 개체를 아직 활성화하지 않은 경우 활성하라는 메시지가 나타납니다.
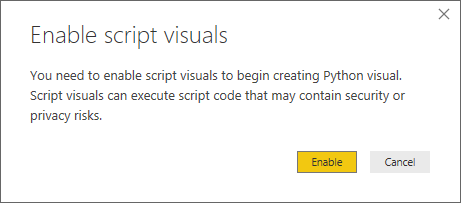
스크립트 시각적 개체가 활성화되면 빈 Python 시각적 개체가 나타나 스크립트 결과를 표시할 준비를 합니다. Python 스크립트 편집기 창도 나타납니다.
이제 Python 스크립트에서 사용할 필드를 선택할 수 있습니다. 필드를 선택하면 Python 스크립트 편집기 필드는 선택한 필드에 따라 스크립트 코드를 자동으로 만듭니다. Python 스크립트 편집기 창에서 Python 스크립트를 직접 만들거나 붙여넣거나 비워둘 수 있습니다.
참고 항목
Python 시각적 개체의 기본 집계 유형은 ‘요약 안 함’입니다.
이제 Power BI Desktop에서 Python IDE를 직접 시작할 수 있습니다. 이 스크린샷에서와 같이 Python 스크립트 편집기 제목 표시줄의 오른쪽에 있는 Python IDE 시작 단추를 선택합니다.
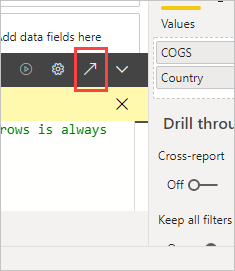
다음 이미지와 같이 Power BI Desktop에서 지정된 Python IDE를 시작합니다. 이 이미지에서 Visual Studio Code 기본 Python IDE입니다.
참고 항목
Power BI Desktop은 스크립트를 실행했을 때 Power BI Desktop에서 데이터를 가져오도록 하는 스크립트의 첫 세 줄을 추가합니다.
Power BI Desktop의 Python 스크립트 편집기 창에서 만든 스크립트는 Python IDE의 네 번째 줄부터 표시됩니다. 이때 Python IDE에서 Python 스크립트를 작성할 수 있습니다. Python IDE에서 Python 스크립트 작성을 완료하면 Power BI Desktop에서 자동으로 생성한 스크립트의 첫 세 줄을 제외하고 완료된 스크립트를 복사하여 Power BI Desktop의 Python 스크립트 편집기 창에 다시 붙여넣어야 합니다. 스크립트의 첫 세 줄은 Power BI Desktop에 다시 복사하지 마세요. 해당 줄은 Power BI Desktop에서 Python IDE로 데이터를 가져오는 데에만 사용됩니다.
알려진 제한 사항
Power BI Desktop에서 직접 Python IDE를 시작하는 데에는 다음과 같은 몇 가지 제한 사항이 있습니다.
- Python IDE에서 Power BI Desktop으로 스크립트 자동 내보내기는 지원되지 않습니다.
관련 콘텐츠
Power BI의 Python에 대한 자세한 내용은 다음을 참조하세요.