Power Automate를 사용하여 Power BI 보고서 내보내기 및 이메일로 보내기
Power Automate를 사용하면 Power BI 보고서를 다양한 형식과 시나리오로 내보내고 배포하는 작업을 자동화할 수 있습니다. 이 문서에서는 처음부터 자체 흐름을 만듭니다. Power BI 보고서용 파일로 내보내기 작업을 사용하여 이메일을 통해 Power BI 보고서를 자동으로 배포합니다.
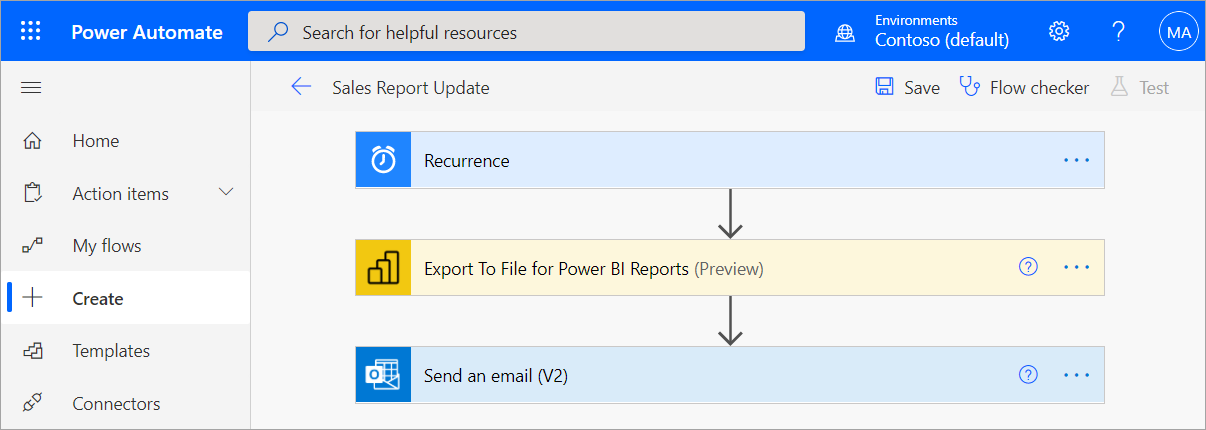
Power Automate는 사용자 인터페이스에서 파일로 내보내기 API와 상호 작용하는 코드 없는 방법입니다. API와 직접 상호 작용을 시작하려면 Power BI 보고서용 파일로 내보내기를 참조하세요.
필수 조건
따라가려면 다음 필수 조건이 충족되어야 합니다.
- 예약된 용량으로 지원되는 Power BI 테넌트의 작업 영역 하나 이상 이 용량은 A1/EM1~A6/P3 SKU 중 하나일 수 있습니다. Power BI Premium의 예약된 용량에 대해 자세히 알아보세요.
- Office 365 구독에서 제공되는 Power Automate의 표준 커넥터 액세스 권한.
처음부터 흐름 만들기
이 작업에서는 처음부터 간단한 흐름을 만듭니다. 이 흐름은 Power BI 보고서를 PDF로 내보내고 일주일 간격으로 보내는 이메일에 첨부합니다.
Power Automate에 로그인합니다.
만들기>예약된 클라우드 흐름을 선택합니다.
예약된 흐름 빌드에서 흐름 이름을 지정합니다.
이 흐름 실행에서 흐름의 시작 날짜 및 시간과 되풀이 빈도를 선택합니다.
요일 선택에서 흐름을 실행할 요일을 선택하고 만들기를 선택합니다.
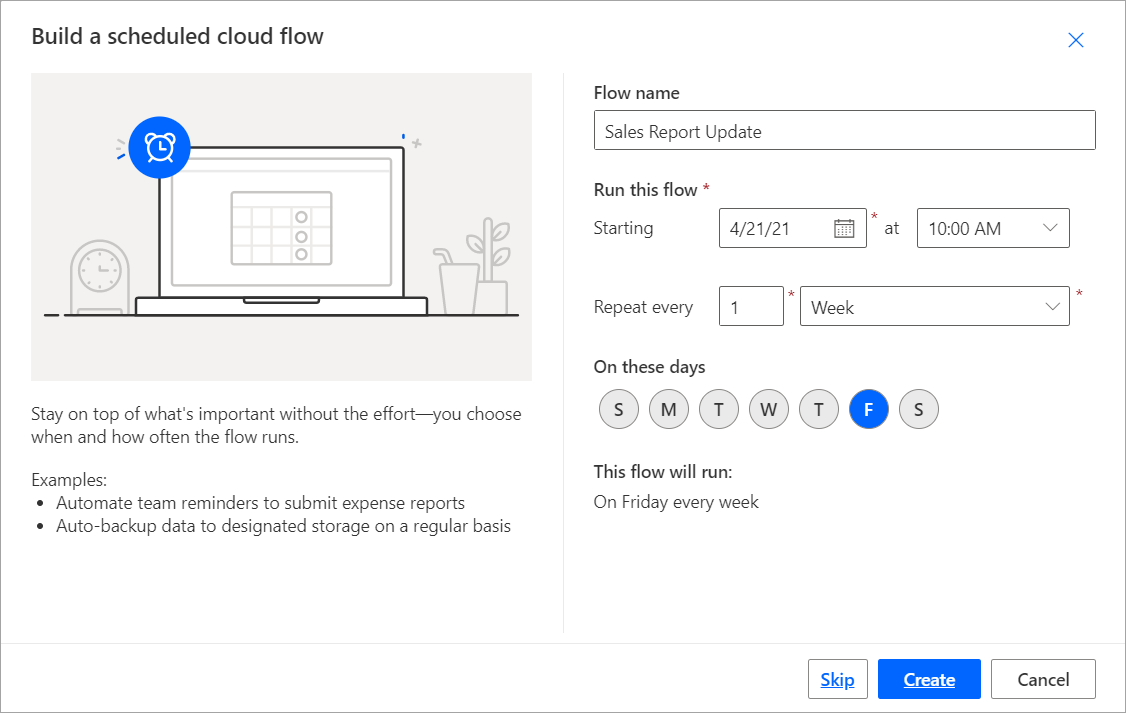
되풀이에서 편집>고급 옵션 표시를 선택합니다. 다음 시간 및 다음 시간(분)에 값을 입력하여 흐름이 실행될 특정 시간을 설정합니다.
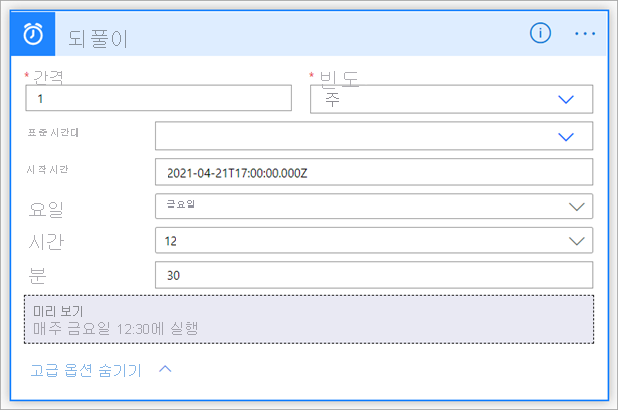
새 단계를 선택합니다.
작업 선택에서 Power BI를 검색하고 Power BI 보고서용 파일로 내보내기를 선택합니다.
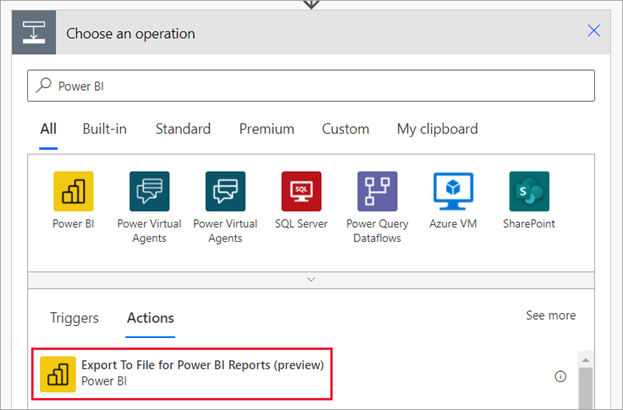
Power BI 보고서용 파일로 내보내기에서 드롭다운에 있는 작업 영역 및 보고서를 선택합니다.
Power BI 보고서에 대해 원하는 내보내기 형식을 선택합니다.
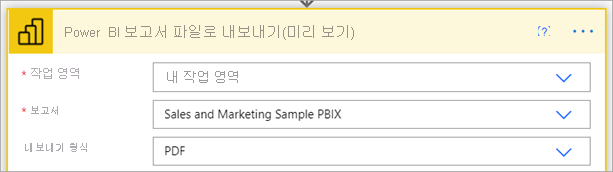
참고 항목
여러 페이지를 PNG 형식으로 내보내는 경우 각 파일은 하나의 보고서 페이지를 나타내는 일련의 .png 파일이 전자 메일에 첨부할 .zip 파일로 압축됩니다.
필요에 따라 페이지 pageName -1 필드에서 내보낼 특정 페이지를 표시합니다. 페이지 이름 매개 변수는 표시 페이지 이름과 다릅니다. 페이지 이름을 찾으려면 Power BI 서비스의 페이지로 이동하고 예제와 같이 URL의 마지막 부분을 복사합니다.
https://app.powerbi.com/groups/workspaceGuid/reports/reportGuid/xxxxxxxxxx다음과 같습니다.
https://app.powerbi.com/groups/338cd931-b957-4ba6-a5fa-b0113dab53aa/reports/85ac7583-3bb2-4c2c-a1fa-5a4a875ba88c/ReportSection?ctid=72f988bf-86f1-41af-91ab-2d7cd011db47&experience=power-bi필요에 따라 책갈피 이름 필드에 표시할 특정 책갈피를 나타냅니다. 예제와 같이 보고서 URL의 bookmarkGuid= 뒤에서 책갈피 이름을 찾을 수 있습니다. report 책갈피만 지원되고 personal 책갈피는 지원되지 않습니다. Power BI 보고서에 대한 다른 매개 변수를 지정할 수 있습니다. Power BI 보고서용 파일로 내보내기에서 이러한 매개 변수에 대한 자세한 설명을 찾습니다.
https://app.powerbi.com/groups/workspaceGuid/reports/reportGuid/ReportSection?bookmarkGuid=xxxxxxxxxx새 단계를 선택합니다.
작업 선택에서 Outlook을 검색하고 이메일 보내기(V2)를 선택합니다.
이메일 보내기(V2)에서 이메일의 받는 사람, 제목 및 본문 필드를 작성합니다.
고급 옵션 보기를 선택합니다. 첨부 파일 이름 – 1에 첨부 파일의 이름을 입력합니다. 파일 이름에 원하는 내보내기 형식과 일치하는 파일 확장명(예: .PDF)을 추가합니다.
첨부 파일 콘텐츠에서 파일 콘텐츠를 선택하여 내보낸 Power BI 보고서를 첨부합니다.
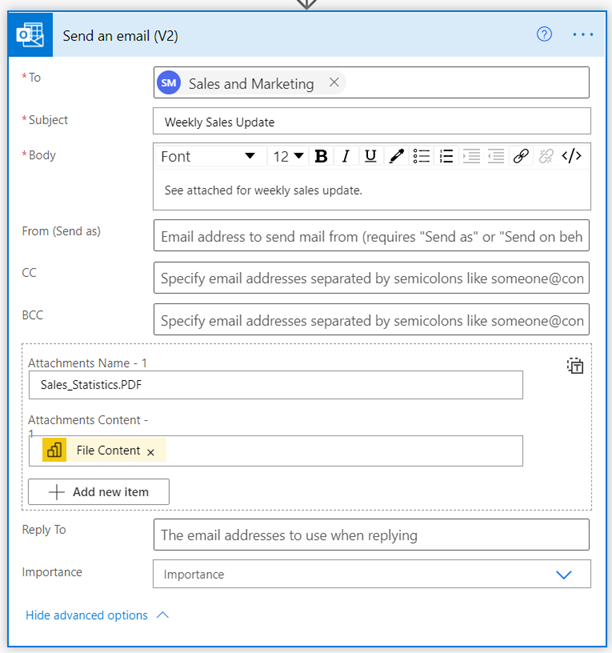
완료되면 다음 단계 또는 저장을 선택합니다. Power Automate가 흐름을 생성하고 평가하고 오류를 찾은 경우 알려 줍니다.
오류가 있는 경우 흐름 편집을 선택하여 수정합니다. 그러지 않으면 뒤로 화살표를 선택하여 흐름 세부 정보를 확인하고 새 흐름을 실행합니다. 흐름을 실행하면 Power Automate는 지정된 형식으로 Power BI 보고서를 내보내고 예약된 대로 이메일 첨부 파일로 보냅니다.
Power Automate의 행 수준 보안
필요한 경우 RLS(행 수준 보안)를 기준으로 보고서를 보내려면 다음 세부 정보를 추가해야 합니다.
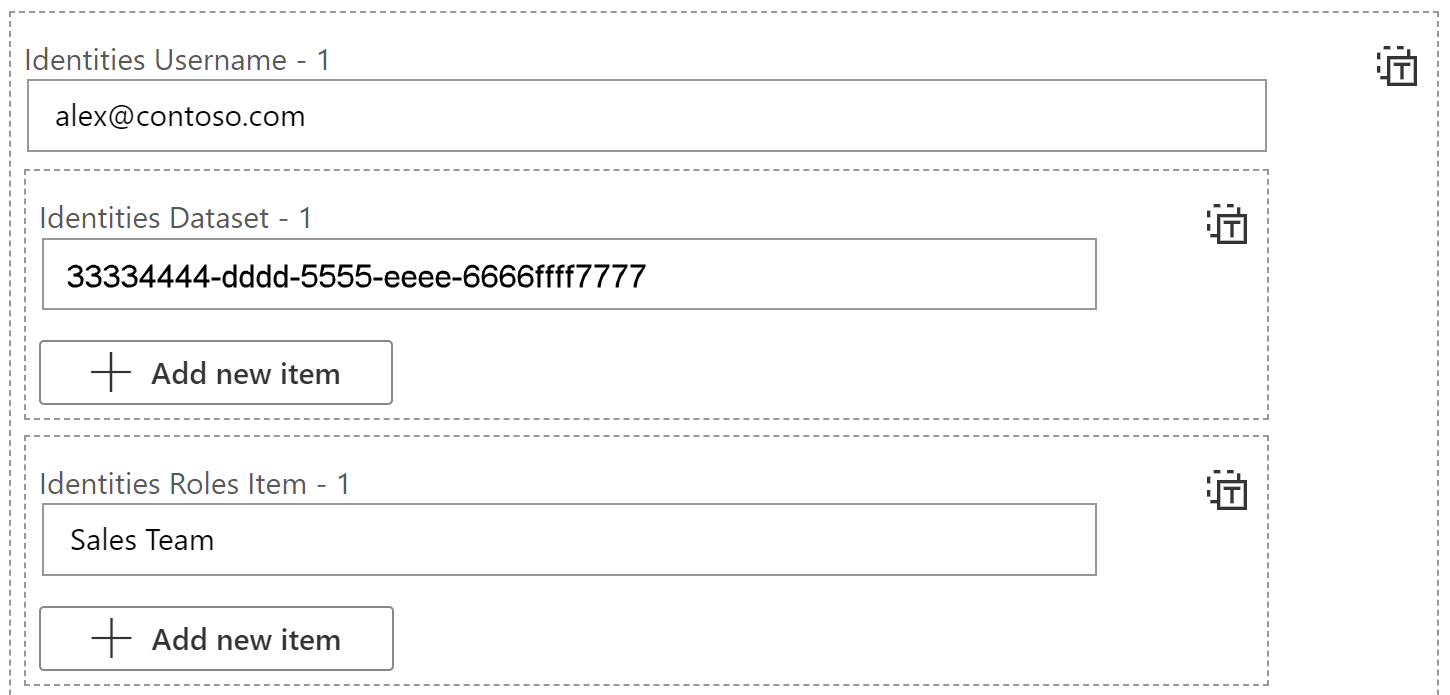
ID 사용자 이름 - 1 = RLS 규칙을 적용하기 위해 토큰에 반영되는 유효 사용자 이름입니다. 온-프레미스 모델의 경우 사용자 이름은 영숫자 또는
'.', '-', '_', '!', '#', '^', '~', '\', and '@'문자로 구성할 수 있습니다. 클라우드 모델의 경우 사용자 이름은 모든 ASCII 문자로 구성할 수 있습니다. 또한 사용자 이름은 256자까지 가능하며 공백을 포함할 수 없습니다.ID 의미 체계 모델 - 1 = 의미 체계 모델의 설정으로 이동하고 이 예제와 다음 이미지와 같이 주소 표시줄에서 의미 체계 모델 ID를 복사하여 이 값을 가져올 수 있습니다.
https://app.powerbi.com/groups/me/settings/datasets/xxxxxxxx-xxxx-xxxx-xxxx-xxxxxxxxxxxx
ID 역할 항목 - 1 = 보고서에 정의된 RLS 이름
