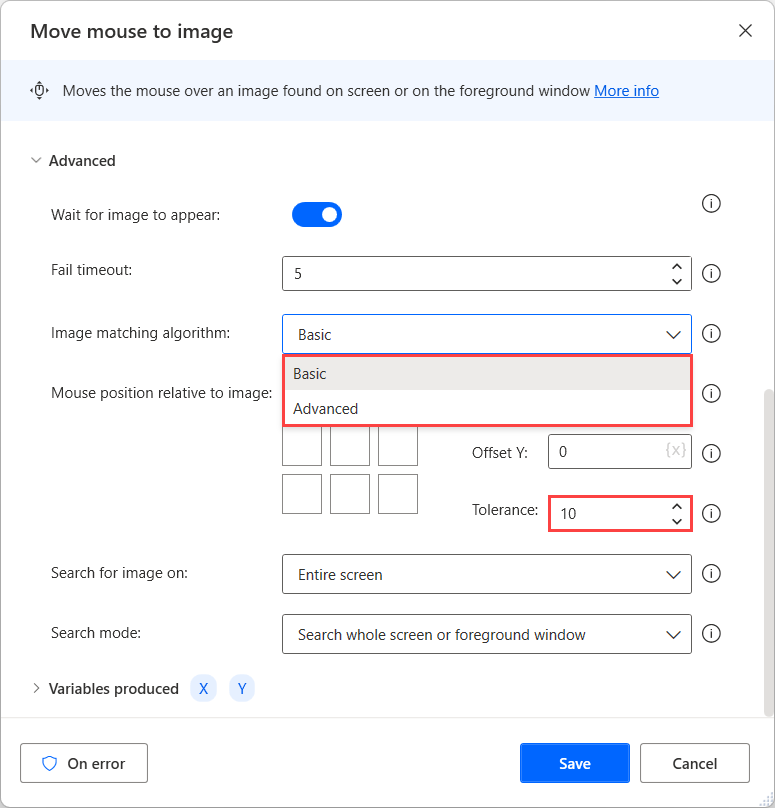이미지를 사용하여 자동화
Power Automate에서 새 이미지를 캡처하려면 흐름 디자이너의 오른쪽 창에서 이미지 탭으로 이동합니다.
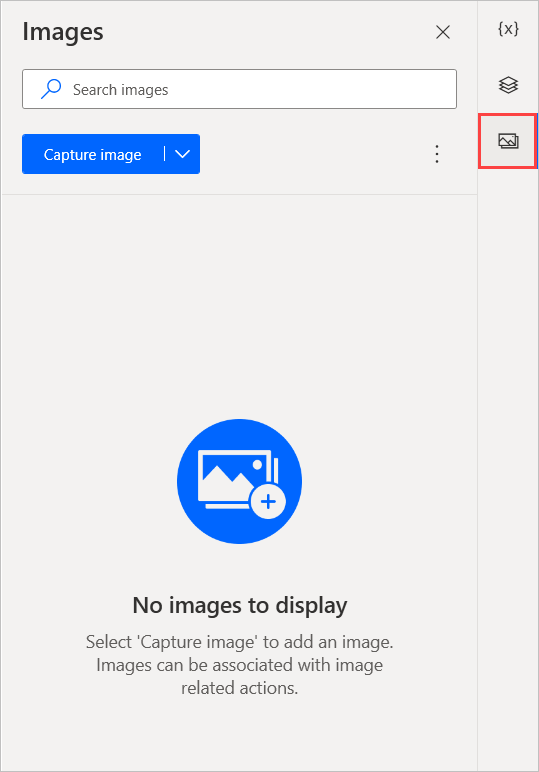
이미지 캡처를 선택하고 캡처하려는 영역에서 커서를 클릭하고 끕니다. 돋보기를 사용하면 이미지를 높은 정밀도로 캡처할 수 있습니다.
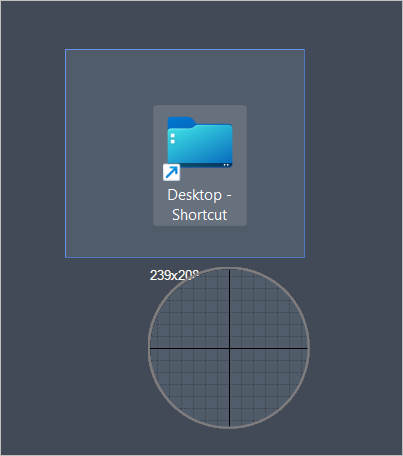
또는 이미지 캡처 단추의 화살표를 선택하여 타이머에서 이미지를 캡처합니다. 그런 다음 제안된 시간 옵션 중 하나를 선택하거나 사용자 지정 지연으로 이미지 캡처 사용자 지정 지연 시간을 설정합니다.
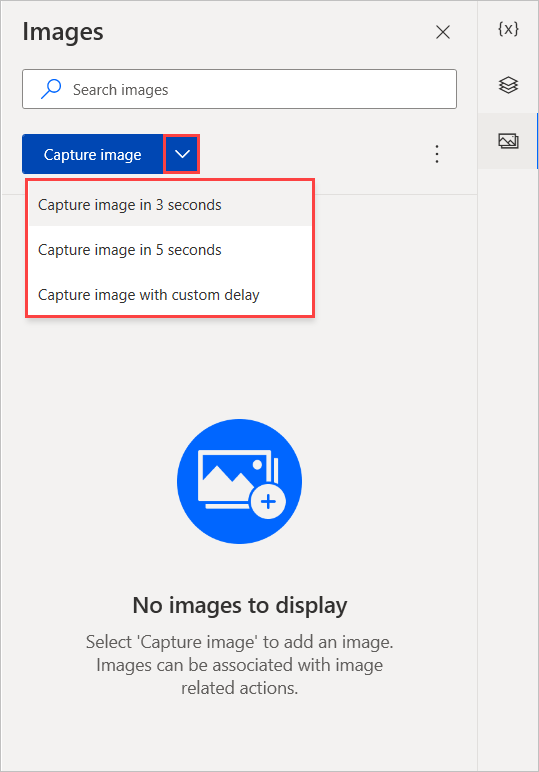
이미지를 캡처한 후 대화 상자에 이름을 입력하고 확인을 선택하여 흐름에 추가합니다.
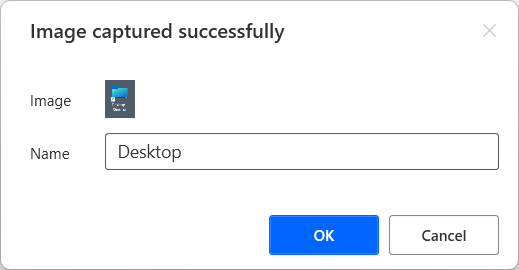
캡처한 이미지 관리
어떤 작업에서도 사용되지 않는 모든 이미지를 제거하려면 이미지 캡처 옵션 옆에 있는 점 아이콘을 선택하고 사용하지 않는 이미지 제거를 선택합니다. 특정 폴더 내부를 탐색하는 경우 사용하지 않는 이미지 제거 옵션이 이 폴더에 있는 사용하지 않는 이미지만 제거합니다.
새 폴더를 만들려면 새 폴더 추가를 선택하고 생성된 폴더의 이름을 지정합니다. 폴더가 열려 있는 동안 이미지를 캡처하여 특정 폴더에 저장할 수 있습니다.
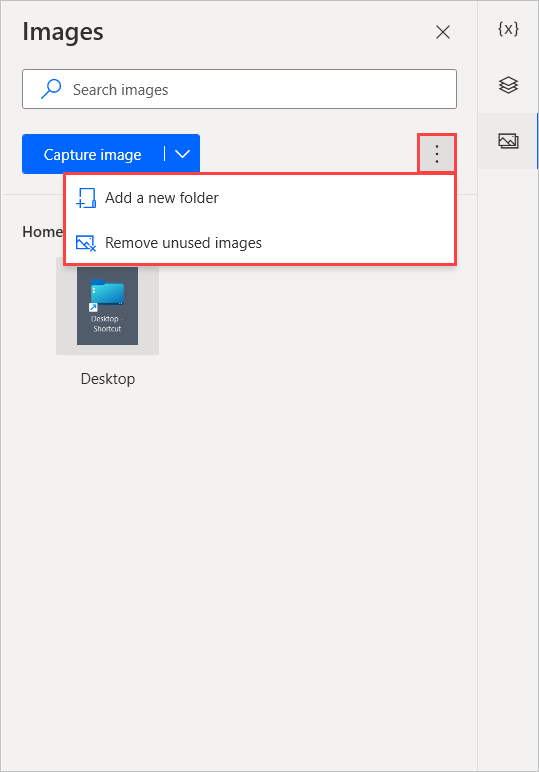
이미지 및 폴더의 이름을 바꾸거나 삭제하려면 해당 항목을 마우스 오른쪽 버튼으로 클릭하고 적절한 기능을 선택합니다. 열고 볼 이미지 썸네일을 선택합니다.
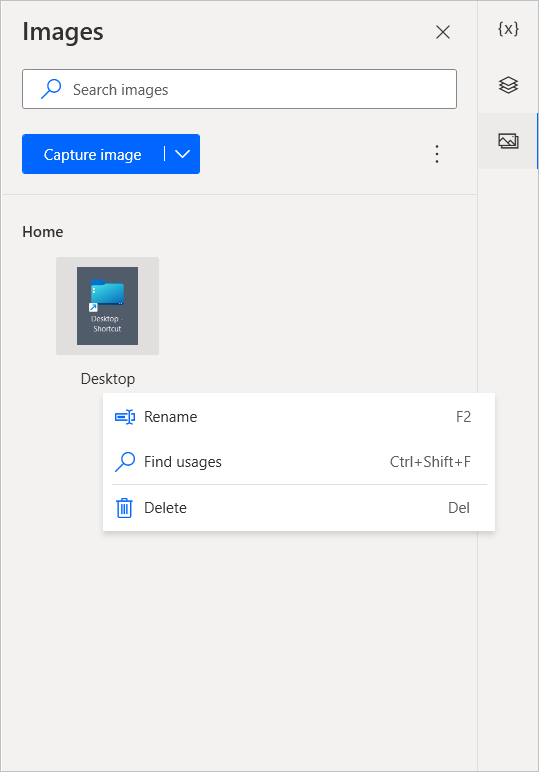
흐름에서 이미지가 사용되는 위치를 찾으려면 해당 이미지를 마우스 오른쪽 버튼으로 클릭하고 사용법 찾기를 선택합니다. 결과에는 특정 이미지를 사용하는 작업이 표시됩니다. 결과를 두 번 클릭하면 작업 영역에서 작업이 강조 표시됩니다.
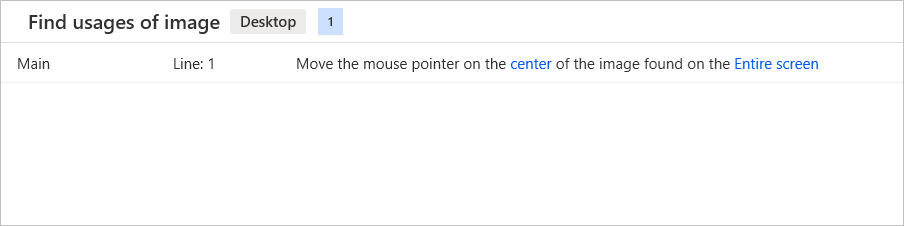
작업에 이미지 사용
이미지를 캡처한 후 이미지로 마우스 이동과 같이 이미지가 필요한 작업에서 입력으로 사용할 수 있습니다.
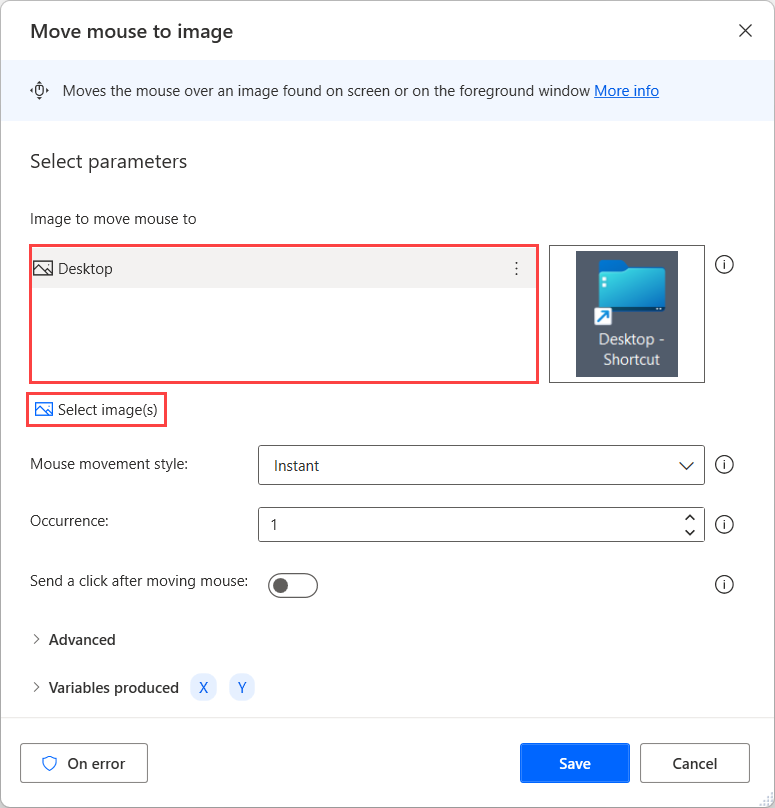
이러한 작업의 고급 설정에서 사용할 이미지 일치 알고리즘을 선택할 수 있습니다. 기본 알고리즘은 200x200픽셀 미만의 이미지에서 더 나은 결과를 얻는 반면 고급 알고리즘은 더 큰 이미지에서 더 효과적이며 색상 변경에 더 강력합니다.
허용 범위 필드는 제공된 이미지와 비교 대상 이미지 간의 허용 가능한 차이 양을 정의합니다. 높은 허용 범위 값은 이미지 인식의 정밀도에 영향을 줄 수 있습니다.