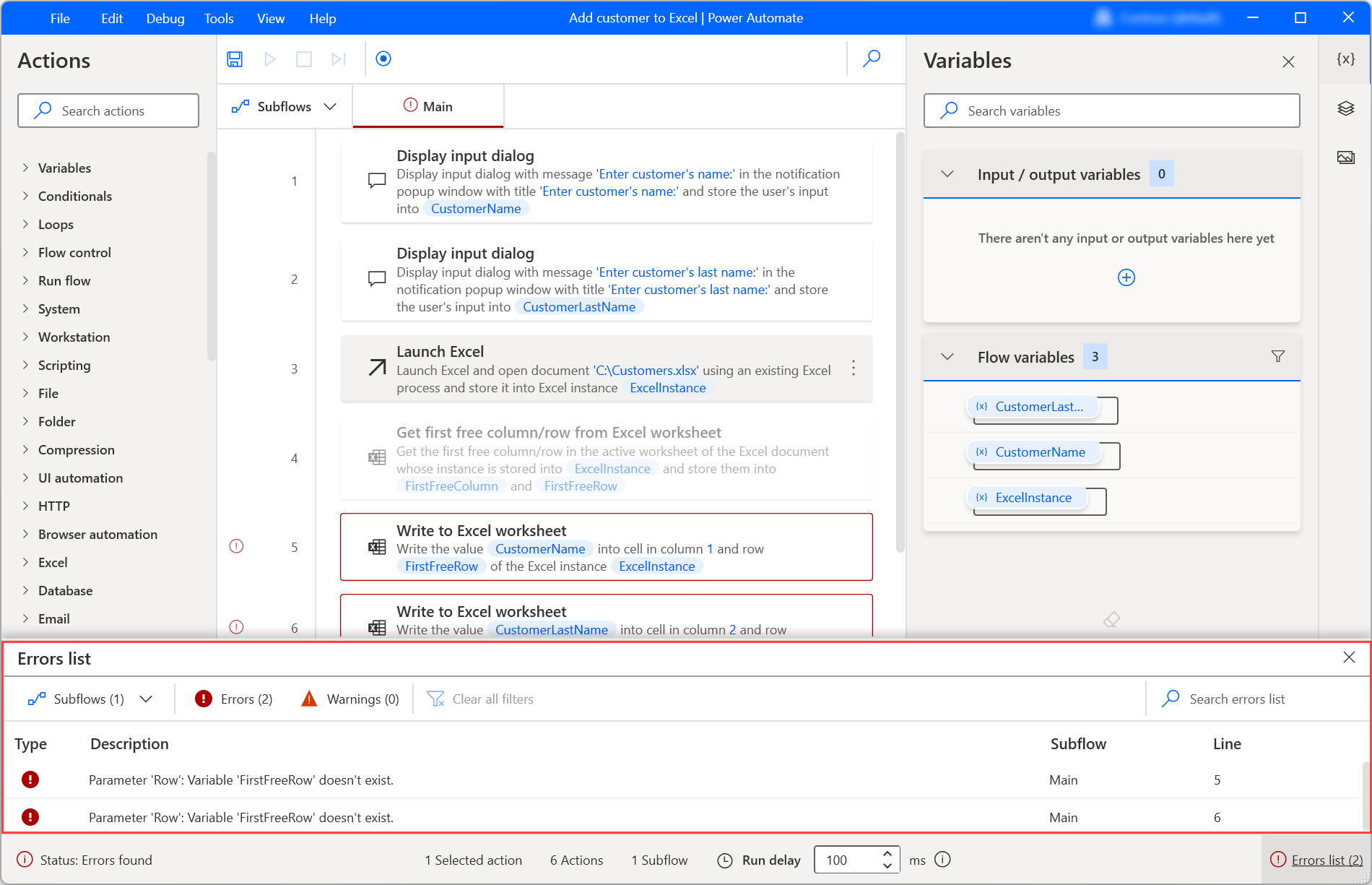작업 및 작업 창 구성
작업 창은 흐름 디자이너의 왼쪽을 차지하며 사용 가능한 모든 데스크톱 흐름 작업을 표시합니다.
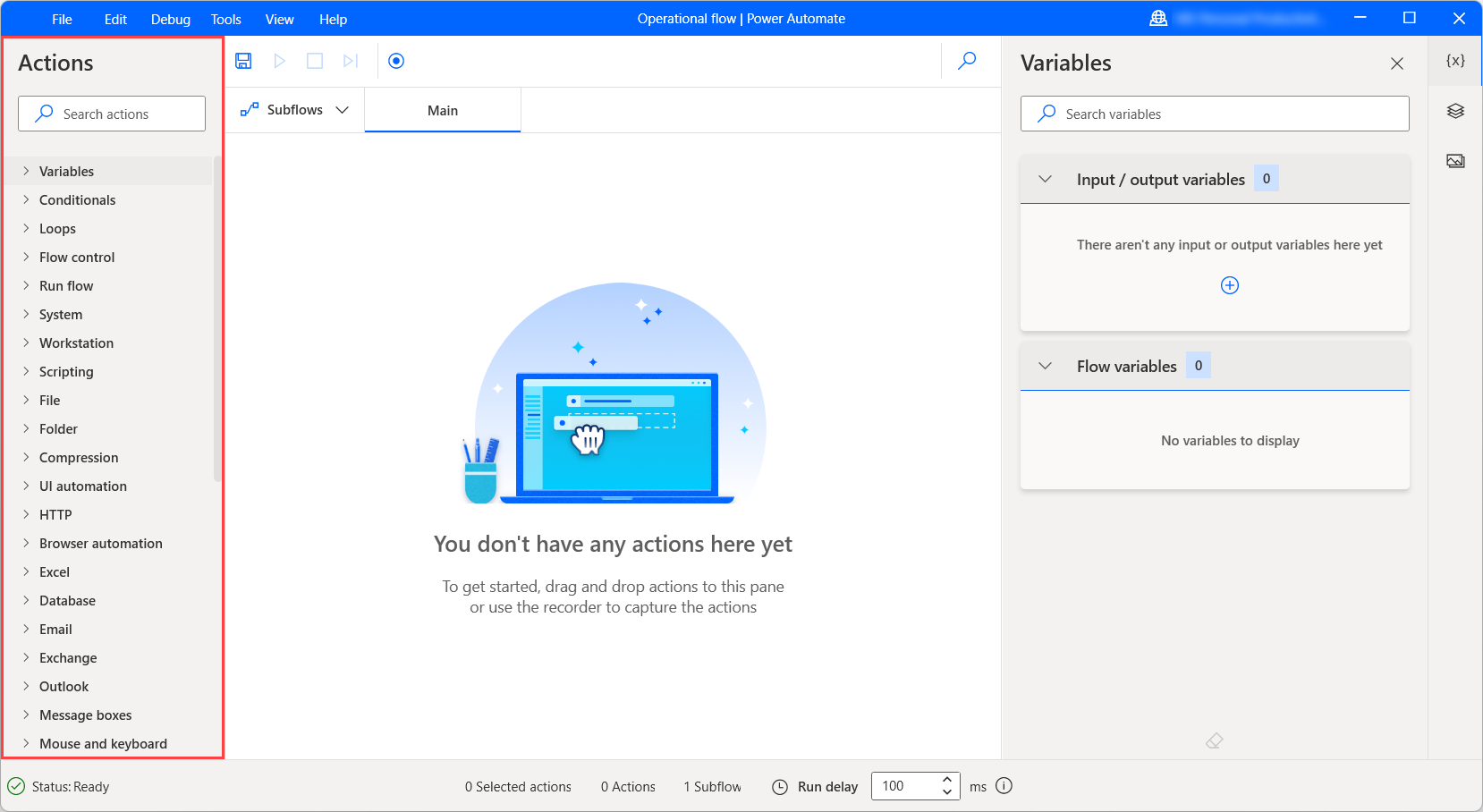
특정 작업을 찾으려면 창 상단의 검색 표시줄에 해당 이름을 입력합니다. 검색도 부분적으로 일치하는 항목을 반환하지만 제공된 문자가 두 개 이상 필요합니다. 검색 용어가 모듈 이름과 일치하면 결과에 사용 가능한 모든 작업과 함께 확장된 모듈이 표시됩니다.
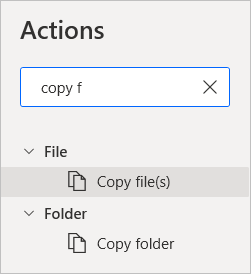
작업 영역에 작업 추가
데스크톱 흐름을 개발하려면 배포하려는 작업을 찾아 두 번 클릭하거나 작업 영역으로 끌어다 놓습니다.
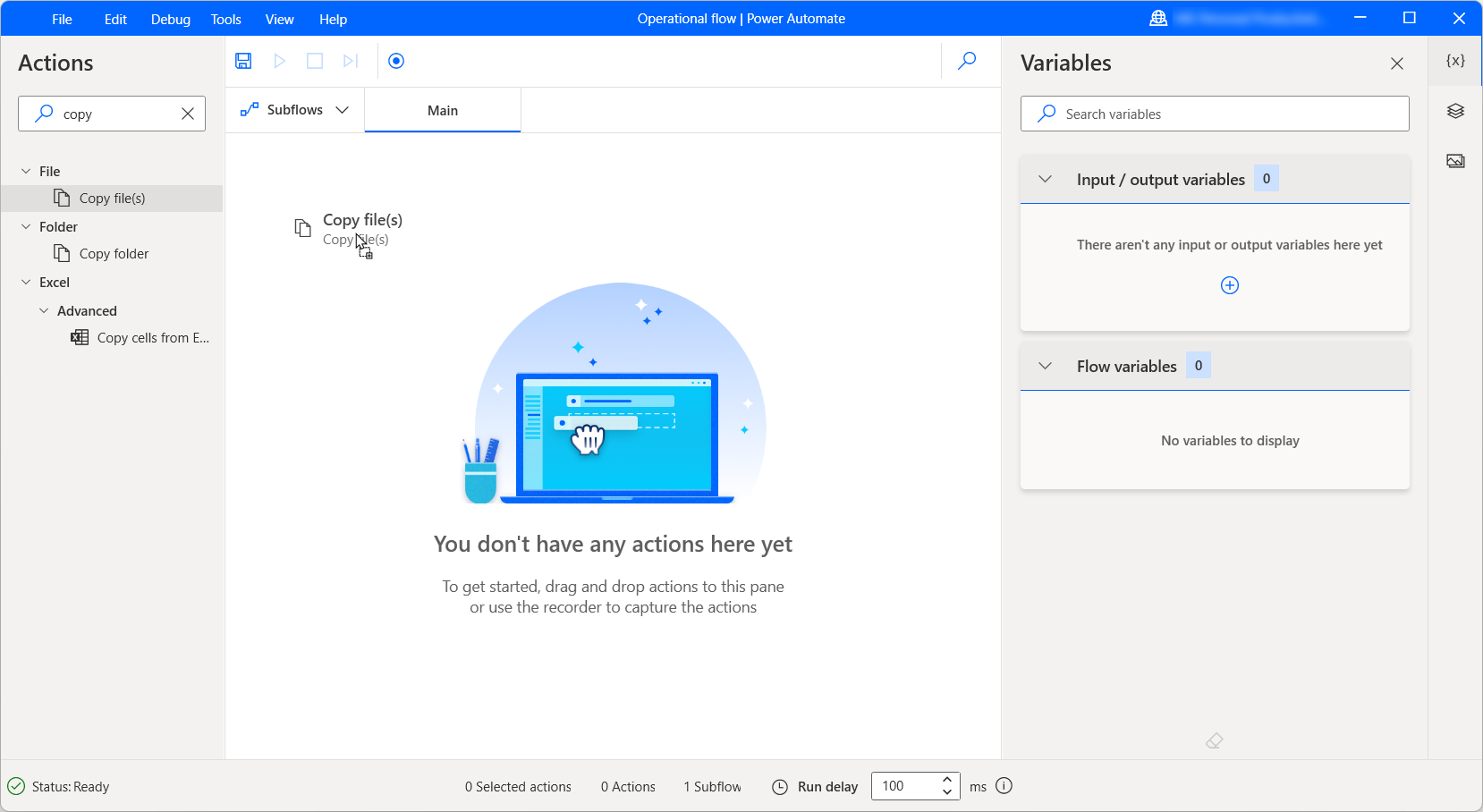
배포 후 작업의 모달이 열리고 작업의 사용 가능한 매개 변수가 표시됩니다. 일부 작업에는 일부 매개 변수에 대한 기본값이 있을 수 있지만 다른 작업에는 사용자 입력이 필요할 수 있습니다. 구성이 준비되면 저장을 선택합니다.
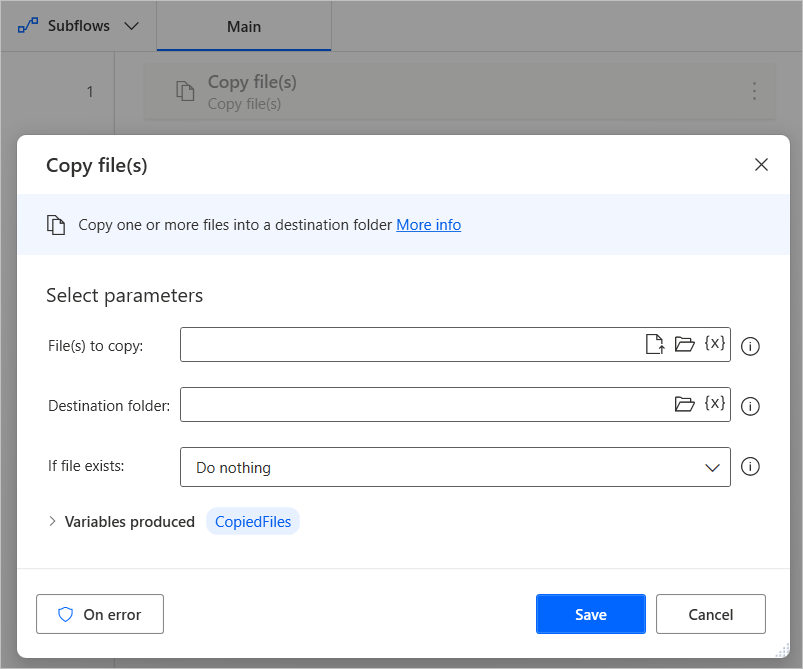
추천 작업 패널에서 작업 추가(프리뷰)
작업 패널에서 작업을 추가하는 것 외에도 추천 작업 패널을 사용할 수도 있습니다.
중요
- 이 기능은 미리 보기로 제공됩니다. 프리뷰 기능은 생산용으로 만들어진 것이 아니므로 기능이 제한될 수 있습니다. 이런 기능은 공식 릴리스 전에 사용할 수 있으므로 고객이 조기에 액세스하고 피드백을 제공할 수 있습니다.
- 이 기능의 역량과 제한 사항을 이해하려면 데스크톱용 Power Automate 추천 작업에 대한 FAQ로 이동하세요.
지역별 가용성
현재 데스크톱용 Power Automate의 추천 작업 기능은 미국에 있는 환경에서만 사용할 수 있습니다.
계정 유형별 가용성
현재 데스크톱용 Power Automate의 추천 작업 기능은 회사 또는 학교 계정이 있는 사용자만 사용할 수 있습니다.
흐름에서 추천 작업 사용
추천 작업 기능은 AI를 사용하여 흐름의 다음 단계로 사용할 수 있는 작업 목록을 생성합니다. 이렇게 하려면 마우스를 올리거나 작업을 선택할 때 나타나는 추가 버튼을 선택하세요.
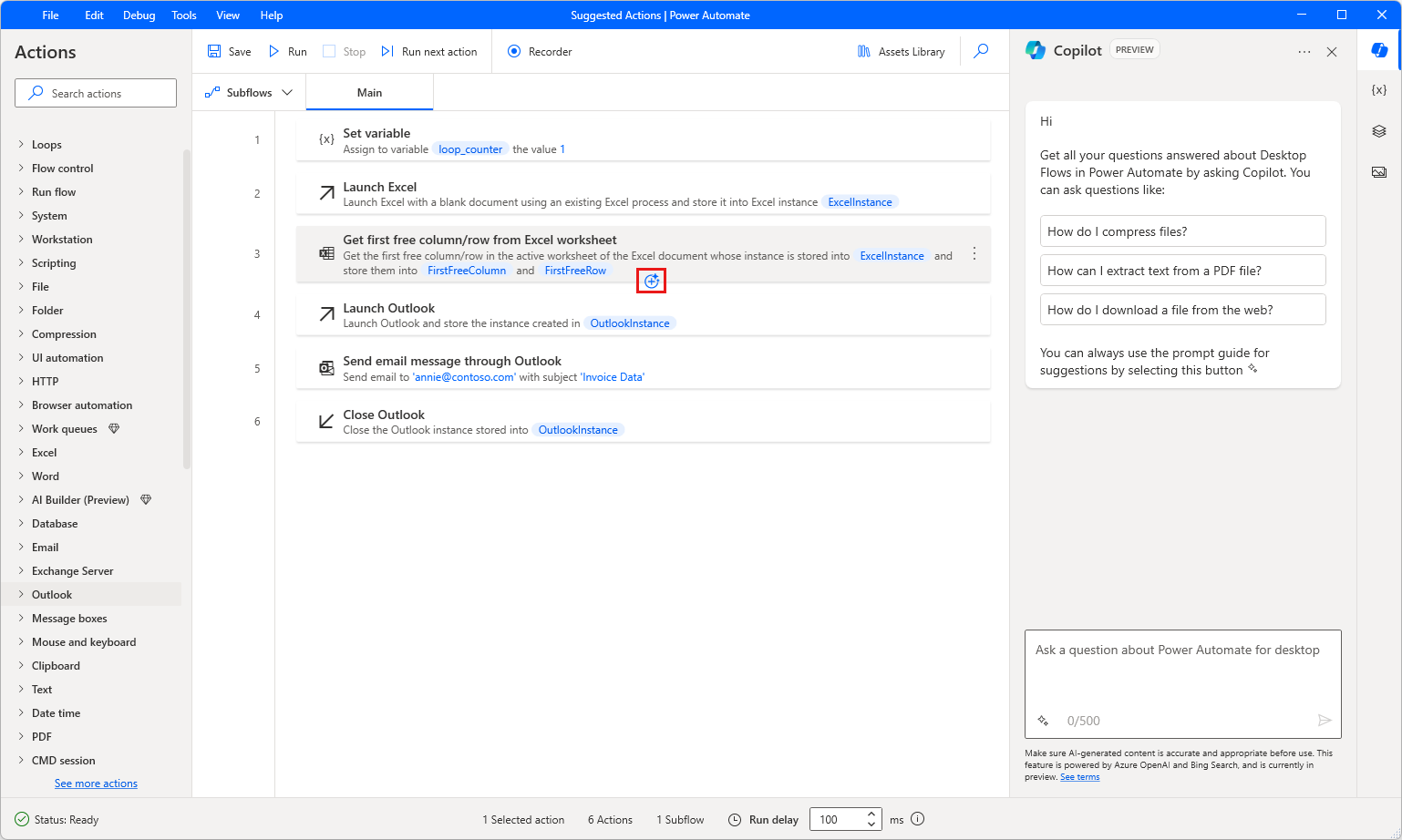
추천 작업 패널이 나타나면 흐름에 추가하려는 작업을 두 번 클릭합니다.
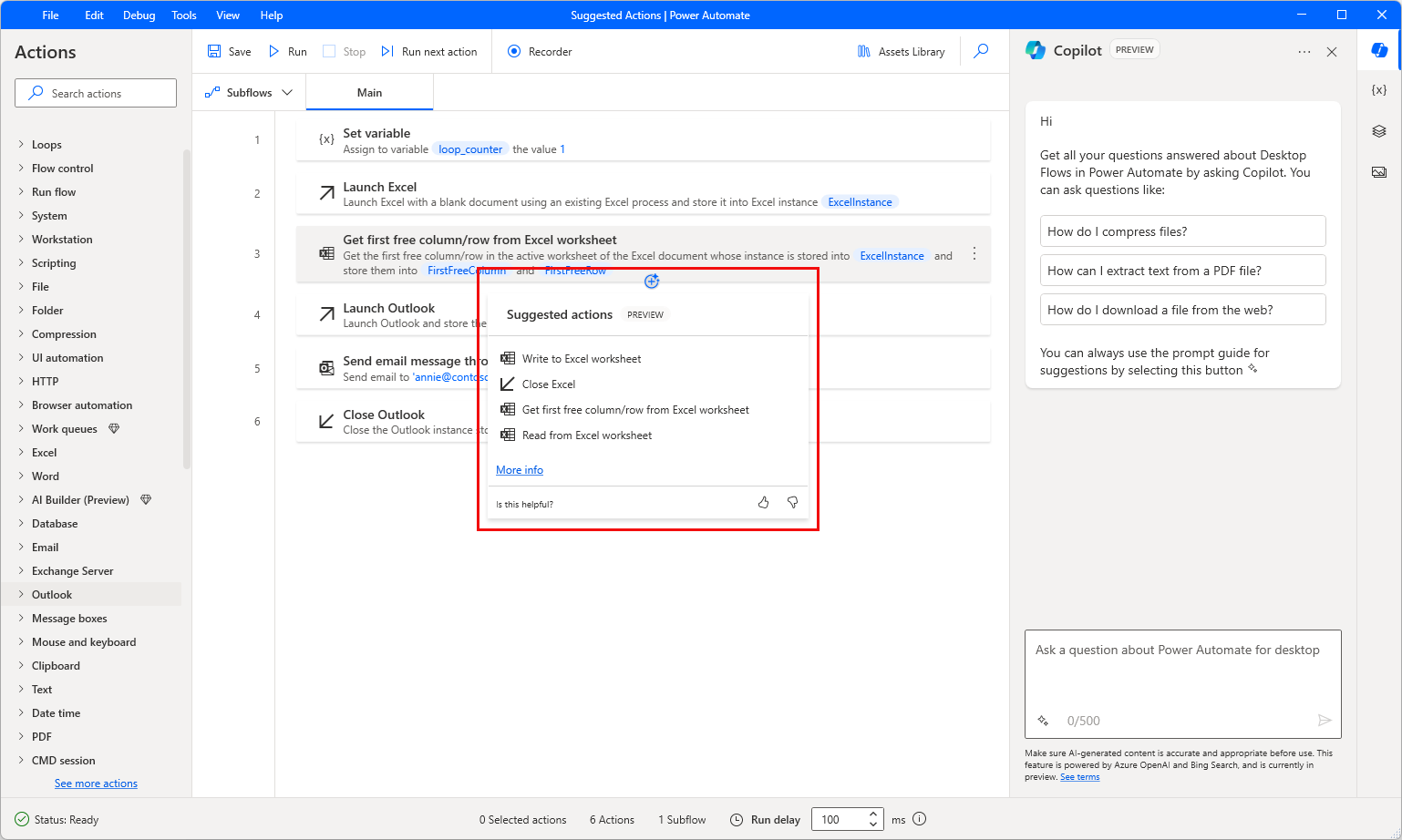
추천 작업 기능 비활성화
추천 작업 기능을 비활성화하려면 Power Platform 관리자가 Microsoft 지원에 문의하세요. 추가 정보: 도움 및 지원 받기
이 기능을 개선할 수 있도록 도움주기
AI 생성 작업 제안 아래에 있는 좋아요 또는 싫어요 아이콘을 선택하여 피드백을 보낼 수 있습니다. 그렇게 하면 Microsoft에 피드백을 제출하는 데 사용할 수 있는 대화 상자가 나타납니다.
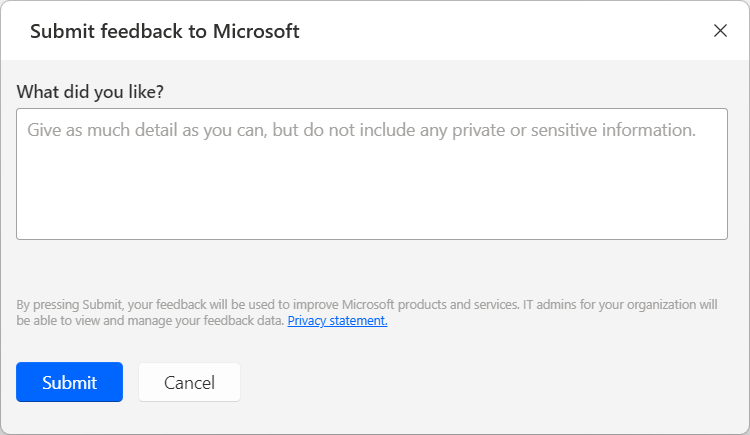
노트
대화 상자가 표시되지 않으면 Power Platform 관리자가 대화 상자를 꺼 놓았을 수 있습니다. 추가 정보: 사용자 피드백 기능 비활성화
사용자 피드백 기능 비활성화
Power Platform 관리자는 disableSurveyFeedback 테넌트 설정을 비활성화하여 사용자가 Microsoft에 피드백을 보내는 것을 방지할 수 있습니다. 추가 정보:
사용자 피드백에 대한 데이터 주체 권리 요청
테넌트 관리자는 Microsoft 365 관리 센터에 로그인한 다음 상태>제품 피드백을 선택하여 사용자의 피드백을 보고, 내보내고, 삭제할 수 있습니다.
작업 구성
Power Automate 작업에는 세 가지 주요 요소가 포함됩니다.
입력 매개 변수는 텍스트 필드, 드롭다운 메뉴 및 확인란의 형식을 가지며 작업이 작동하는 방식과 입력으로 받는 데이터를 결정합니다. 데이터는 하드 코딩된 값 또는 변수일 수 있습니다.
변수를 매개 변수로 사용하려면 필드 오른쪽에서 해당 아이콘을 선택하고 원하는 변수를 선택합니다.
각 필드는 숫자 값, 텍스트 또는 목록과 같은 특정 데이터 형식을 허용할 수 있습니다. 잘못된 데이터 형식의 값이나 변수를 입력으로 사용하면 해당 작업으로 인해 오류가 발생합니다. 데이터 형식에 대한 자세한 내용은 변수 데이터 형식을 참조하십시오.
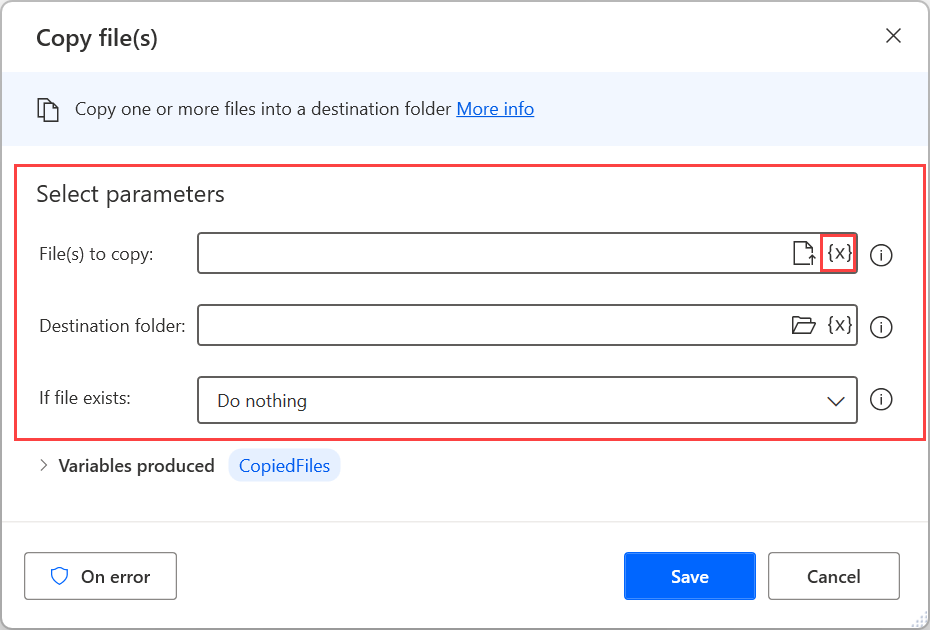
생성된 변수는 나중에 사용할 작업의 결과를 보유하는 자동으로 생성된 변수입니다. 작업의 생성된 모든 변수는 해당 모달의 하단 부분에서 사용할 수 있습니다.
다른 변수와 마찬가지로 생성된 변수에는 내용에 의해 정의된 데이터 형식이 있습니다. 데이터 형식에 대한 자세한 내용은 변수 데이터 형식을 참조하십시오.
생성된 변수가 나중에 사용하는 데 유용하지 않은 경우 해당 이름 옆의 확인란을 선택 취소하여 비활성화합니다.
생성된 변수의 이름에는 특수 문자, 공백 및 비라틴 문자가 포함될 수 없습니다. 또한 산술 문자로 시작할 수 없습니다.
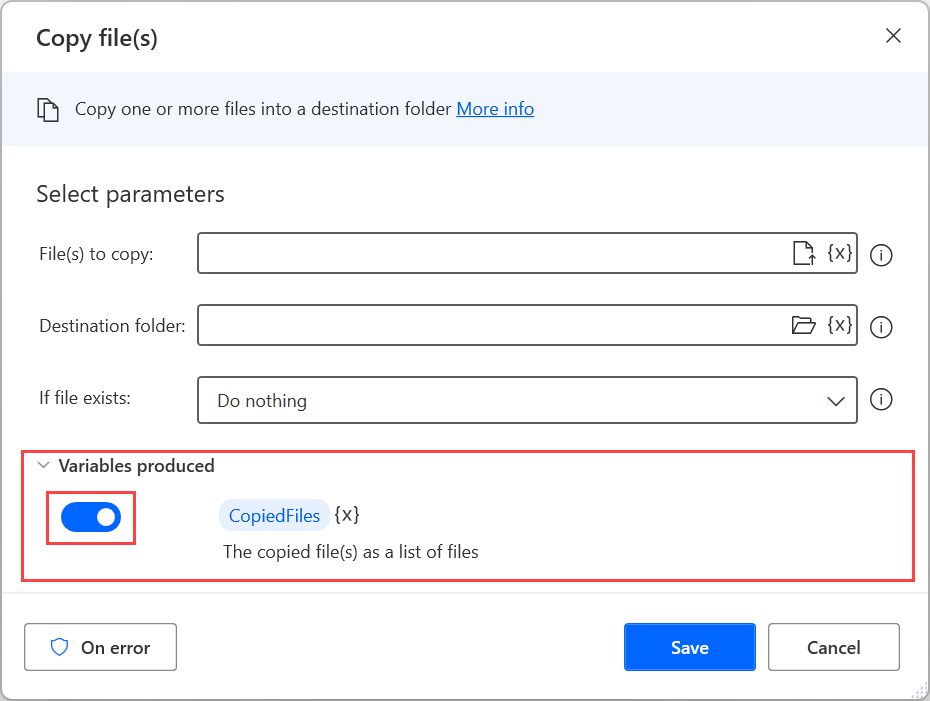
오류 처리 구성을 사용하면 작업이 실패한 경우에 대한 사용자 지정 기능을 설정할 수 있습니다. 작업에 대한 오류 처리를 구성하려면 해당 모달에서 오류 시를 선택합니다. 오류 처리에 대한 자세한 내용은 데스크톱 흐름의 오류 처리를 참조하십시오.
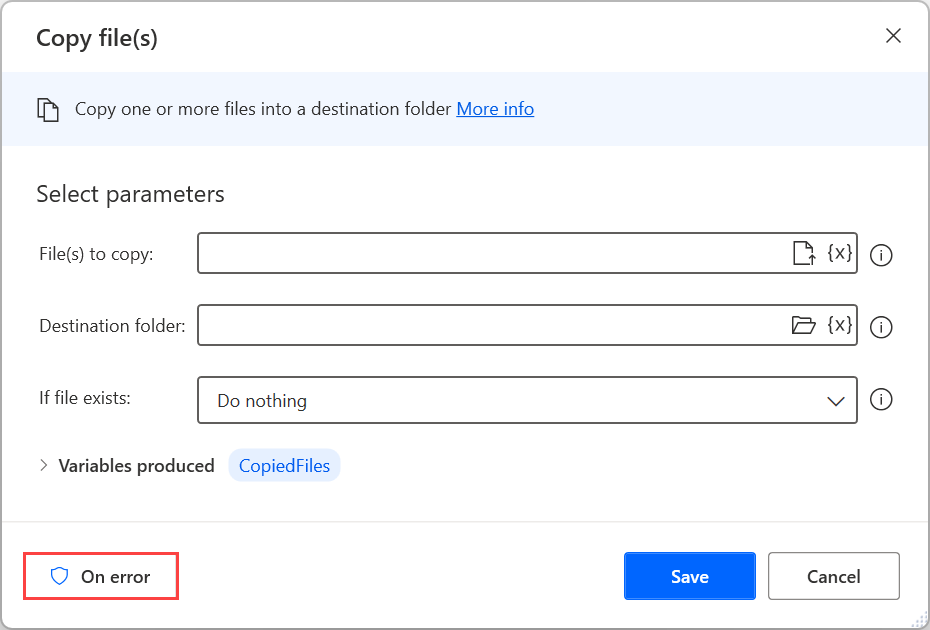
작업 활성화 및 비활성화
작업을 사용하거나 사용하지 않으려면 해당 작업을 마우스 오른쪽 버튼으로 클릭하고 각각 작업 사용 중지 또는 작업 사용을 선택합니다.
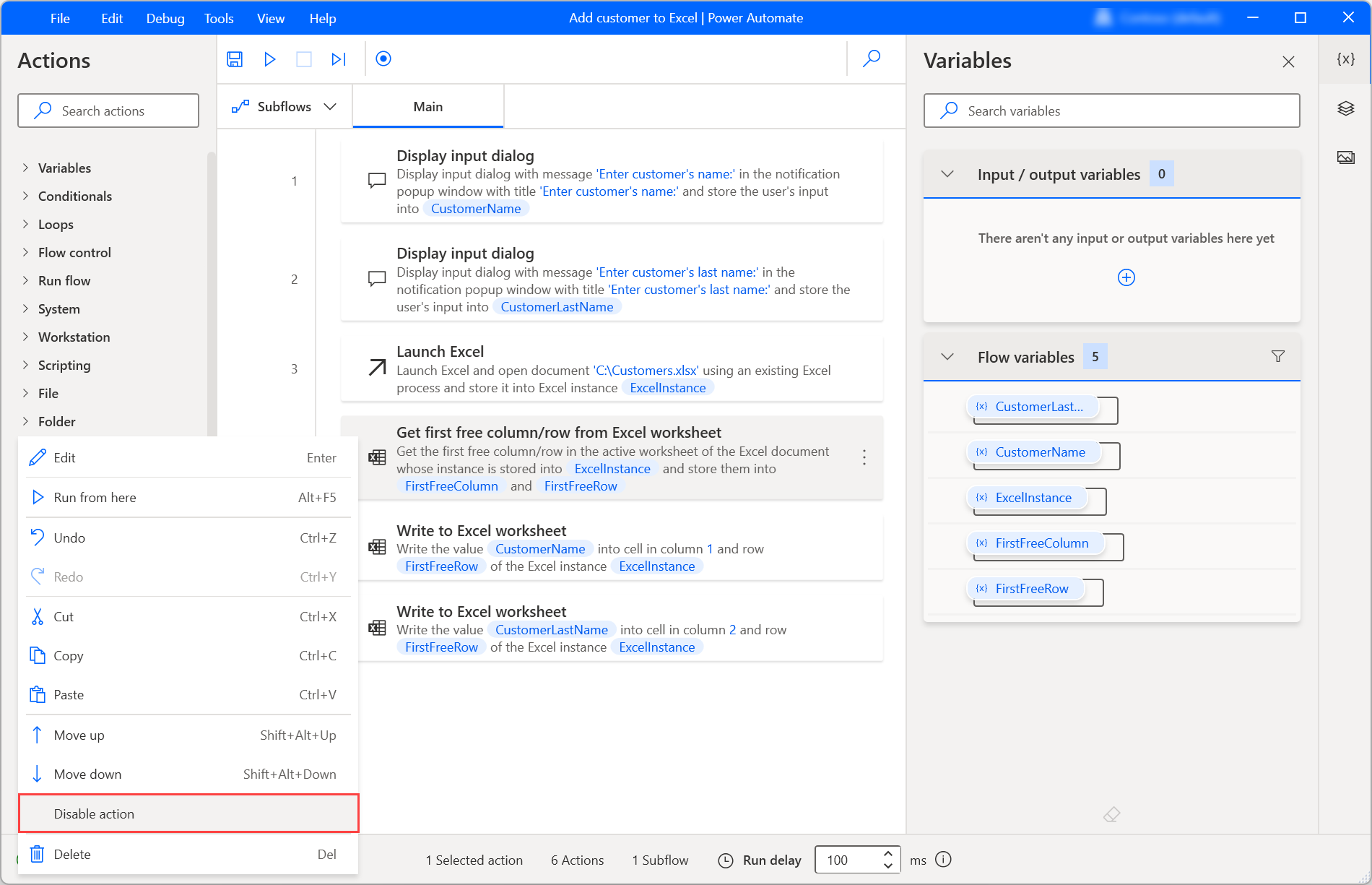
작업을 사용 중지하면 지우지 않고 흐름에서 제거할 수 있습니다. 이 기능은 데스크톱 흐름의 다른 버전을 효율적으로 시험해 볼 수 있도록 하기 때문에 일반적으로 테스트에 적용됩니다.
작업이 비활성화되면 해당 모달에서 초기화된 모든 변수가 변수 창에서 숨겨집니다. 다른 작업에서 숨겨진 변수를 사용하면 흐름에 오류가 표시될 수 있습니다.
다음 예에서 두 작업은 사용 중지된 작업에 정의된 변수를 포함하기 때문에 오류가 발생했습니다. 오류 처리 방법에 대한 정보를 찾으려면 데스크톱 흐름의 오류 처리로 이동합니다.