Power Automate 승인 요청에서 Markdown 언어 사용
이 문서에서는 [Markdown](https://en.wikipedia.org/wiki/Markdown 구문을 사용하여 풍부한 서식 지정을 승인 요청에 추가하는 방법을 설명합니다.
중요
- 승인 요청 메일은 실행 가능한 메시지입니다. Microsoft Outlook 클라이언트가 실행 가능한 메시지를 지원하지 않는 경우에는 승인 요청을 HTML 형식으로 표시합니다.
- 모든 마크다운 렌더러에는 구현 차이가 있습니다. 자세한 내용은 클라이언트 지원 섹션을 참조하십시오.
- Markdown은 현재 Microsoft Teams의 승인 앱에서 지원되지 않습니다.
클라이언트 지원
클라이언트 간의 마크다운 지원이 일치하지 않습니다. Power Automate 팀은 이러한 불일치를 해결하기 위해 노력하지만 불일치는 여전히 남아 있습니다. 다음 표는 지원되는 클라이언트 간의 알려진 제한 사항을 설명합니다.
| 기능 | Power Automate | Power Automate 모바일 앱 | Outlook | Outlook Web | Teams | Teams Mobile 앱 | 승인 Teams 앱 |
|---|---|---|---|---|---|---|---|
| 헤더 | 예 | 예 | 예 | 예 | 아니요 | 아니요 | 아니요 |
| 번호 매기기 목록 | 예 | 네 | 아니요 | 네 | 네 | 네 | 아니요 |
| 중첩 번호 매기기 목록 | 네 | 네 | 아니요 | 네 | 네 | 네 | 네 |
| 테이블 | 네 | 네 | 네 | 네 | 아니요 | 아니요 | 아니요 |
| 이미지 | 아니요 | 아니요 | 아니요 | 아니요 | 아니요 | 아니요 | 아니요 |
| 강제 줄 바꿈 | 예* | 예* | 아니요(대신 빈 줄을 사용) | 예* | 예* | 예* | 아니요 |
| 빈 줄 | 아니요 | 아니요 | 예 | 예 | 아니요 | 예 | 아니요 |
| 중요성 | 예 | 네 | 네 | 네 | 아니요 | 아니요 | 아니요 |
*테이블 셀 내의 강제 줄 바꿈은 Power Automate, Power Automate 모바일 앱, Outlook Web, Teams 및 Teams 모바일 앱에서 지원되지 않습니다.
노트
Outlook Mobile의 경우 이전 매개 변수는 사용 중인 Outlook 클라이언트 앱 및 버전에 따라 다를 수 있습니다.
헤더
헤더를 사용하여 주석을 구조화합니다. 헤더는 더 긴 주석을 분할하여 더 읽기 쉽게 만듭니다.
해시 문자 #로 줄을 시작하여 제목을 설정합니다. 추가 해시 문자(예: ####)가 있는 줄을 시작하여 하위 제목을 사용하여 설명을 구성합니다. 최대 6개의 제목 수준이 지원됩니다.
예제:
# This is a H1 header
## This is a H2 header
### This is a H3 header
#### This is a H4 header
##### This is a H5 header
결과:
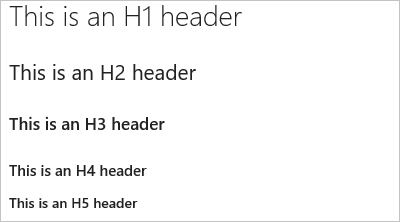
단락 및 줄 바꿈
단락 또는 줄 바꿈으로 텍스트를 분할하여 더 읽기 쉽게 만듭니다. 줄 바꿈 전에 두 칸을 입력하면 대부분의 클라이언트가 새 줄을 시작하게 됩니다.
예제:
This is line 1.(space)
Now text will appear on the next line.
결과: 이는 줄 1입니다.
이제 다음 줄에 텍스트가 나타납니다.
예제 2
This is line 1.(space, space)
Line 2 has extra space before it.
결과:
이것이 줄 1입니다.
줄 2에는 추가 공간이 있습니다.
목록
목록으로 관련 항목을 구성합니다. 숫자를 사용하여 순서가 지정된 목록을 추가하거나 글머리 기호만 있는 순서가 지정되지 않은 목록을 추가할 수 있습니다.
순서가 지정된 목록은 숫자로 시작하고 이어서 목록 항목별로 마침표가 표시됩니다. 순서가 지정되지 않은 목록은 *로 시작합니다. 각 목록 항목을 새 줄에서 시작합니다. Markdown 파일 또는 위젯에서 줄 바꿈 앞에 두 개의 공백을 입력하여 새 단락을 시작하거나 두 개의 줄 바꿈을 연속 입력하여 새 단락을 시작합니다.
순서가 지정된 목록 또는 번호 매기기 목록
예제:
1. First item.
1. Second item.
1. Third item.
결과:
- First item.
- Second item.
- Third item.
글머리 기호 목록
예제:
- Item 1
- Item 2
- Item 3
결과:
- 항목 1
- 항목 2
- 항목 3
중첩된 목록
예제:
1. First item.
- Item 1
- Item 2
- Item 3
1. Second item.
- Nested item 1
- Nested item 2
- Nested item 3
결과:
First item.
- 항목 1
- 항목 2
- 항목 3
Second item.
- Nested item 1
- Nested item 2
- Nested item 3
링크
모든 클라이언트에서 링크로 렌더링되는 HTTPS 링크를 사용합니다. HTTPS가 아닌 링크(예: FTP, HTTP 및 메일)는 일반 텍스트로 렌더링할 수 있습니다.
표준 markdown 링크 구문을 사용하여 URL에 대한 텍스트 하이퍼링크를 설정할 수 있습니다.
[Link Text](Link URL)
예제:
[Power Automate](https://make.powerautomate.com)
결과:
Power Automate
테이블
구조화된 데이터를 테이블로 구성합니다.
- 각 테이블 행을 고유한 줄에 배치
- 파이프 문자
|를 사용하여 테이블 셀 구분 - 테이블의 처음 두 줄은 테이블의 요소 맞춤과 열 머리글을 설정합니다.
- CR 또는 LF로 각 행을 종료해야 합니다.
- 테이블 요소 내에서 텍스트 정렬은 현재 지원되지 않습니다.
예제:
| Heading 1 | Heading 2 | Heading 3 |
|-----------|-----------|-----------|
| Cell A1 | Cell A2 | Cell A3 |
| Cell B1 | Cell B2 | Cell B3 |
결과:
| 제목 1 | 제목 2 | 제목 3 |
|---|---|---|
| 셀 A1 | 셀 A2 | 셀 A3 |
| 셀 B1 | 셀 B2 | 셀 B3 |
강조(굵게, 기울임꼴, 취소선)
문자에 굵게, 기울임꼴 또는 취소선을 적용하여 텍스트를 강조할 수 있습니다.
- 기울임꼴을 적용하려면: 텍스트를 별표
*또는 밑줄_로 묶습니다. - 굵게 적용하려면: 텍스트를 두 개의 별표
**로 묶습니다. - 취소선을 적용하려면: 텍스트를 두 개의 물결표 문자
~~로 묶습니다.
이러한 요소를 결합하여 텍스트에 다양한 강조를 적용합니다.
예제:
Use _emphasis_ in comments to express **strong** opinions and point out ~~corrections~~
**_Bold, italicized text_**
**~~Bold, strike-through text~~**
결과:
설명에 강조를 사용하여 강한 의견을 표현하고 수정 사항을 표시합니다.
굵은 텍스트, 기울임꼴 텍스트
굵은 텍스트, 취소선 텍스트
특수 문자
| 구문 | 예제/메모 |
|---|---|
|
다음 문자 중 하나를 삽입하려면 접두사로 백슬래시를 지정합니다.
|
특수 문자 삽입에 대한 몇 가지 예제 \\ 입력으로 \\ 표시 ```\_``` 입력으로 \_ 표시하기 ```\#``` 입력으로 \# 표시하기 ```\_``` 입력으로 \_ 표시하기 ```\.``` 입력으로 \ 표시. ```\!``` 입력으로 \! 표시하기 |