Excel로 데이터 내보내기
모델 기반 앱에서 Excel로 데이터를 내보냅니다. 한 번에 최대 100,000개의 데이터 행을 내보낼 수 있습니다.
왼쪽 탐색 메뉴에서 데이터를 내보낼 테이블을 선택합니다.
명령 모음에서 Excel로 내보내기를 선택합니다.
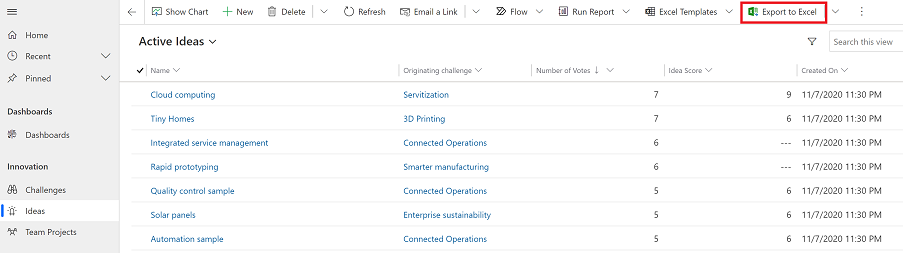
다운로드가 완료되면 다운로드한 파일의 위치로 이동합니다.
참고
워크시트를 다운로드하면 자동으로 컴퓨터에 저장됩니다. 그렇지 않은 경우 파일을 열고 편집하기 전에 저장해야 합니다. 그렇지 않으면 사용 가능한 메모리나 디스크 공간이 부족하므로 더 이상 문서를 열거나 저장할 수 없습니다 오류 메시지가 나타날 수 있습니다.
문제를 해결하려면 다음 단계를 수행합니다.
- Excel을 열고 파일>옵션>보안 센터설정 센터 설정>제한된 보기로 이동합니다.
- 제한된 보기에서 세 항목을 모두 선택 취소합니다.
- 확인>확인을 선택합니다.
컴퓨터가 위험해질 수 있으므로 제한된 보기를 비활성화하는 대신 데이터 파일을 저장한 다음 여는 것이 좋습니다.
저장된 Excel 파일을 엽니다.
외부 데이터 연결을 사용할 수 없도록 설정했습니다.라는 보안 경고가 표시되면 콘텐츠 사용을 선택합니다.
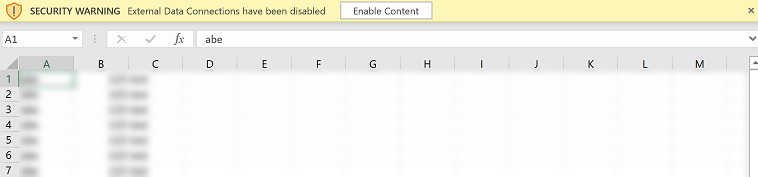
데이터는 앱에 표시되는 것과 동일한 형식으로 내보내집니다. 텍스트는 텍스트를 유지하고 숫자는 숫자를 유지하며 날짜는 날짜를 그대로 유지합니다. 그러나 앱에서 Excel로 데이터를 내보내는 경우에는 일부 셀 서식이 변경될 수 있습니다. 다음 표에는 앱에서 데이터가 표시되는 방식과 데이터를 Excel로 내보낼 때 셀 서식이 어떻게 변경되는지 요약되어 있습니다.
| 모델 기반 앱의 데이터 형식 | Excel의 셀 서식 |
|---|---|
| 텍스트, 주식 기호, 휴대폰, 옵션 집합 및 조회 | 텍스트와 옵션 집합이 드롭다운 목록이 되도록 표시 |
| 전자 메일, URL | 일반으로 표시 |
| 번호 | 그룹 구분 기호 없이 숫자로 표시 |
| 통화 | 숫자로 표시되고 달러 기호($)를 포함하지 않음 |
| 날짜만, 날짜 및 시간 | 날짜만 표시 |
| 계산 열 및 롤업 열 | Excel에서 편집할 수 있지만 Power Apps로 다시 가져올 수 없음 |
| 고정된 열 | Excel에서 편집할 수 있지만 Power Apps로 다시 가져올 수 없음 |
내보내기 옵션
Excel Online, 정적 워크시트, Dynamics 워크시트 또는 Dynamics 피벗 테이블과 같은 다른 내보내기 옵션이 있습니다.
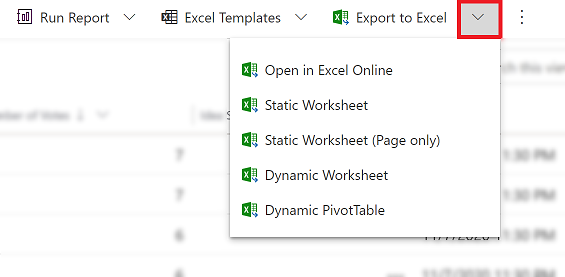
다음 테이블에는 다양한 옵션이 요약되어 있습니다. 가장 적합한 옵션을 선택하세요.
| 작업 | 자세히 보기 |
|---|---|
| 앱 데이터를 수정하지 않고 애드혹 또는 what if 분석을 수행합니다. 또는 여러 행을 대량으로 빠르게 편집합니다. | Excel Online에서 앱 데이터 열기 |
| 현재 날짜 및 시간에 데이터의 스냅샷을 가져오거나 다른 사람들과 데이터를 공유합니다. | Excel 정적 워크시트로 내보내기 |
| 최신 정보를 얻고 Excel에서 새로 고칠 수 있으며 언제든지 앱에 표시되는 정보와 일치시킬 수 있습니다. | Excel의 동적 워크시트로 데이터 내보내기 |
| 피벗 테이블에서 앱 데이터를 봅니다. | Excel 피벗 테이블로 내보내기 |
알려진 문제
앱 데이터를 Excel(.xlsx 형식)로 내보내고 파일을 템플릿으로 사용하여 더 많은 데이터를 추가하고 앱으로 다시 가져올 수 있습니다. 그러나 Excel 파일에서 열을 추가하거나 수정한 다음 파일을 다시 앱으로 가져오면 가져오기가 실패합니다. 이는 열이 추가 또는 수정되었고 해당 열이 앱의 테이블에 매핑되지 않기 때문에 발생합니다. Excel 파일을 앱으로 가져올 때 열과 테이블이 올바르게 매핑되었는지 확인하세요. 그렇지 않으면 가져오기가 실패합니다. 매핑에 대한 자세한 내용은 매핑 검토를 참조하세요.
Excel 2010을 사용하는 경우 계정 영역에서 데이터를 내보낼 때 다음과 같은 오류 메시지가 나타날 수 있습니다.
The file is corrupt and cannot be opened.오류 메시지는 Excel의 설정으로 인해 발생합니다. 이 문제를 해결하려면 다음을 수행하십시오.
Excel 2010을 열고 파일>옵션>보안 센터>보안 센터 설정으로 이동합니다.
제한된 보기를 선택한 다음, 처음 두 옵션에 대한 확인란의 선택을 취소합니다.
확인을 선택한 후 옵션 대화 상자를 닫습니다.