지역 정부 비상 대응 및 모니터링 솔루션 배포
지역 조직 IT 관리자는 이 문서를 사용하여 지역 정부 비상 대응 및 모니터링 솔루션을 배포할 수 있습니다. 이 배포 프로세스가 끝나면 다음이 제공됩니다.
부모 조직 및 해당 병원 시스템에 대한 마스터 데이터를 구성하고 보고, 포털을 사용하여 병원 시스템에 대한 데이터를 보고할 수 있도록 부모 조직의 관리 사용자를 추가 및 관리할 수 있는 관리 앱(모델 기반 앱).
개별 부모 조직이 사용자, 병원 시스템, 지역, 시설, 환자, 공급품 및 직원과 관련된 데이터를 추가하고 관리할 수 있는 웹 포털.
지역 관리자가 지역 조직에 데이터를 보고하는 모든 상위 조직에 대한 주요 데이터 및 통찰력을 볼 수 있도록 Power BI 테넌트에서 액세스할 수 있는 Power BI 대시보드. 부모 조직 관리자가 부모 조직과 병원 시스템에 대한 주요 데이터와 통찰력을 볼 수 있도록 포털에 동일한 대시보드가 내장되어 있습니다.
다음 단계를 수행하여 조직에 지역 정부 비상 대응 및 모니터링 솔루션을 배포합니다.
이 단계를 완료하기 위한 예상 시간은 35~40분입니다.
중요
이 솔루션의 기존 설치가 있는 경우 대신 다음 단계에 따라 최신 버전으로 업그레이드하십시오. 솔루션 업그레이드
미국 정부 고객을 위한 서비스 URL
Power Apps 미국 정부 환경 및 Power BI 미국 정부 테넌트에 액세스할 수 있는 상용 버전과는 다른 URL 집합이 있습니다. 서비스 URL의 상용 버전은 이 문서 전체에서 사용됩니다. 미국 정부 조직인 경우 여기에 언급된 대로 배포에 해당하는 미국 정부 URL을 사용하십시오.
| 상용 버전 URL | US Government 버전 URL |
|---|---|
| https://make.powerapps.com | https://make.gov.powerapps.us(GCC) https://make.high.powerapps.us (GCC High) |
| https://admin.powerplatform.microsoft.com | https://gcc.admin.powerplatform.microsoft.us(GCC) https://high.admin.powerplatform.microsoft.us (GCC High) |
| https://app.powerbi.com/ | https://app.powerbigov.us(GCC) https://app.high.powerbigov.us (GCC High) |
Power Apps 및 Power BI에 대한 미국 정부 계획에 대한 자세한 내용은 다음을 참조하십시오.
1 단계: 배포 패키지 다운로드
중요
상용 버전 사용자인 경우 배포 패키지를 사용하는 대신 AppSource 옵션을 사용하여 앱 및 Power BI 대시보드를 설치할 수 있습니다. 여전히 배포 패키지를 다운로드하여 샘플 데이터를 사용해야 합니다.
https://aka.ms/rer-solution에서 최신 배포 패키지(.zip)를 다운로드합니다.
zip 파일을 추출하기 전에 차단을 해제하십시오.
.zip 파일을 마우스 오른쪽 단추로 클릭하고 속성을 선택합니다.
속성 대화 상자에서 차단 해제를 선택한 다음 적용, 확인을 차례로 선택합니다.
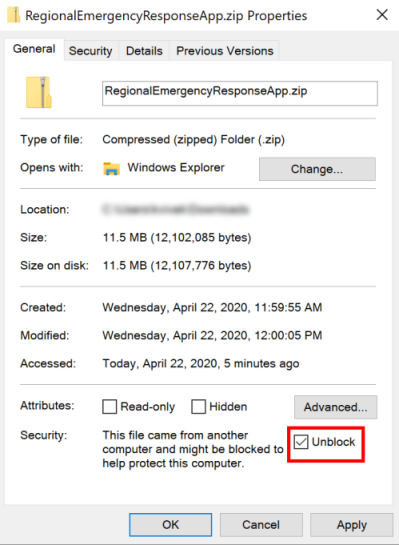
zip 파일을 추출하면 추출된 폴더에서 다음을 확인할 수 있습니다.
| 폴더 | 설명 |
|---|---|
| Package(패키지) | 폴더에는 환경에 솔루션을 설정하기 위해 가져올 Package Deployer 도구 및 패키지가 있습니다. |
| Power BI 템플릿 | 보고를 구성하는 데 사용할 Power BI 보고서 템플릿 파일(.pbit)이 포함되어 있습니다. 추가 정보: 5단계: Power BI 대시보드 구성 및 게시 |
| SampleData | 샘플 데이터를 가져오는 데 사용할 수 있는 샘플 마스터 데이터 파일 (.xlsx)이 포함되어 있습니다. 추가 정보: 샘플 파일을 사용하여 데이터 가져오기 |
2 단계: Power Apps에 등록하고 환경 만들기
Power Apps를 아직 가지고 있지 않은 경우 Power Apps에 등록하여 적절한 라이선스를 구입하십시오. 추가 정보:
Power Apps 구입 후 Microsoft Dataverse 데이터베이스로 환경을 만듭니다.
Power Platform 관리 센터에 로그인합니다.
데이터베이스로 Dataverse환경을 만듭니다. 추가 정보: 환경 만들기 및 관리
중요
데이터베이스를 생성하는 동안 데이터베이스의 보안 그룹을 선택하면 앱을 보안 그룹의 구성원인 사용자에게만 공유할 수 있습니다.
환경에서 적절한 사용자를 만드십시오. 추가 정보: 사용자 만들기 및 보안 역할 할당
환경을 작성한 후 다음 URL: https:// [myenv]. crm.dynamics.com을 사용하여 환경에 액세스할 수 있습니다. 여기서 [myenv]는 환경의 이름입니다. 이 환경 URL을 기록해 둡니다.
3단계 : 환경에서 Power Apps 포털 작성
Power Apps에 로그인합니다.
새로 작성된 환경이 오른쪽 상단에 선택되어 있는지 확인합니다.
왼쪽 창에서 앱을 선택한 다음 새 앱 > 포털을 선택합니다.
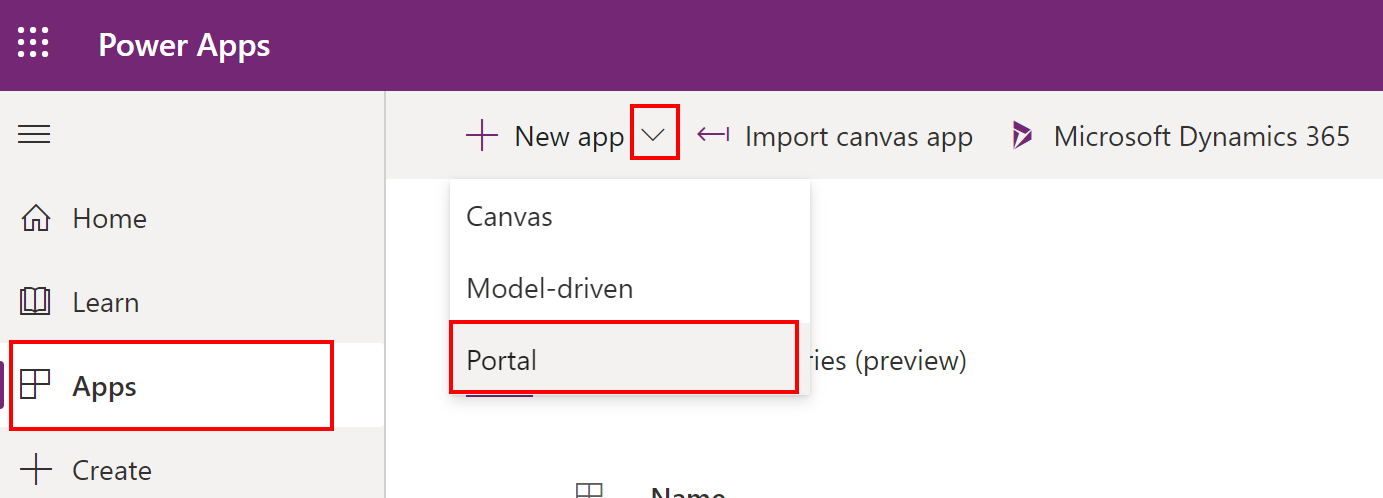
빈 포털 페이지에서 적절한 값을 지정한 다음 만들기를 선택합니다.
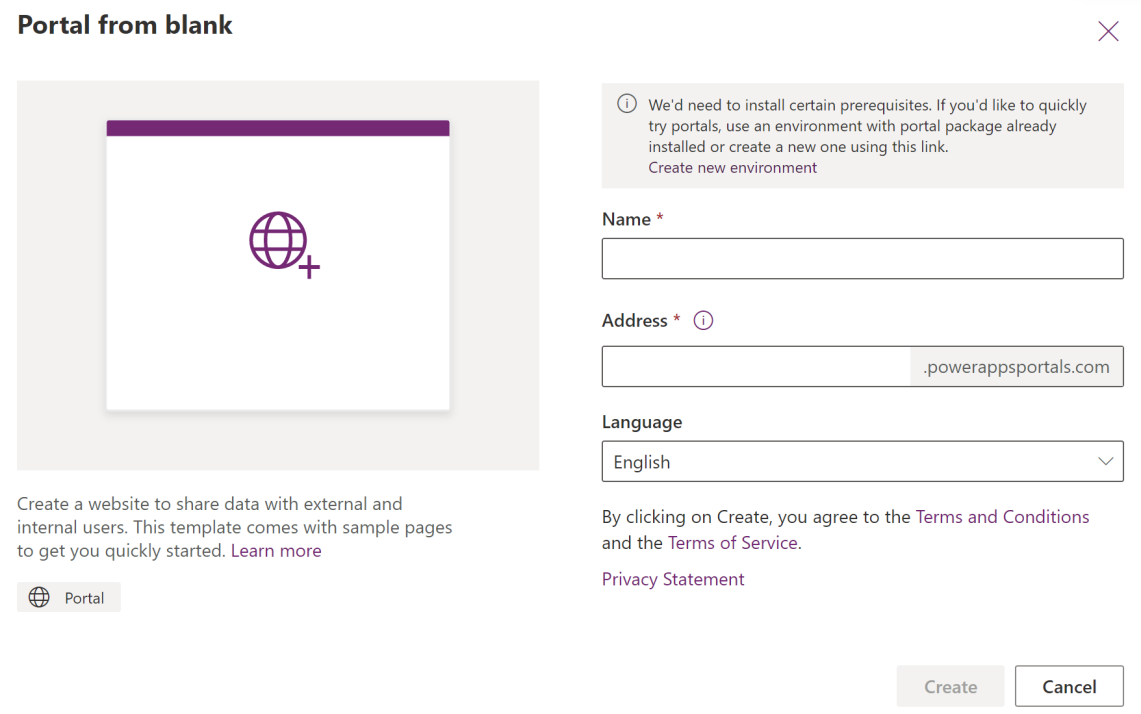
Power Apps가 포털 프로비전을 시작하고 진행률 메시지가 페이지 오른쪽 상단에 표시됩니다.
참고
포털을 프로비전하는 데 시간이 걸릴 수 있습니다.
포털이 프로비전되면 Power Apps의 앱 목록에 나타납니다. 포털 레코드의 줄임표(…)를 선택하고 찾아보기를 선택하여 스타터 포털을 볼 수 있습니다.
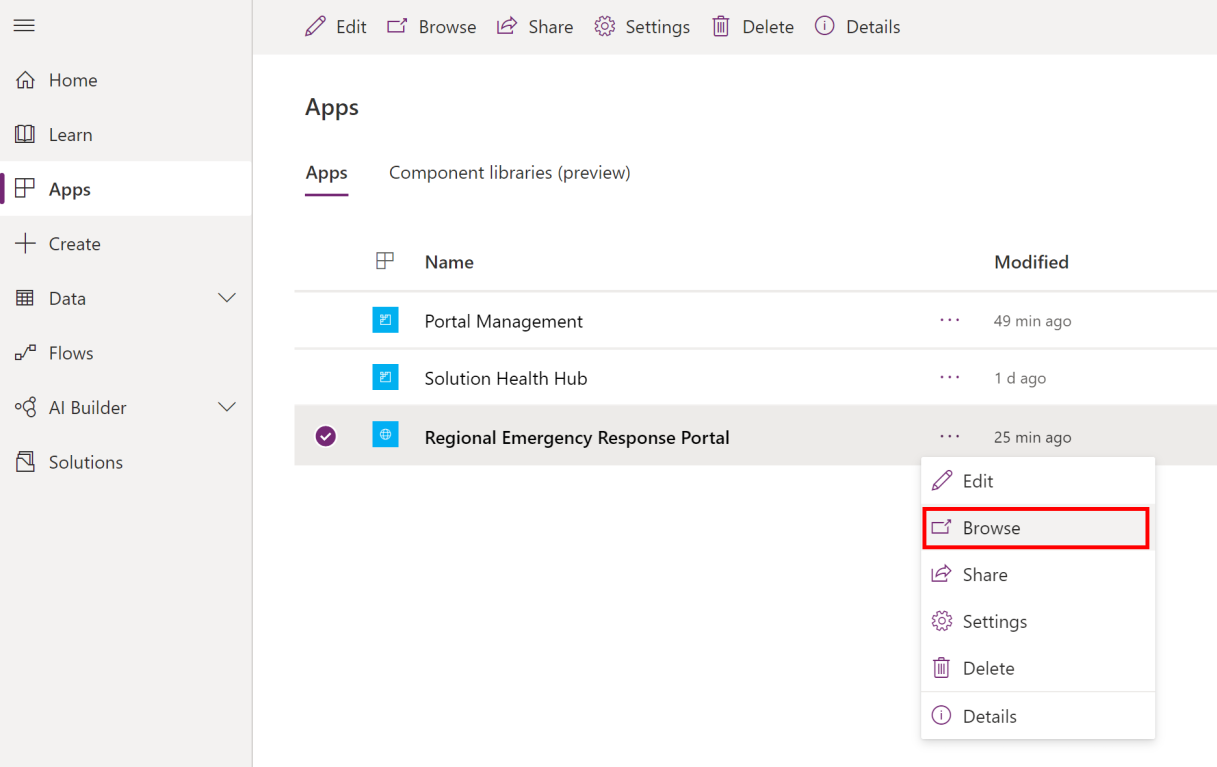
중요
다음 단계로 진행하기 전에 포털이 프로비전될 때까지 기다립니다.
4단계: 앱 설치
포털이 프로비전된 후 지역 정부 비상 대응 및 모니터링 앱을 설치하여 이전에 만든 포털을 구성하고 관리 앱(모델 기반 앱)을 설치합니다.
다음의 3 가지 방법 중 하나를 사용하여 앱을 설치할 수 있습니다.
Microsoft AppSource(Power Apps 미국 정부 고객만 해당). 참조: 옵션 A: Microsoft AppSource에서 앱 설치(미국 정부 고객)
Microsoft AppSource(Power Apps 상용 버전 고객). 참조: 옵션 B: Microsoft AppSource에서 앱 설치
이전에 다운로드한 배포 패키지. 참조: 옵션 C: 배포 패키지에서 앱 설치
옵션 A: Microsoft AppSource에서 앱 설치(미국 정부 고객)
Power Platform 관리 센터에 로그인합니다. 적절한 URL을 사용하여 로그인하십시오.
왼쪽 창에서 환경을 클릭한 다음 이전에 만든 환경의 이름을 선택합니다.
환경 세부 사항 페이지의 리소스에서 Dynamics 365 앱을 선택합니다.
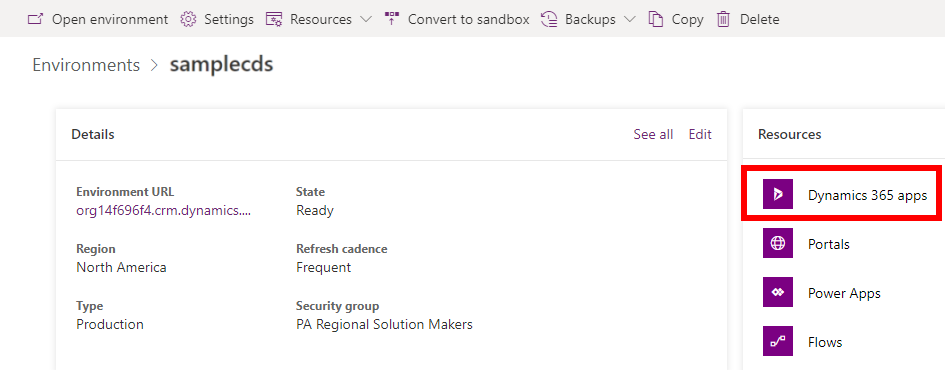
Dynamics 365 앱 페이지에서 앱 설치를 선택합니다. 다음으로 오른쪽 창에서 지역 정부 비상 대응 및 모니터링을 선택하고 다음을 선택합니다.
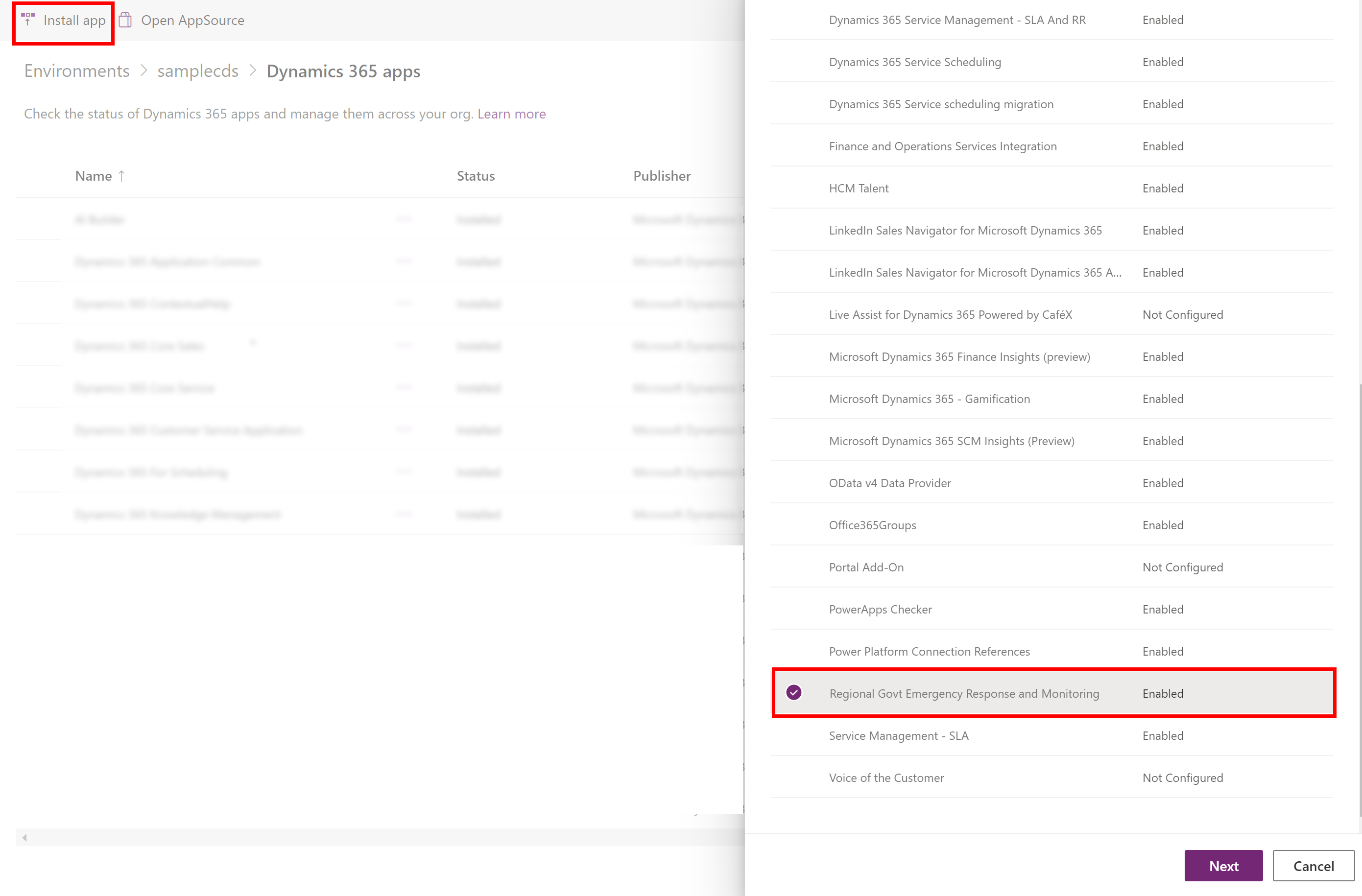
다음 페이지에서 약관에 동의한 다음 설치를 선택합니다.
설치가 시작되면 Dynamics 365 앱 페이지에서 앱 설치 진행률을 모니터링할 수 있습니다.
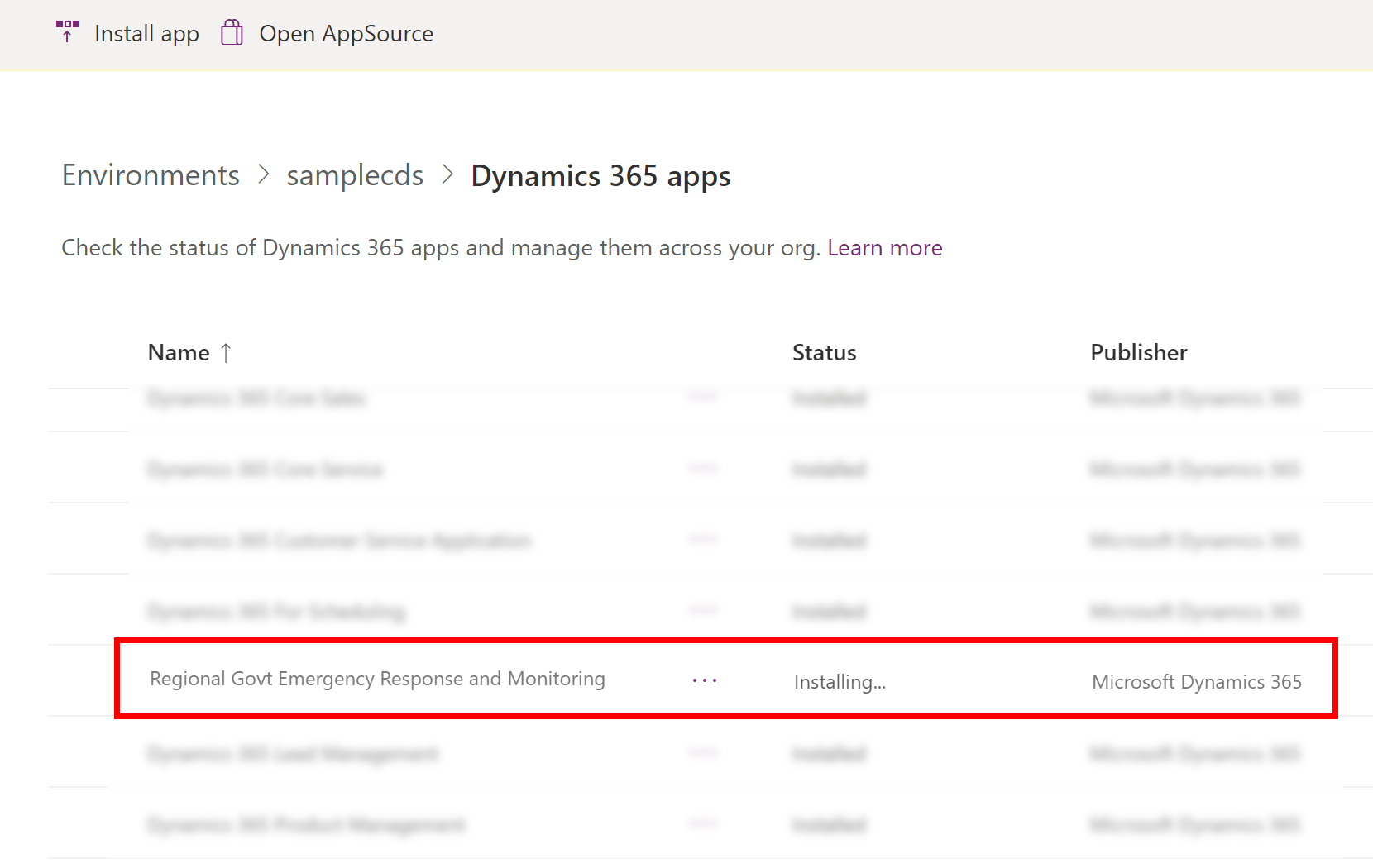
중요
앱을 설치하는 데 약간의 시간이 소요될 수 있습니다.
앱이 설치되면 Power Apps로 이동하여 오른쪽 상단에서 환경을 선택합니다. 앱 목록에 새 관리 앱이 표시됩니다.
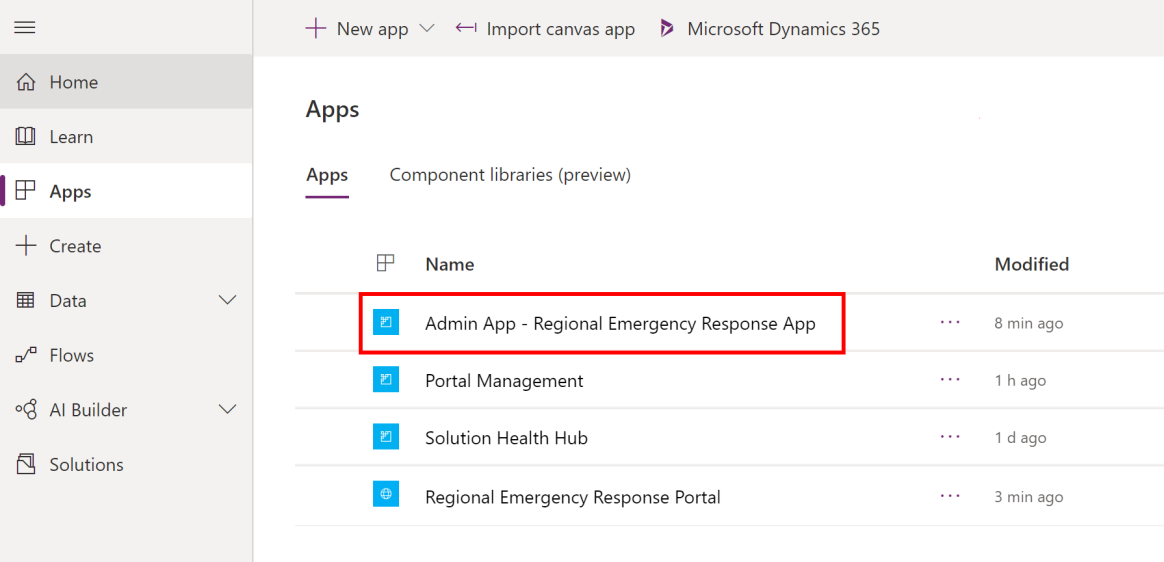
옵션 B: Microsoft AppSource에서 앱 설치
AppSource로 이동하고 "지역 정부 비상 대응"을 검색합니다.
또는 https://appsource.microsoft.com/product/dynamics-365/mscrm.pprersapp 링크를 사용하여 AppSource의 앱으로 직접 이동합니다.지역 정부 비상 대응 및 모니터링 페이지에서 지금 가져오기를 선택합니다.
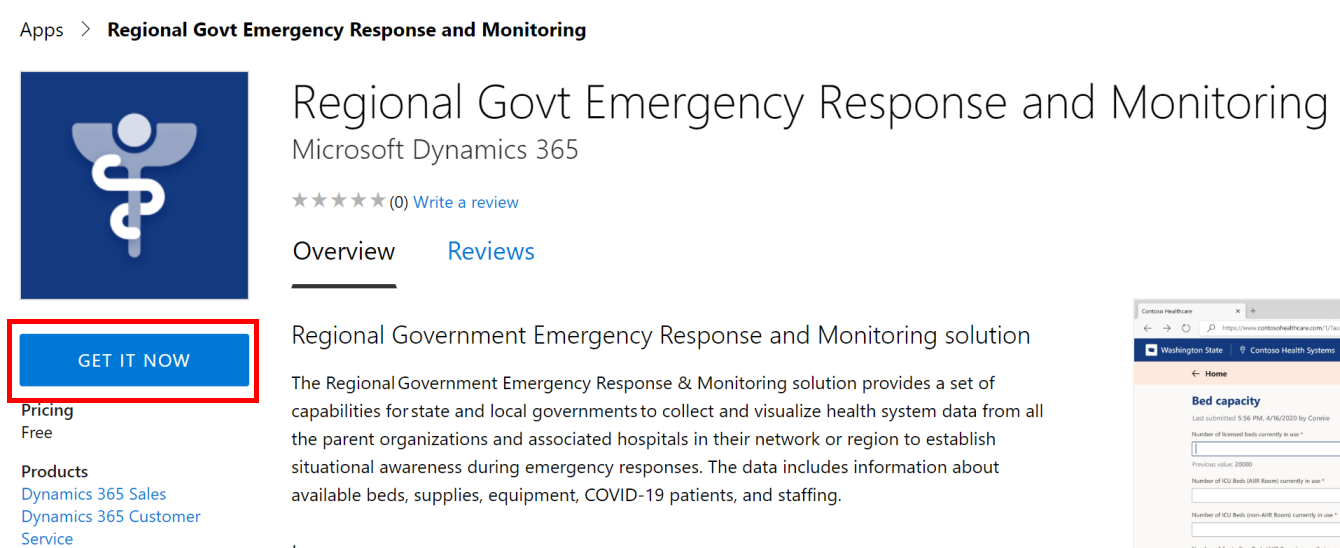
그렇게 하면 AppSource 계약 조건을 검토하라는 메시지가 표시됩니다. 대화 상자에는 로그인에 사용 중인 계정도 표시됩니다. 계속을 선택합니다. 자격 증명을 확인하라는 메시지가 표시될 수도 있습니다.
다음 페이지에서 앱을 설치할 환경을 선택합니다. 법적 고지 사항 및 개인 정보 보호 정책 확인란을 선택하고 동의를 선택합니다.
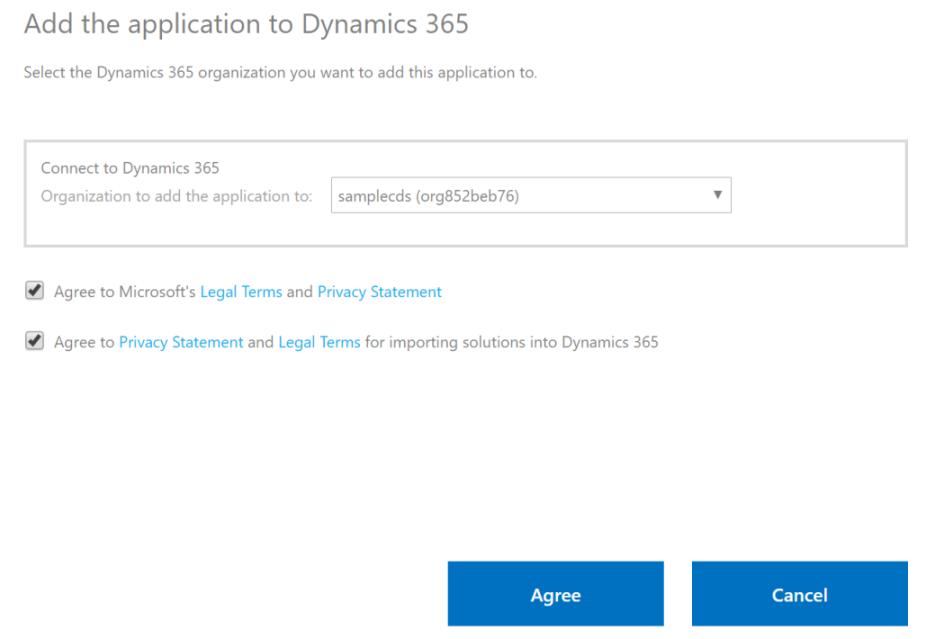
앱 설치 진행 상황을 모니터링할 수 있는 Power Platform 관리 센터로 이동합니다.
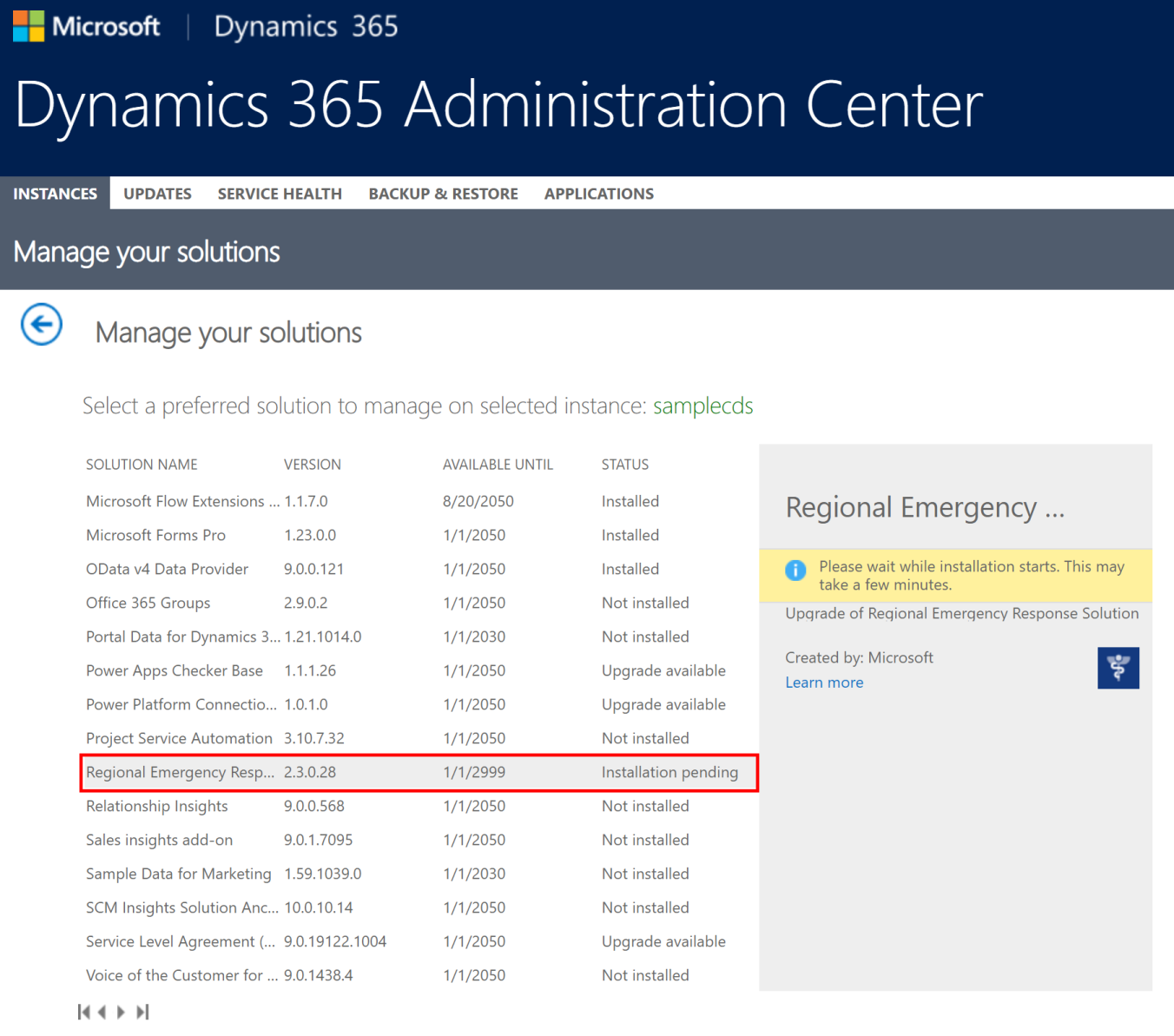
중요
앱을 설치하는 데 약간의 시간이 소요될 수 있습니다.
앱이 설치되면 Power Apps로 이동하여 오른쪽 상단에서 환경을 선택합니다. 앱 목록에 새 관리 앱이 표시됩니다.
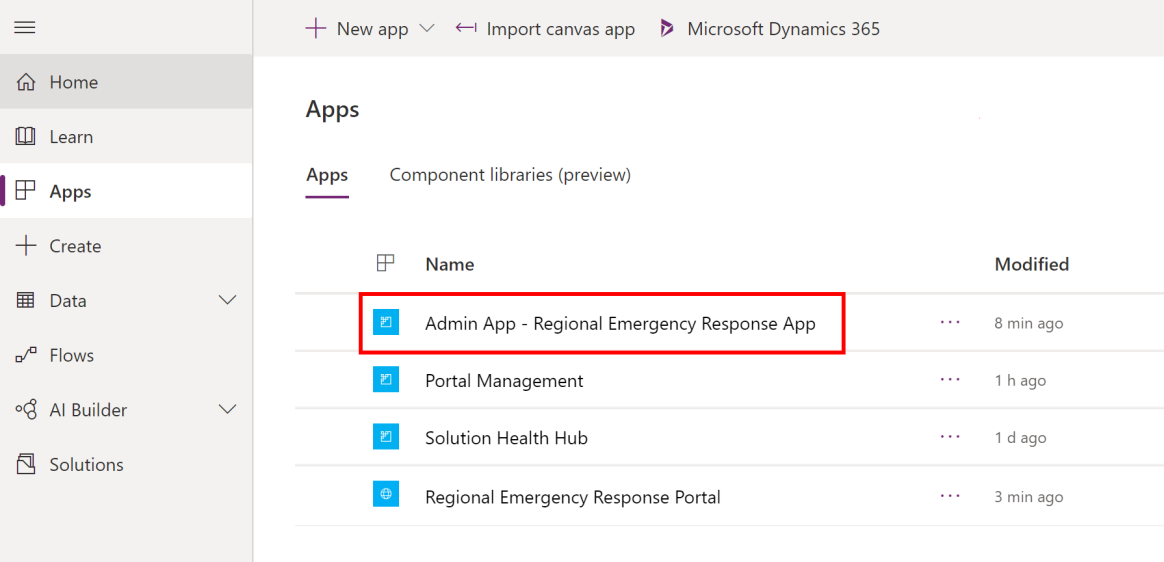
옵션 C: 배포 패키지에서 앱 설치
배포 패키지(.zip)가 추출된 위치로 이동합니다. 패키지 폴더가 있을 것입니다. 패키지 폴더에서 PackageDeployer.exe 파일을 실행하여 패키지 배포 도구를 실행합니다.
다음 화면에서 계속을 선택합니다.
환경에 연결하라는 메시지가 표시됩니다. 배포 유형을 Office 365로 선택하고 고급 표시을 클릭한 다음 자격 증명을 입력하여 환경에 연결합니다.
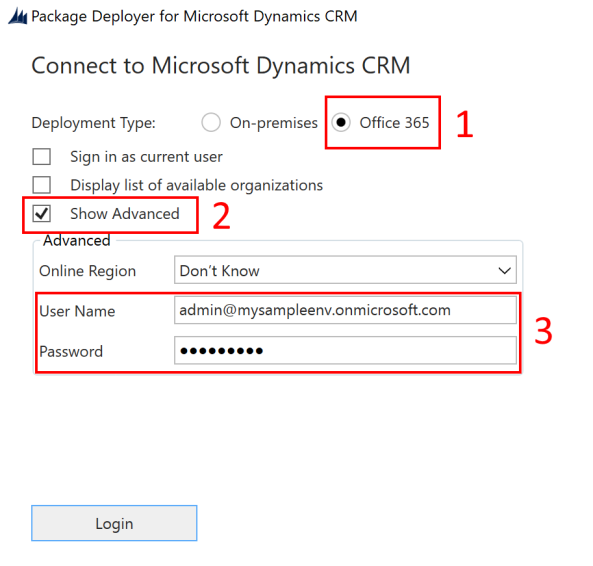
로그인을 선택하여 계속합니다.
둘 이상의 Dataverse 환경에 액세스할 수 있는 경우, 패키지를 설치할 환경을 선택하라는 메시지가 다음 화면에 표시됩니다. 환경을 선택하고 로그인을 선택합니다.
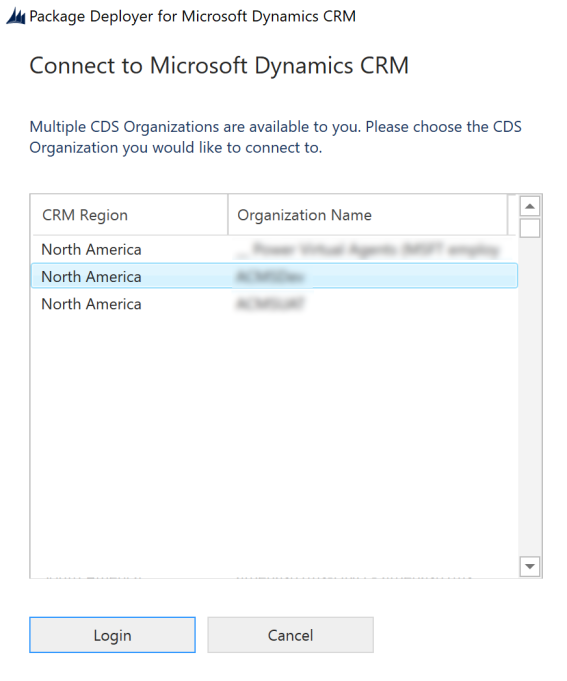
다음 화면에서 다음을 선택합니다.
패키지를 설치할 환경의 이름이 다음 화면에 표시됩니다. 정보를 검토하고 다음을 선택합니다.
다음 화면은 환경에서 스타터 포털이 사용 가능한지 검증합니다. 다음을 클릭하여 설치를 계속 진행합니다.
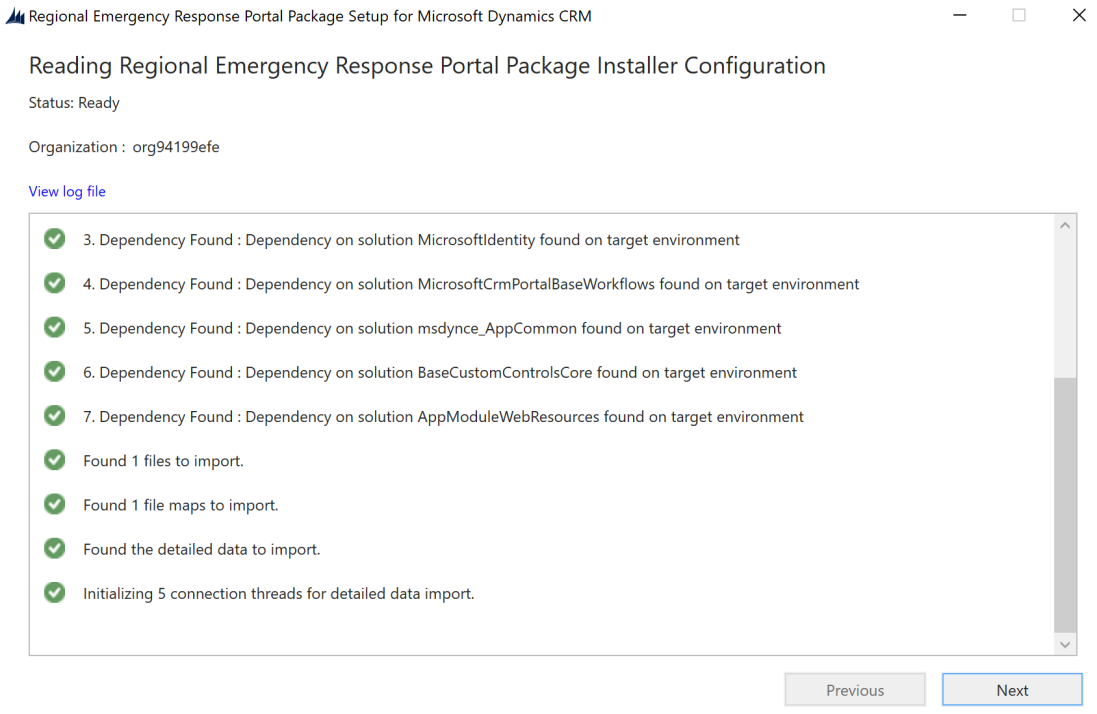
패키지의 설치 상태가 다음 화면에 표시됩니다. 패키지 설치를 완료하는 데 시간이 걸릴 수 있다는 점을 유념하세요.
설치가 완료되면 다음을 선택합니다.
다음 화면에서 마침을 클릭하여 설정을 완료하고 닫습니다.
앱이 설치되면 Power Apps로 이동하여 오른쪽 상단에서 환경을 선택합니다. 앱 목록에 새 관리 앱이 표시됩니다.
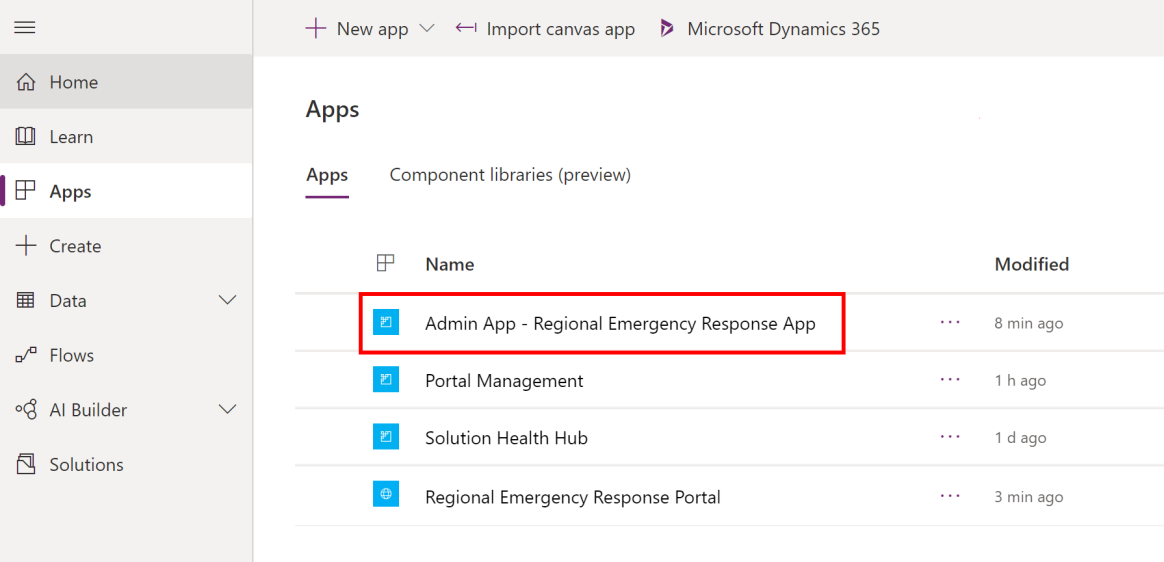
5단계: Power BI 대시보드 구성 및 게시
이 단계에서는 포털에 포함할 수 있도록 Power BI 대시보드를 구성하고 게시합니다. 이 단계가 끝나면 포털에 보고서를 포함하는 데 사용할 보고서 URL이 제공됩니다.
AppSource의 템플릿 앱을 사용하여 또는 배포 패키지에서 제공하는 .pbit 파일을 사용하여 Power BI 대시보드를 게시할 수 있습니다.
옵션 A: AppSource의 템플릿 앱을 사용하여 게시(권장 옵션)
AppSource의 템플릿 앱 사용에 대한 자세한 내용은 지역 비상 대응 대시보드에 연결에서 볼 수 있습니다.
옵션 B: 배포 패키지에서 .pbit 파일을 사용하여 게시
이 섹션에서는 배포 패키지에서 제공하는 Regional Emergency Response App.pbit 파일을 사용하여 대시보드를 게시하는 방법에 대한 정보를 제공합니다.
사전 요구 사항
보고서를 구성하고 게시하려면 Power BI Pro 라이선스가 있어야 합니다.
Power BI에서 보고서를 게시하는 작업 영역을 만듭니다. Power BI에 로그인하여 작업 영역을 만듭니다. 추가 정보: Power BI에 새 작업 영역 만들기
Microsoft Store https://aka.ms/pbidesktop에서 Power BI Desktop 설치
참고
다운로드 센터 페이지에서 직접 실행 파일로 직접 다운로드하여 Power BI Desktop를 설치한 경우 제거한 다음 Microsoft Store의 해당 파일을 사용하십시오. 새로운 릴리스가 출시되면 Microsoft Store 버전이 자동으로 업데이트됩니다.
Microsoft Store에서 설치할 수 없는 경우 다운로드 센터 페이지의 최신 비 Microsoft Store 버전을 설치하십시오.
프로세스
Power BI Desktop을 실행하고 계정을 사용해 로그인합니다.
배포 패키지(.zip)의 압축을 푼 위치로 이동합니다. Power BI Template 폴더 아래에 Regional Emergency Response App.pbit 파일이 표시됩니다.
Power BI Desktop에서 Regional Emergency Response App.pbit 파일을 엽니다. CDS_base_solution_URL 값을 입력하라는 메시지가 표시됩니다. Dataverse 환경 인스턴스의 URL을 입력합니다. 예를 들면 다음과 같습니다. https://[myenv].crm.dynamics.com. 여기서 [myenv] 는 환경의 이름입니다. 로드를 선택합니다.
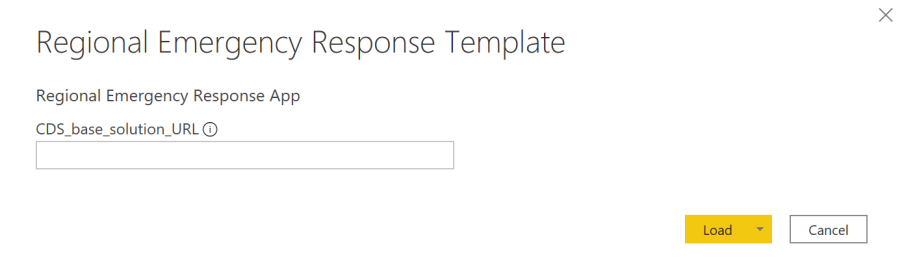
Dataverse 환경에 자격 증명을 입력하라는 메시지가 표시됩니다. 조직 계정 > 로그인 을 선택하여 자신의 Dataverse 자격 증명을 지정합니다.
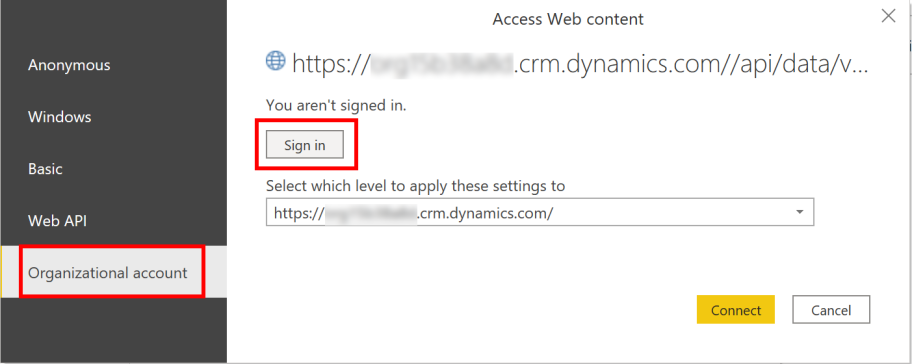
로그인 후 연결 을 선택하여 Dataverse의 데이터에 연결합니다.
성공적으로 연결되면 Power BI 보고서가 표시됩니다. 대기 중인 변경 사항을 쿼리에 적용하라는 메시지가 표시됩니다. 변경 내용 적용을 선택합니다.
참고
아직 시스템에 데이터를 추가하지 않았으므로 보고서가 비어 있습니다.
게시 를 선택하여 Power BI 작업 영역에 데이터를 게시합니다. 변경 사항을 저장하라는 메시지가 표시됩니다. 저장을 선택합니다.
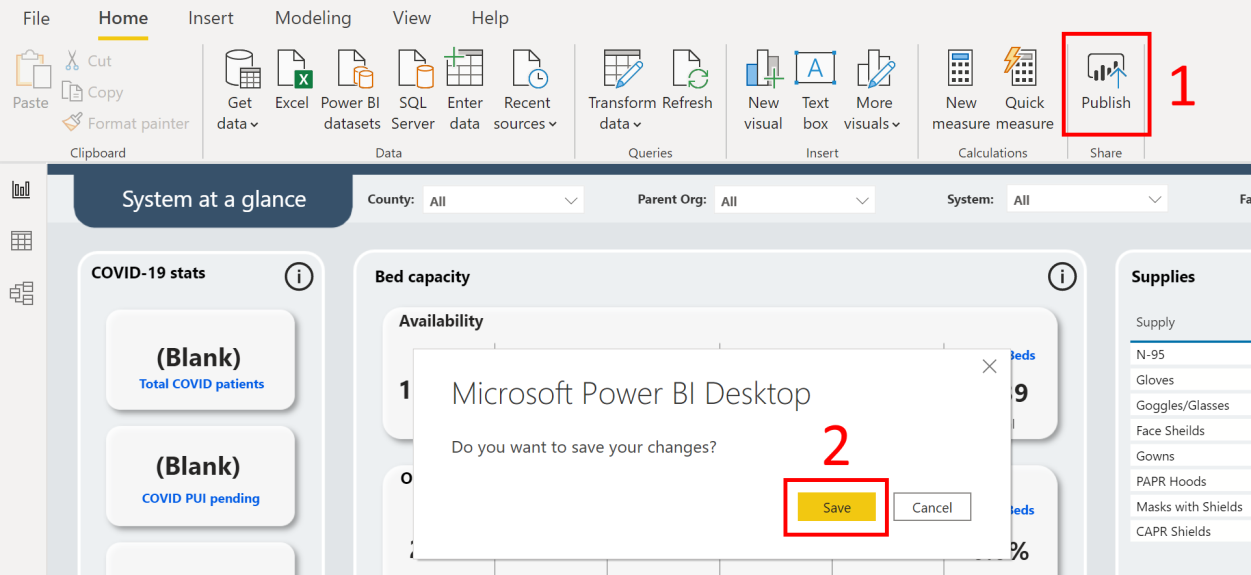
Dataverse 환경 정보와 함께 .pbix 파일로 파일을 저장하라는 메시지가 표시됩니다. 이름을 입력하고 컴퓨터에 저장하십시오.
.pbix 파일을 저장하면 보고서를 게시하라는 메시지가 표시됩니다. Power BI에 게시 페이지에서 게시할 작업 영역을 선택한 다음 선택을 클릭합니다.
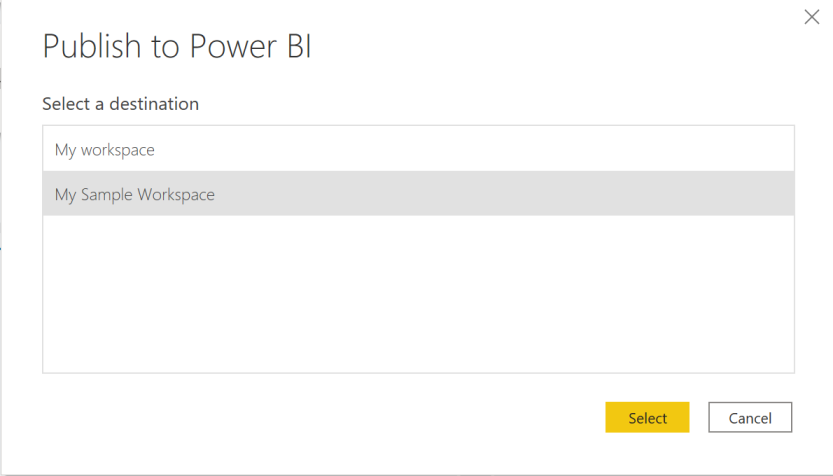
작업 영역에서 보고서를 사용할 수 있게 됩니다. 이제 데이터 집합에 대한 데이터 새로 고침 설정을 구성하겠습니다. 작업 영역의 데이터 세트 탭 아래에서 방금 게시한 보고서의 데이터 세트에 대한 일정 새로 고침 아이콘을 선택합니다.
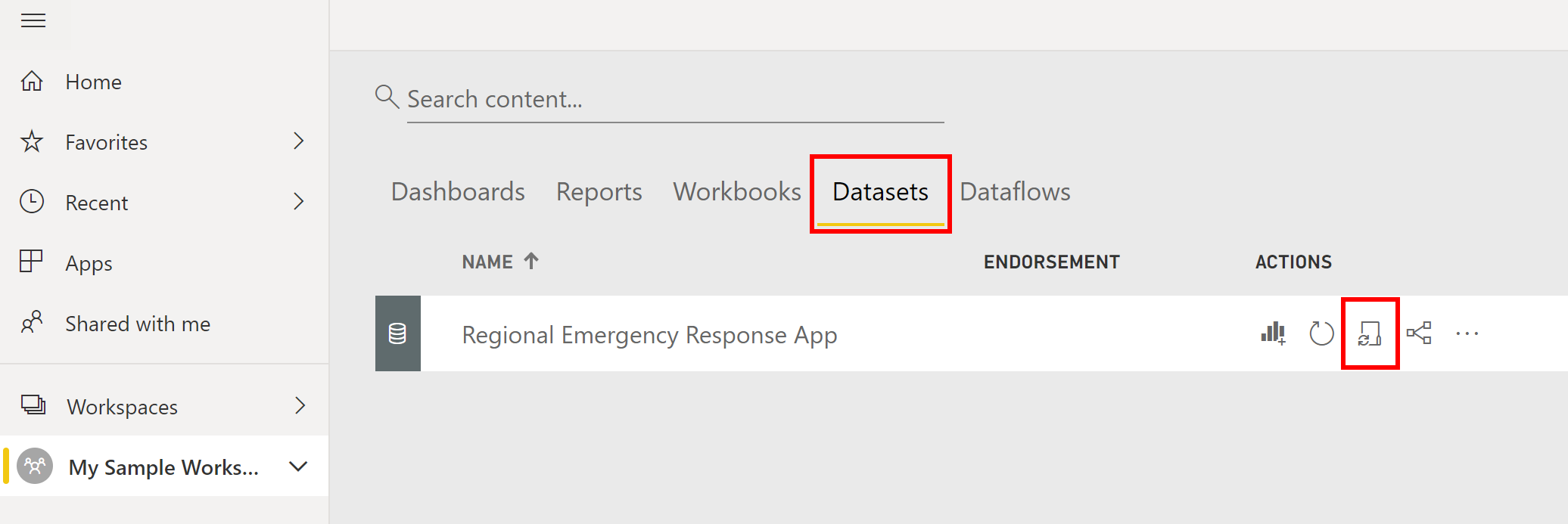
데이터 새로 고침 설정을 처음으로 설정하려고 하면 자격 증명이 유효하지 않다는 메시지가 표시되는 설정 페이지가 나타납니다. 데이터 원본 자격 증명 아래에서 자격 증명 편집 을 선택해 자격 증명을 지정합니다.
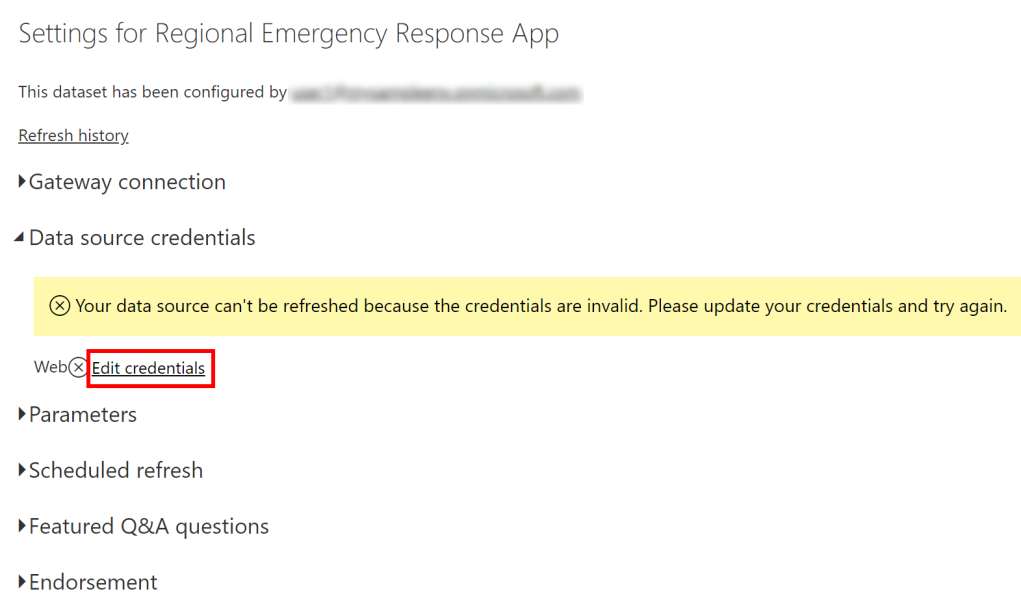
다음 화면에서:
인증 방법으로 OAuth2를 선택합니다.
이 데이터 원본의 개인 정보 보호 수준 설정을 조직으로 선택합니다.
로그인을 선택합니다.
자격 증명을 지정하고 로그인하라는 메시지가 표시됩니다. 로그인에 성공하면 설정 페이지로 돌아갑니다.
설정 페이지에서 예약된 새로 고침을 확장하고 일정에 따라 데이터를 새로 고치는 데 필요한 세부 정보를 지정합니다. 적용을 선택합니다.
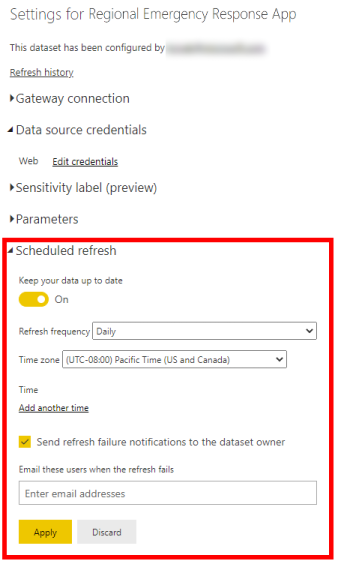
참고
- 데이터를 새로 고칠 수 있는 횟수에는 제한이 있습니다. Power BI는 공유 용량의 데이터 집합을 매일 8회 새로 고침으로 제한합니다. 데이터 집합이 프리미엄 용량에 있는 경우 데이터 집합 설정에서 하루에 최대 48회의 새로 고침을 예약할 수 있습니다. 추가 정보: 데이터 새로 고침
- 30분마다 데이터를 새로 고치도록 설정하는 것이 좋습니다.
그런 다음 작업 영역으로 돌아가서 보고서탭을 클릭한 다음 보고서를 선택하여 브라우저에서 엽니다.
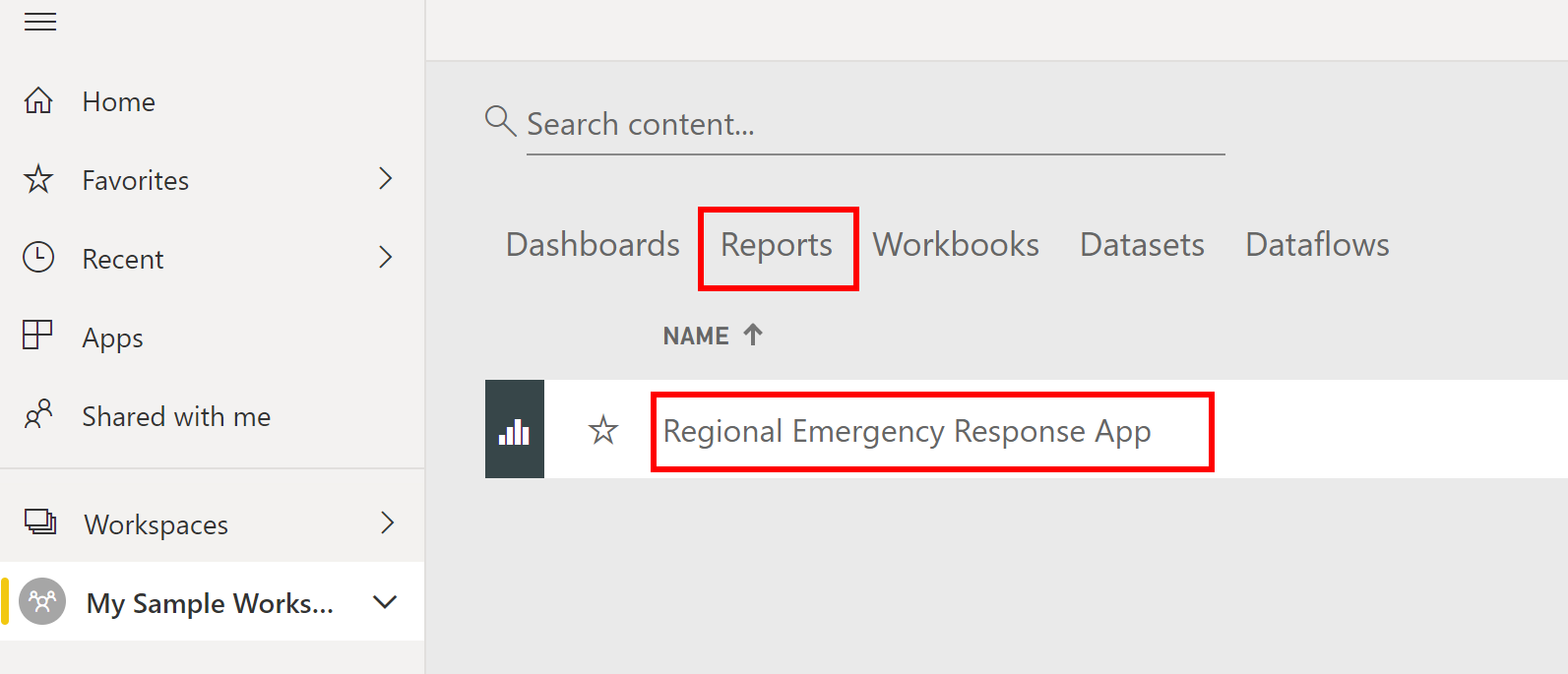
URL은 다음과 같은 형식이어야 합니다. https://app.powerbi.com/groups/3d6db5d0-22c7-4674-b957-0605c021511d/reports/bf9cd5a1-c176-4786-9c4e-684a79678575/ReportSection?redirectedFromSignup=1
포털에 포함하려면 다음 섹션에서 필요하므로 메모장에 Power BI 보고서 URL을 복사합니다.Power BI 테넌트 내에서 다른 사용자가 이 Power BI 보고서를 사용할 수 있도록 하려면 보고서를 앱으로 게시하는 것을 고려하십시오. 왼쪽 창에서 작업 영역 이름을 선택한 다음 오른쪽 상단에서 앱 만들기를 선택합니다.
앱 게시 페이지에서:
설정 탭에서 앱의 이름과 설명을 지정하십시오.
탐색 탭에서 앱을 게시할 위치를 지정합니다.
권한 탭에서 이 앱을 볼 수 있는 사용자 또는 그룹을 지정하십시오. 최종 사용자를 위해 이 앱을 자동으로 설치하려면 이 앱을 자동으로 설치 확인란을 선택했는지 확인하십시오. 추가 정보: 최종 사용자를 위한 앱 자동 설치
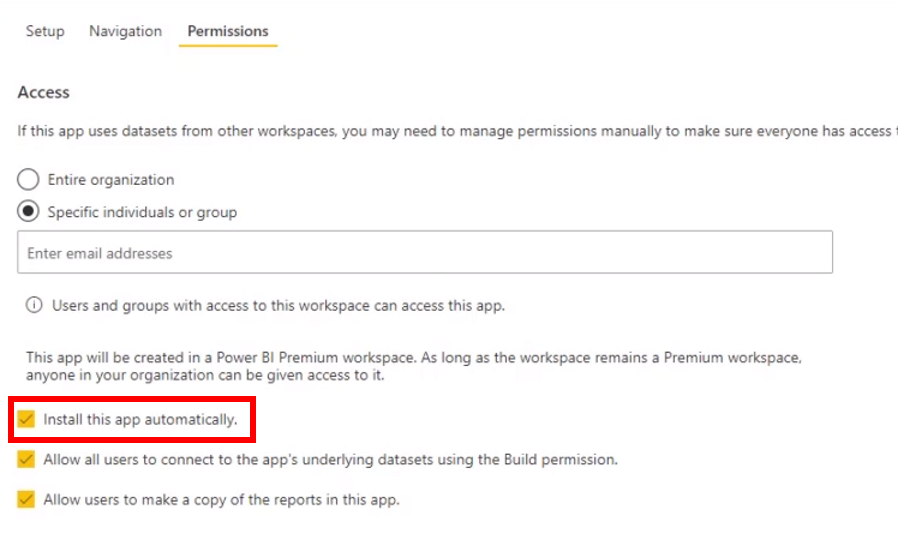
앱 게시를 선택합니다. Power BI에 앱을 게시하는 방법에 대한 자세한 내용은 앱 게시를 참조하세요.
6단계 : 포털에 Power BI 보고서 포함
이 단계에서는 (이전 단계에서 게시된) Power BI 보고서를 포털에 포함합니다.
사전 요구 사항
Power BI보고서를 Power Apps 포털에 포함할 수 있기 전에 Power Apps 포털 관리 센터를 사용하여 포털에 Power BI 시각화 및 Power BI Embedded 서비스를 사용할 수 있어야 합니다.
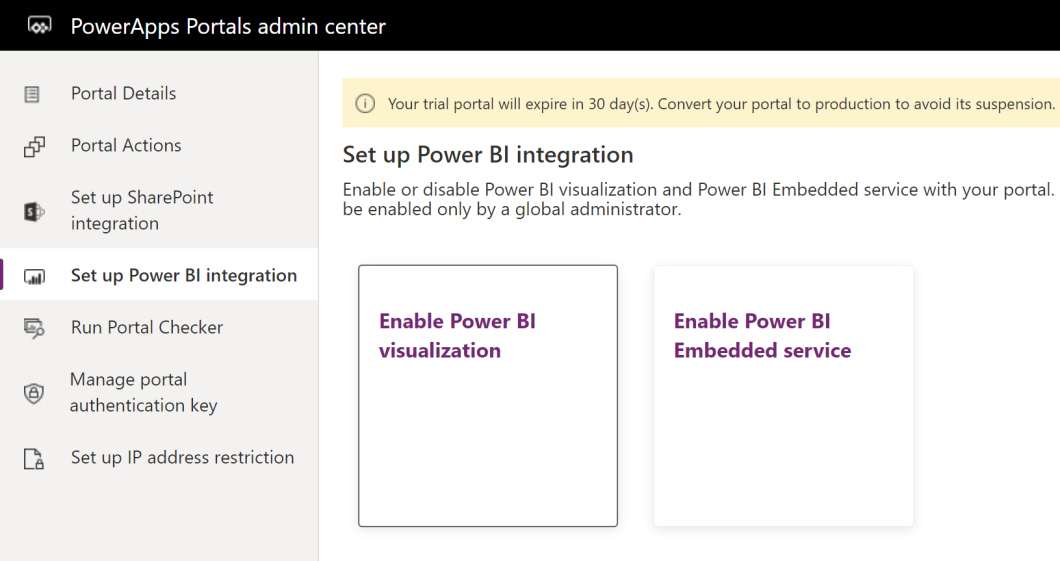
단계별 지침은 Power Apps포털 문서의 다음을 참조하십시오.
프로세스
이제 Power BI시각화 및 Power BI Embedded 서비스 둘 다 활성화됐으므로 포털에 포함할 보고서 URL을 추가합니다. 이전 단계에서 Power BI 보고서 URL이 유용한지 확인합니다.
Power Apps에 로그인합니다.
왼쪽 창에서 앱을 선택하고 포털 관리 앱을 선택하여 엽니다.
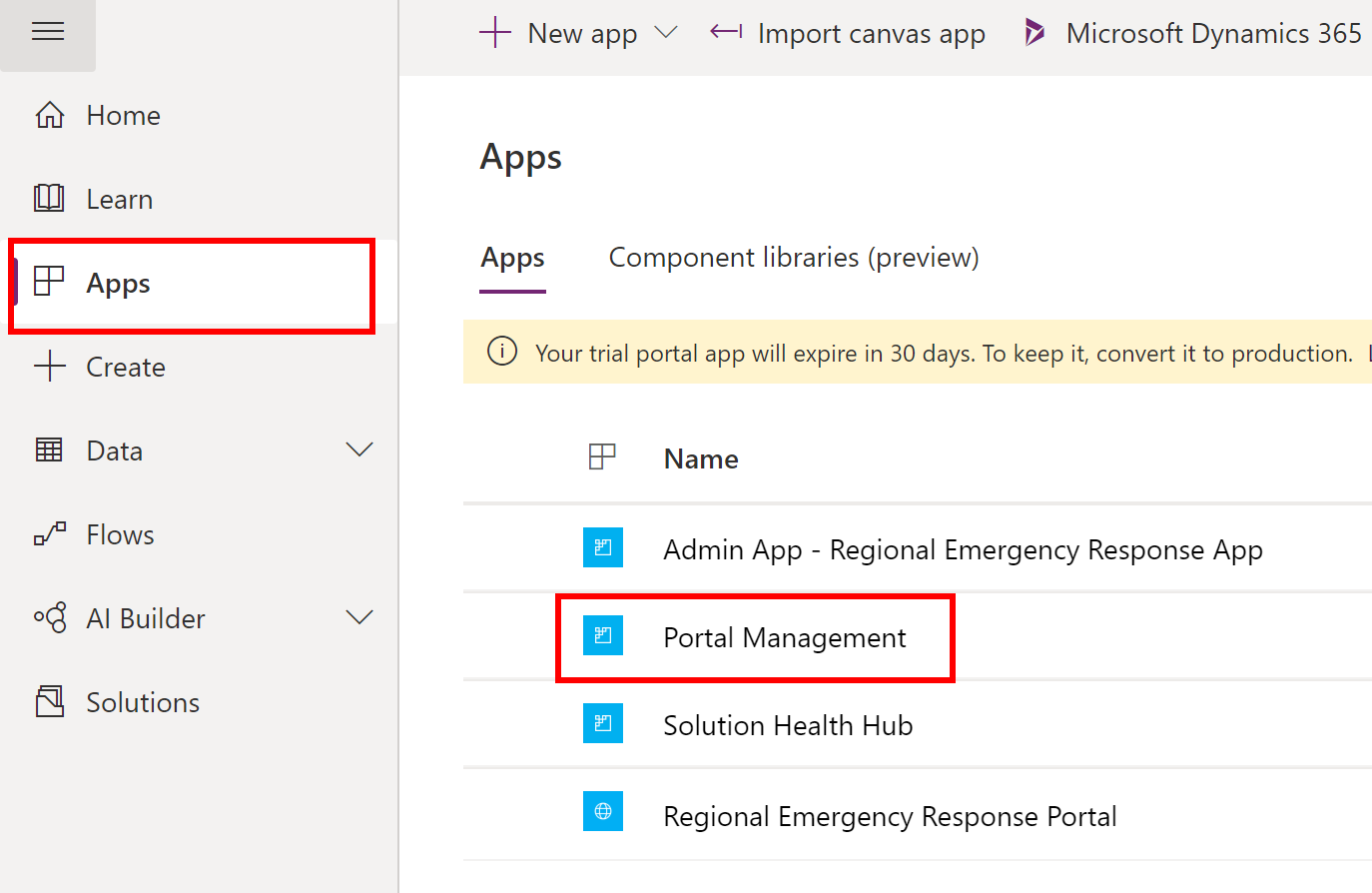
왼쪽 창에서 사이트 설정을 선택하고 새로 만들기를 선택합니다.
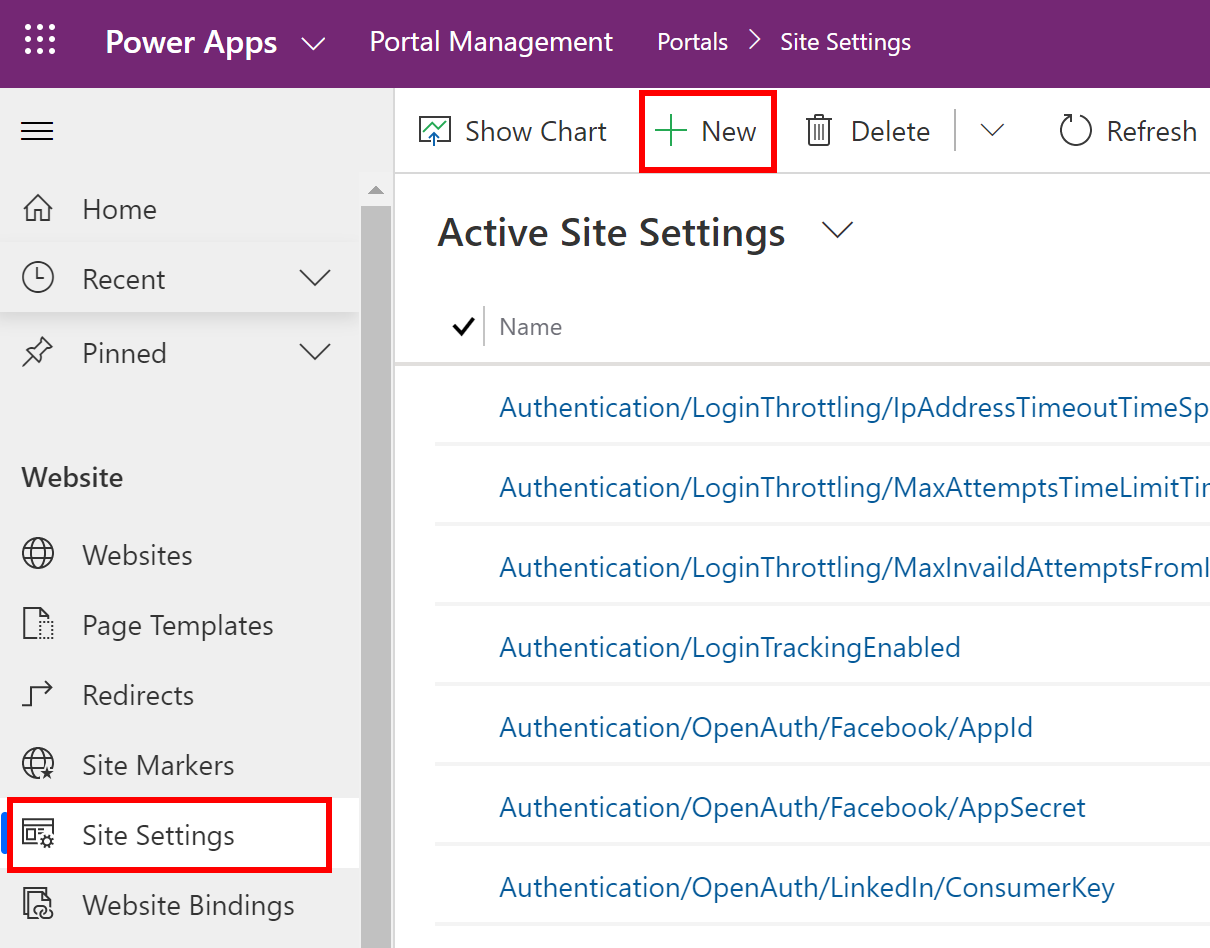
새 사이트 설정 페이지에서 다음 값을 지정합니다.
이름: PowerBI 경로
웹 사이트: 스타터 포털 선택
값 : 이전 단계에서 Power BI 보고서 URL을 복사합니다.
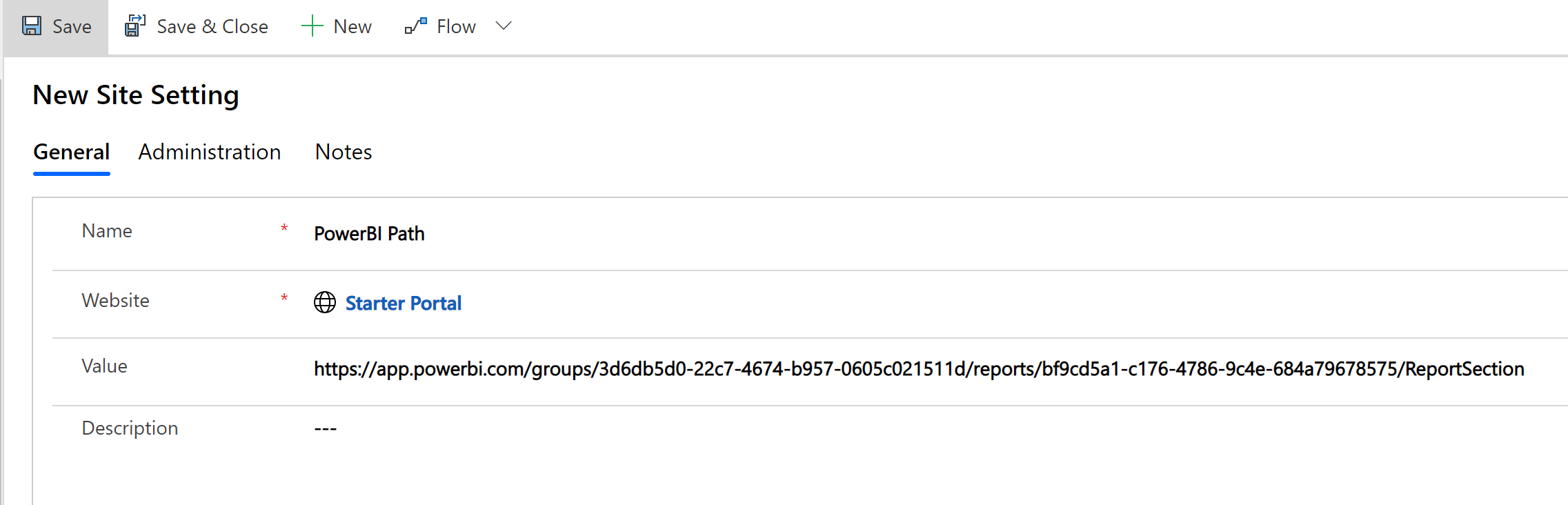
저장 및 닫기를 선택하여 레코드를 저장합니다.
포털을 다시 시작합니다.
이제 변경 내용을 적용하려면 포털을 다시 시작합니다.
Power Apps에 로그인합니다.
왼쪽 창에서 앱을 선택하고 포털의 줄임표(…) 메뉴를 선택한 다음 설정을 선택합니다.
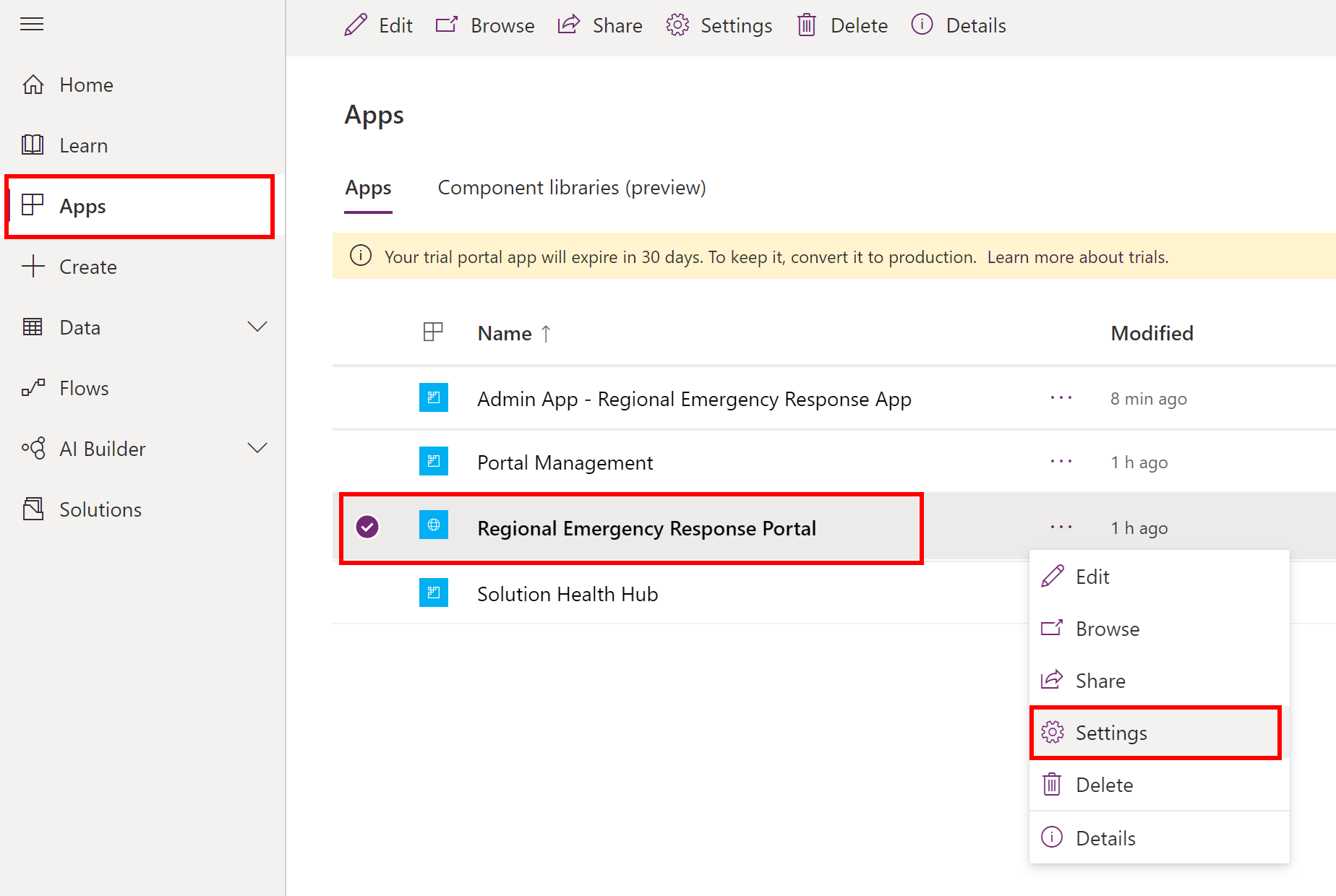
포털 설정 창에서 관리를 선택합니다.
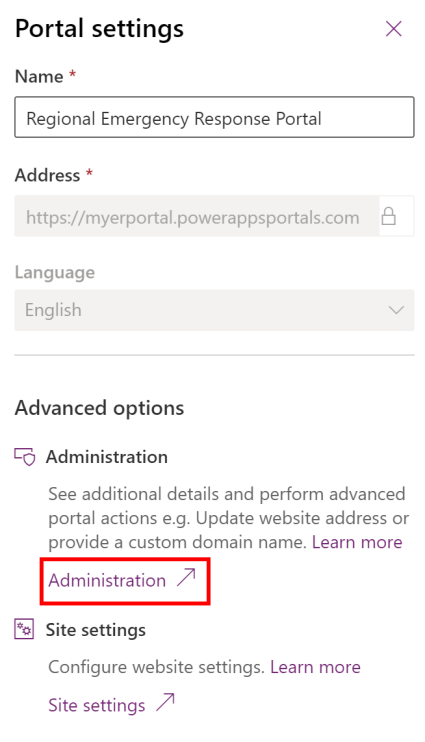
Power Apps 포털 관리 센터에서 포털 작업 > 재시작을 선택합니다.
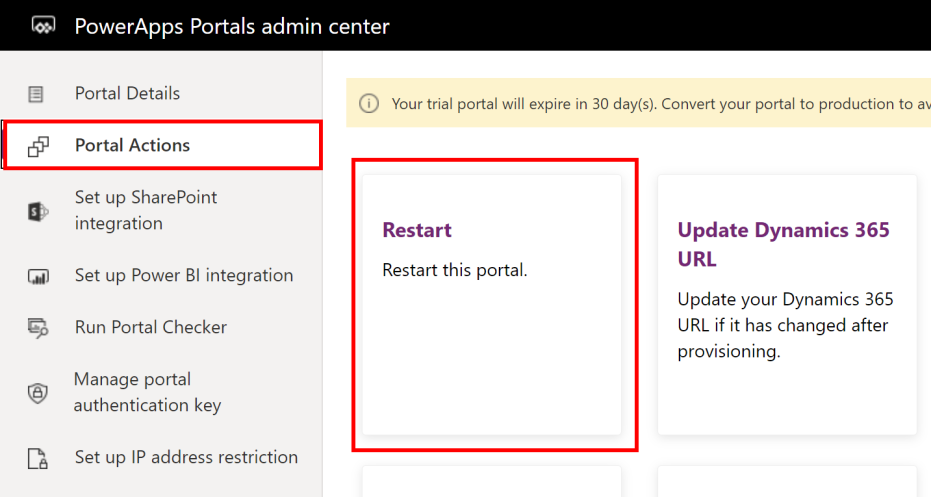
확인 메시지에서 재시작을 선택하여 포털을 다시 시작합니다.
참고
사용자 정의 도메인 이름을 사용하여 포털의 고유(Vanity) URL을 설정할 수도 있습니다. 사용자 정의 도메인으로 귀하의 고객이 지원 리소스를 보다 쉽게 찾을 수 있게 되어 귀하의 브랜드를 강화할 수 있습니다. 자세한 정보는 포털 문서의 사용자 지정 도메인 추가를 참조하십시오.
7단계: 포털의 사용자 정의 제목 및 로고 추가
포털에 사용자 정의 로고 및 제목을 추가하여 조직 브랜드에 맞출 수 있습니다.
참고
사용자 정의 로고 이미지의 경우 권장되는 색상은 SVG 형식에 8px 패딩이 있는 아이콘 프레임 크기 40x40px 및 아이콘 크기 24x24px의 투명한 흰색입니다. 로고에 PNG/JPG 형식을 사용하는 경우 16px 패딩과 함께 아이콘 프레임 크기 80x80px 및 아이콘 크기 48x48px를 사용하십시오.
프로세스
Power Apps에 로그인합니다.
포털 관리 앱 목록에서 앱을 엽니다.
왼쪽 창에서 사이트 설정을 선택하고 새로 만들기를 선택합니다.
새 사이트 설정 페이지에서 다음 값을 지정합니다.
이름: SiteTitle
웹 사이트: 스타터 포털 선택
값: 포털의 왼쪽 상단에 표시하려는 문자열입니다.
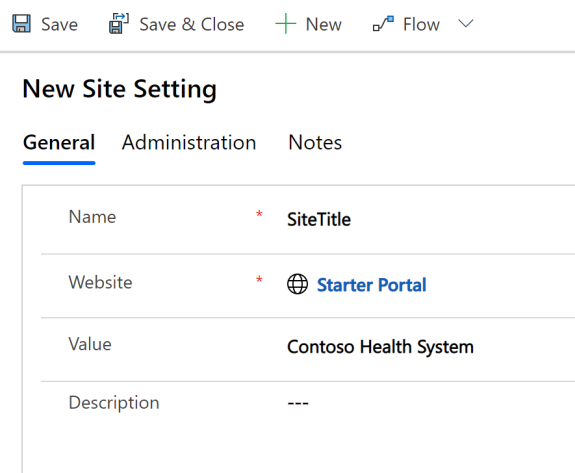
저장을 선택하여 사이트 설정 레코드를 저장합니다.
새로 만들기를 선택하여 다른 사이트 설정 레코드를 만듭니다.
새 사이트 설정 페이지에서 다음 값을 지정합니다.
이름: SiteLogoPath
웹 사이트: 스타터 포털 선택
값: 로고 이미지 파일의 이름입니다. 예를 들어 mylogo.png를 지정하면 포털이 포털의 루트에서 이 파일을 찾게 됩니다. 나중에 로고 파일을 포털에 업로드합니다.
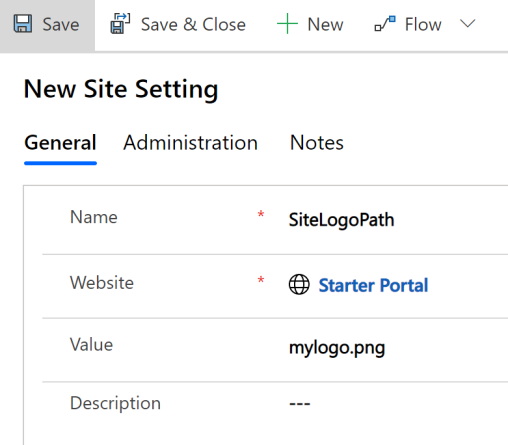
저장 및 닫기를 선택하여 이 레코드를 저장하고 페이지를 닫습니다.
이제 로고 이미지 파일을 업로드하겠습니다. 왼쪽 창에서 웹 파일을 선택하고 새로 만들기를 선택합니다.
새 웹 파일 화면에서 다음 값을 지정합니다.
이름: mylogo.png
웹 사이트: 스타터 포털 선택
부모 페이지: 시설 선택 선택
부분 URL: mylogo.png
중요
이 값이 SiteLogoPath 사이트 설정에 대해 이전에 지정한 값과 일치하는지 확인합니다.
게시 상태: 게시됨 선택
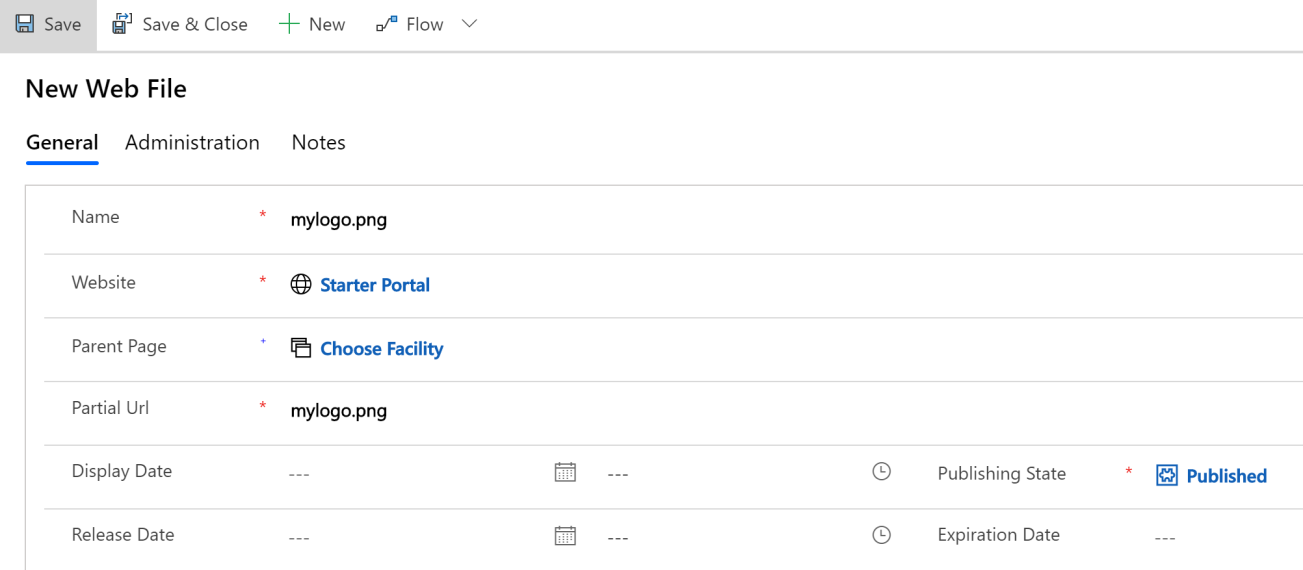
저장을 선택하여 레코드를 저장합니다.
노트 탭을 선택한 다음 + 뒤에 노트를 선택합니다.
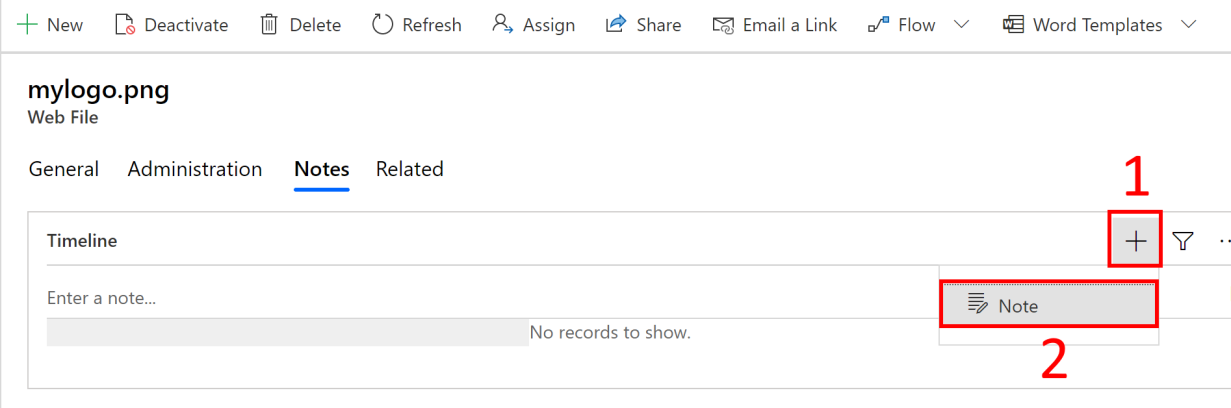
제목 필드에 mylogo.png를 입력합니다. 첨부 아이콘을 선택하여 컴퓨터에서 로고 이미지 파일을 선택합니다.
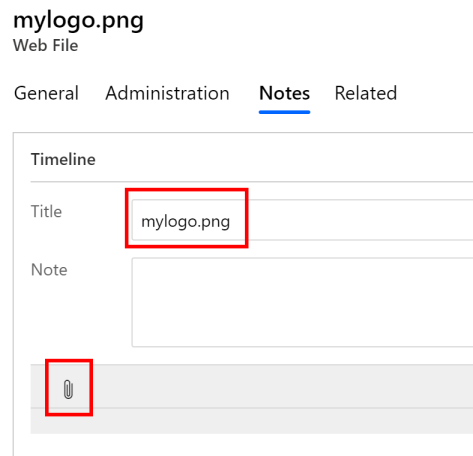
컴퓨터에서 적절한 로고 이미지를 선택합니다(.PNG 형식). 선택한 이미지가 페이지에 나타납니다.
메모 추가를 선택합니다.
페이지의 오른쪽 하단에서 저장을 선택하여 레코드를 저장합니다.
이제 되었습니다. 포털에 최신 제목과 로고가 표시되는 데 시간이 걸릴 수 있습니다. 최신 제목과 로고를 보려면 5-10분 후에 포털을 새로 고칩니다.
8단계 : 포털에서 사용자 정의 정보 페이지 추가
포털에서 사용자 정의 정보 페이지를 추가하여 사용자의 정보 또는 리소스를 추가/표시할 수 있습니다.
Power Apps에 로그인합니다.
왼쪽 창에서 앱을 선택하고 포털의 줄임표(…) 메뉴를 선택한 다음 편집을 선택합니다. 그러면 포털 구성 페이지가 열립니다.
새 페이지 > 고정 레이아웃 > 회사 정보 페이지 템플릿을 선택합니다.
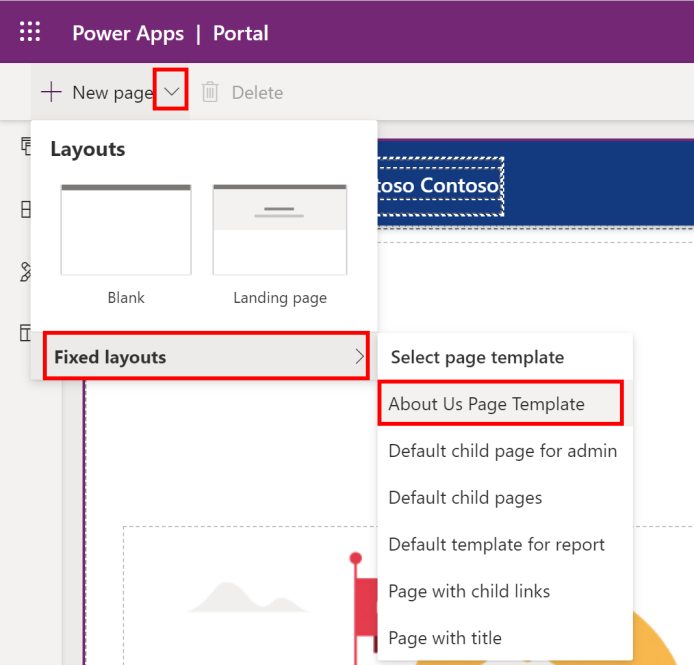
새 웹 페이지에서 오른쪽 창의 부분 URL 필드에 정보를 사용하는지 확인합니다. 이름 필드에 원하는 이름을 사용할 수 있습니다. Microsoft는 Contoso 정보를 사용합니다.
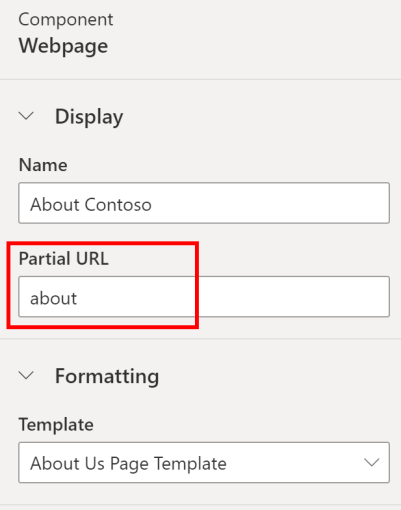
왼쪽 창을 클릭하여 콘텐츠를 편집합니다. 기본 편집기를 사용하거나 오른쪽 하단에서 </> 를 선택하여 HTML 편집기를 엽니다.
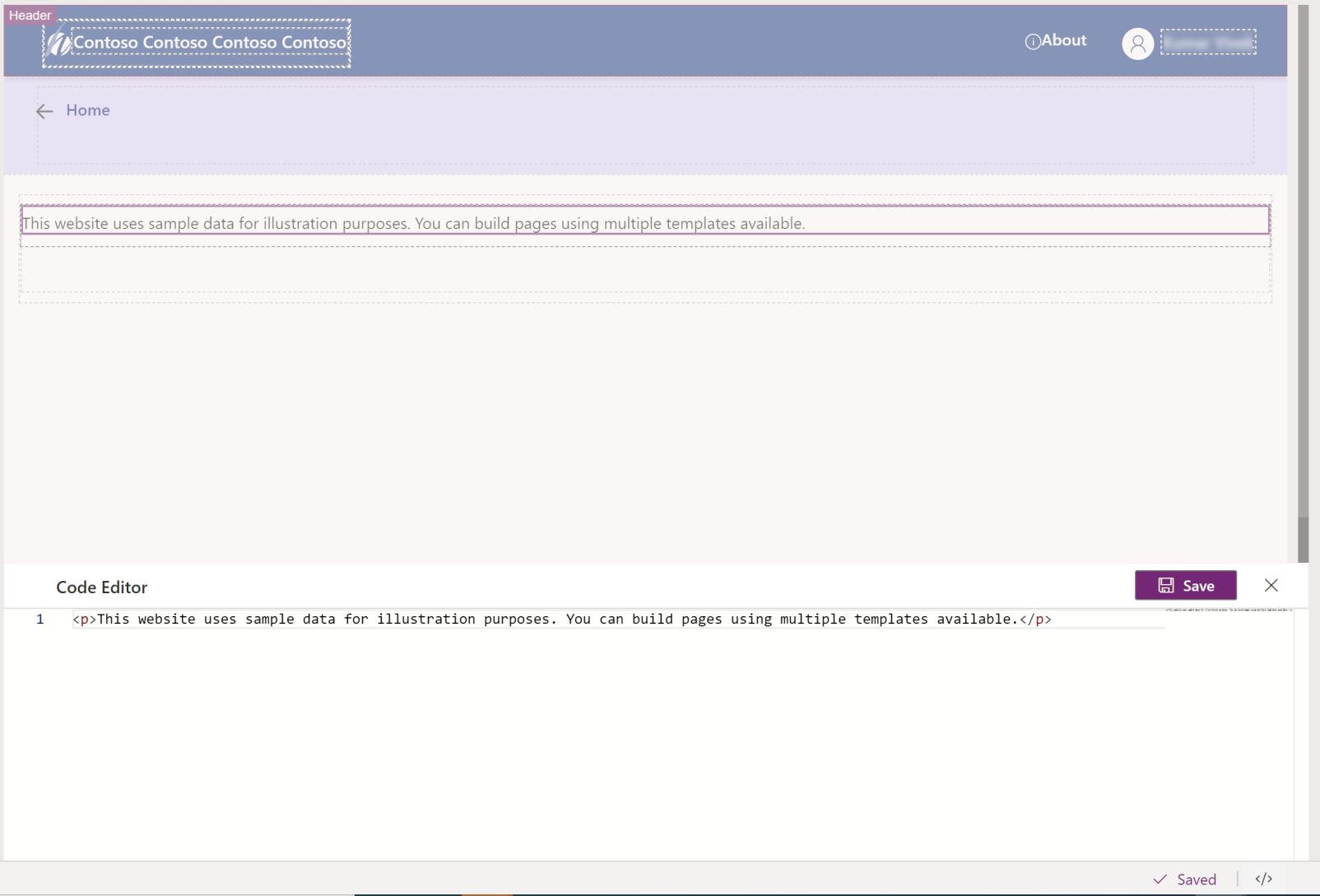
정보 페이지에서 필요한 사항을 변경한 후 저장하고 오른쪽 상단의 동기화 구성을 선택합니다.
포털 사용자는 포털의 헤더에 있는 정보 링크를 사용하여 새로 만든 정보 페이지에 액세스할 수 있습니다.
9단계: 전자 메일 서버 쪽 동기화 설정
서버 쪽 동기화를 통해 Dataverse의 이메일을 Microsoft Exchange Online, Microsoft Exchange Server(온-프레미스) 및 Gmail 또는 Outlook.com와 같은 웹 호스팅 이메일용 POP3 이메일 서버와 동기화할 수 있습니다.
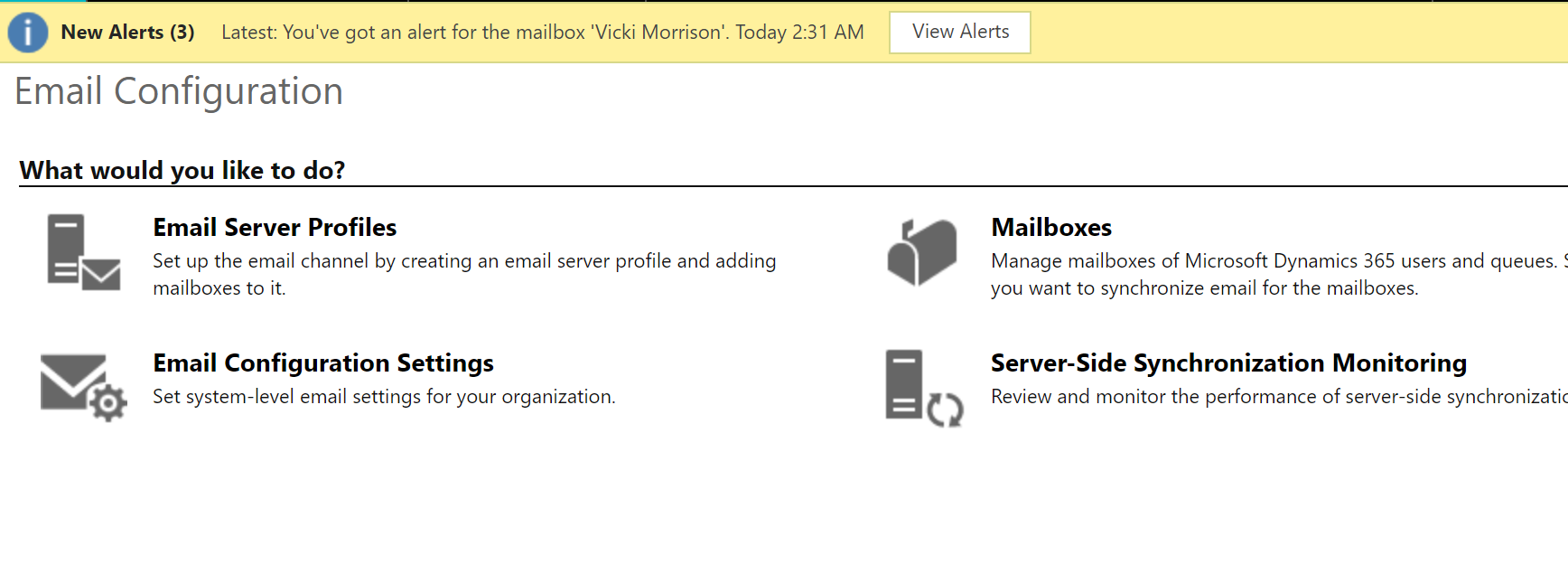
서버 쪽 동기화 설정에 대한 자세한 단계는 다음 리소스를 참조하십시오.
-
경고
이 사용자가 다른 Dataverse 또는 Dynamics 365 환경의 서버 쪽 동기화를 위해 구성되어 있지 않은지 확인합니다. 다른 환경에 서버 쪽 동기화가 설정되어 있는 경우 여기에서 서버 쪽 동기화를 활성화하면 이전에 사용한 환경에서 이를 비활성화할 수 있습니다.
10단계 : 앱 프로세스 수정
이 단계에서는 다음 프로세스를 수정합니다.
초대장 발송
암호 재설정을 연락처에 발송
새 사용자에게 웹 역할 할당
10단계: 초대장 보내기 프로세스 수정
이 단계에서는 포털 초대를 개별 병원 관리자에게 발송할 전자 메일 주소와 초대 전자 메일에 발송된 초대 URL을 지정하는 초대장 보내기 프로세스를 수정합니다.
Power Apps에 로그인합니다.
오른쪽 상단에서 설정 기어를 선택한 다음 고급 설정을 선택합니다.
설정 페이지에서 설정 옆에 있는 드롭다운 화살표를 선택하고 프로세스를 선택합니다.
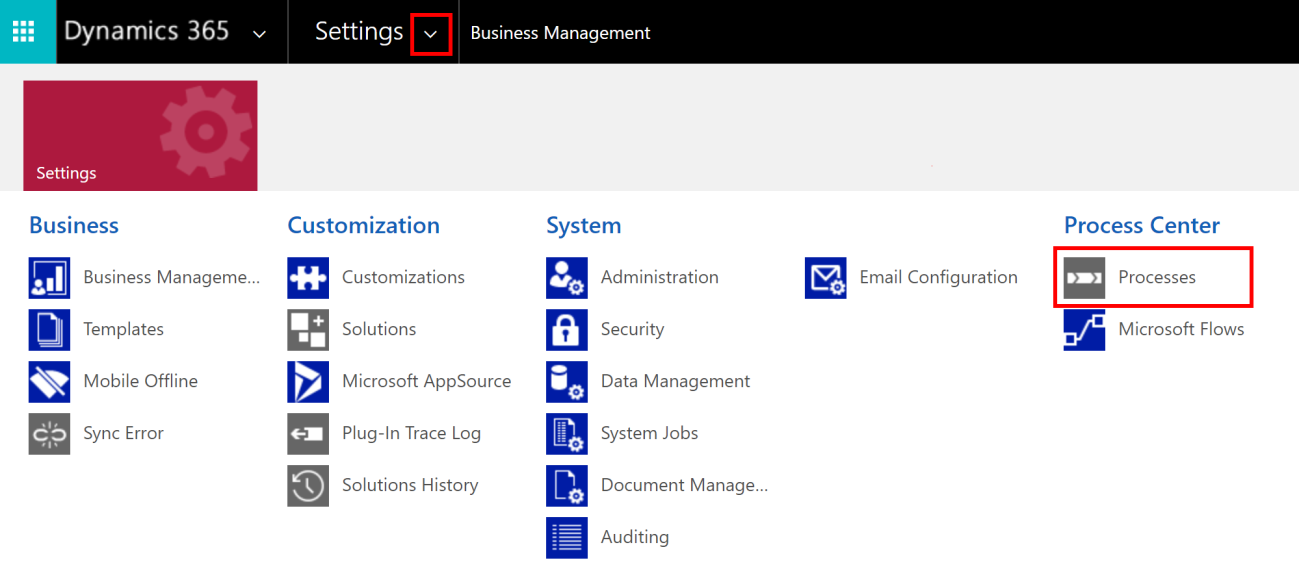
프로세스 페이지에서 "초대장 보내기"를 검색하고 초대장 보내기 프로세스를 선택하여 엽니다.
프로세스 정의 페이지에서,
명령 모음에서 비활성화를 선택하여 프로세스를 비활성화합니다. 비활성화를 확인합니다.
단계 영역에서 전자 메일 만들기 단계의 속성 설정을 선택합니다.
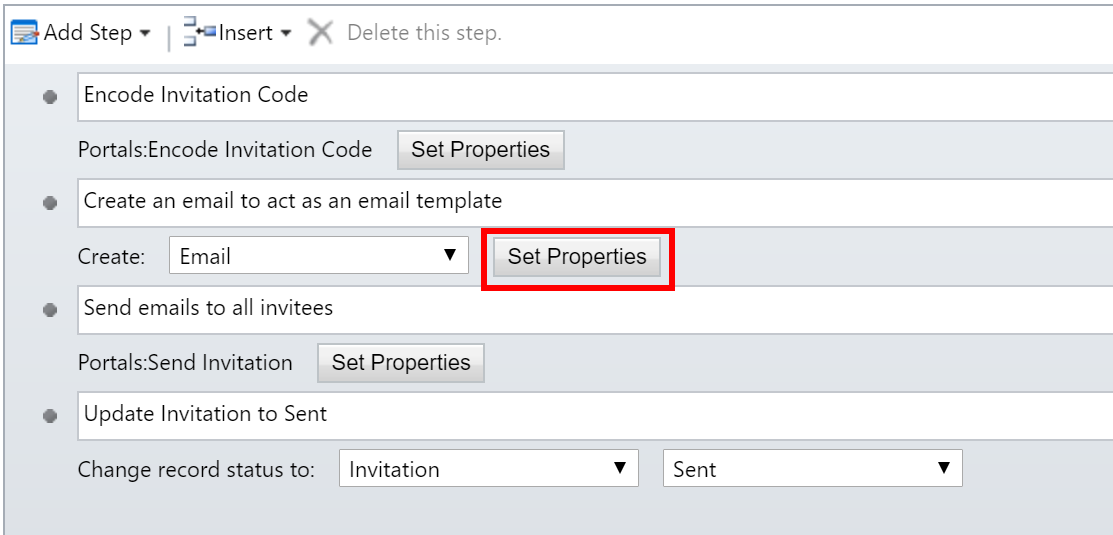
전자 메일 만들기단계 정의 페이지에서,
포털 초대 링크를 보내는 데 사용되는 보내는 사람 필드에서 전자 메일 ID를 선택합니다. 여기에 지정된 사용자 계정은 전자 메일을 보내려면 서버 쪽 동기화가 사용 가능해야 합니다.
팁
서버 쪽 동기화가 사용 가능하고 회신이 없는 @[customerdomain].com 같은 전자 메일 주소의 환경에서 포털 초대 전자 메일을 보내기 위해 계정을 설정하려고 할 수 있습니다.
포털의 실제 URL이 포함된 전자 메일 본문의 "https://regiondev.powerappsportals.com" 문자열을 업데이트합니다. 또한 노란색으로 강조 표시된 초대 코드 인코딩 내용을 변경하지 않아야 합니다.
전자 메일 본문에서 필요에 따라 조직 브랜딩에 맞게 다른 내용을 변경할 수 있습니다.
저장 및 닫기를 선택하여 변경 사항을 저장합니다.
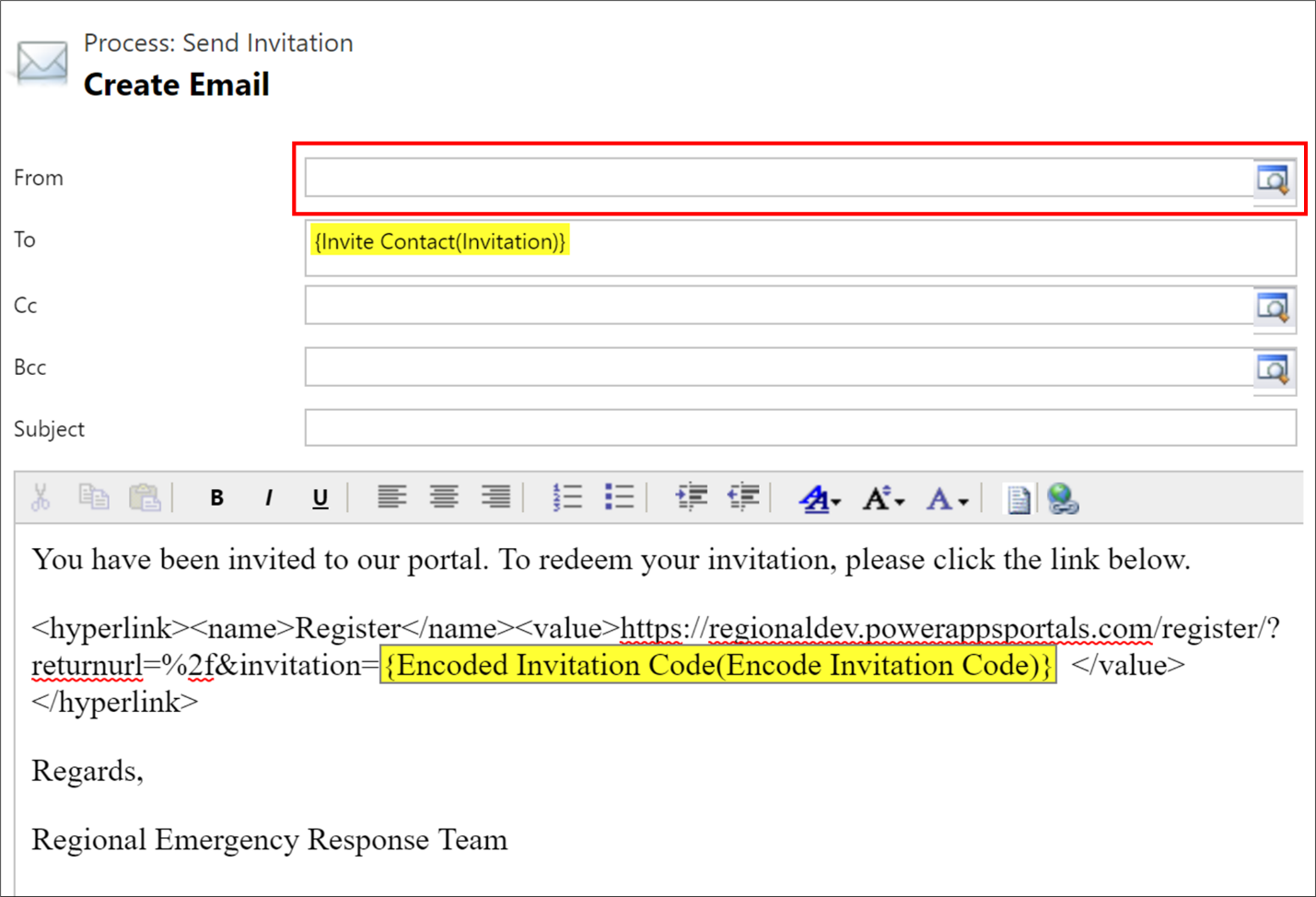
프로세스 정의 페이지로 돌아갑니다. 변경 내용을 저장하고 프로세스를 활성화합니다.
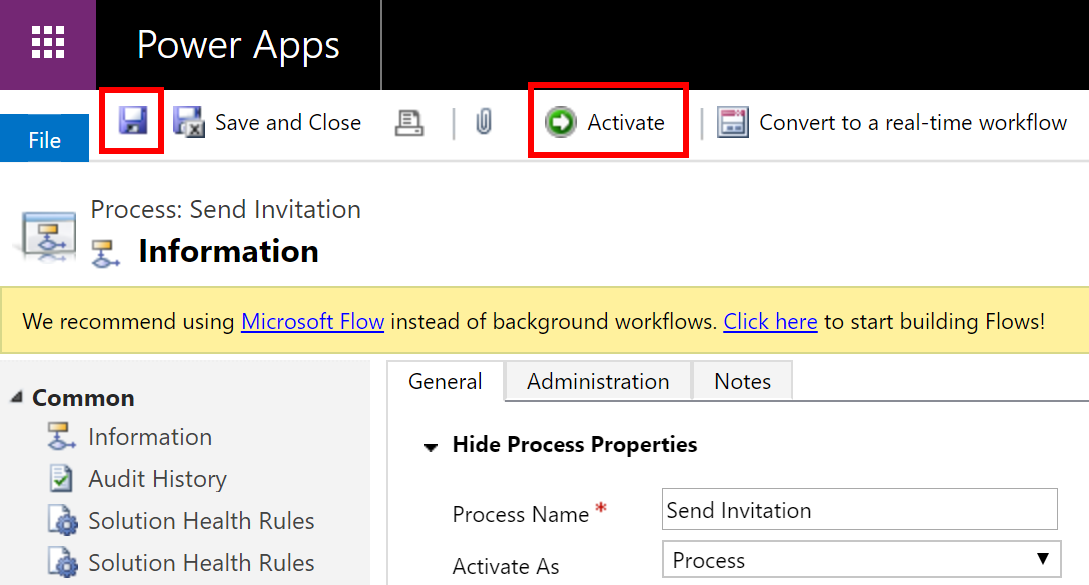
10.2단계: 재설정된 암호를 연락처에 발송 프로세스 수정
이 단계에서는 포털에서 암호를 잊으셨나요 링크를 사용하여 암호 재설정을 요청할 때 포털 사용자에게 포털 암호 재설정 이메일을 보낼 이메일 주소를 지정하도록 암호 재설정을 연락처에 발송 프로세스를 수정합니다.
Power Apps에 로그인합니다.
오른쪽 상단에서 설정 기어를 선택한 다음 고급 설정을 선택합니다.
설정 페이지에서 설정 옆에 있는 드롭다운 화살표를 선택하고 프로세스를 선택합니다.
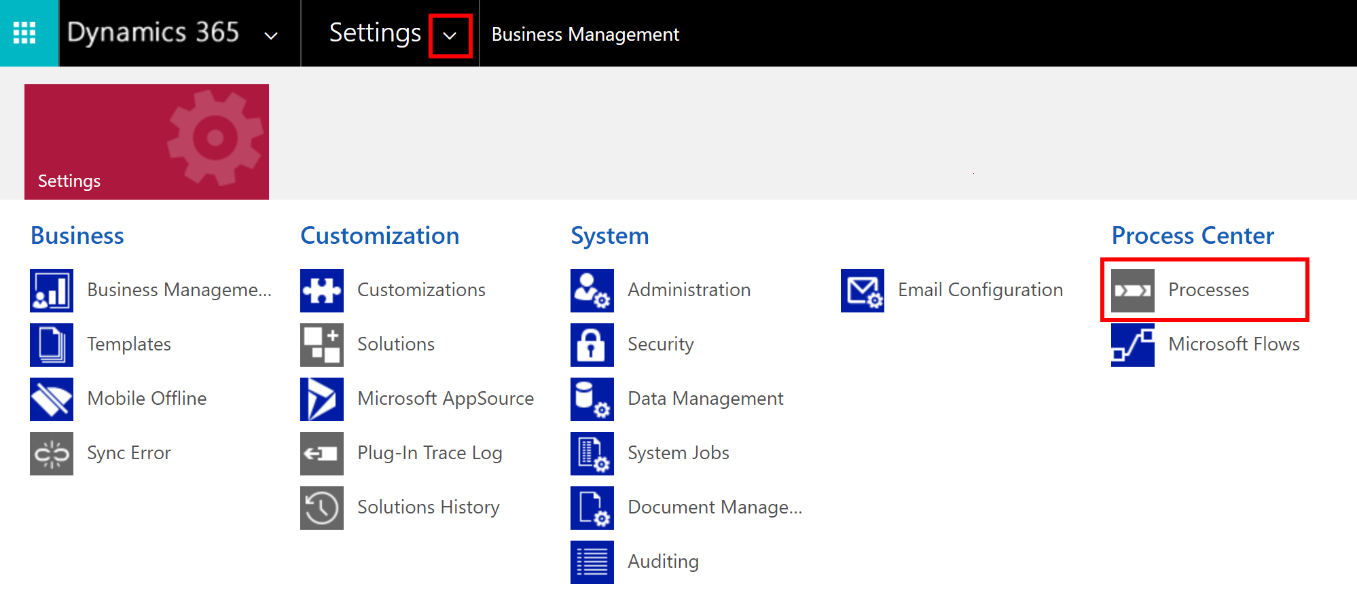
프로세스페이지에서 "재설정된 암호를 연락처에 발송"을 검색하고 검색 결과에서 재설정된 암호를 연락처에 발송 프로세스를 선택하여 엽니다.
프로세스 정의 페이지에서,
명령 모음에서 비활성화를 선택하여 프로세스를 비활성화합니다. 비활성화를 확인합니다.
단계 영역에서 전자 메일 보내기 단계의 속성 설정을 선택합니다.
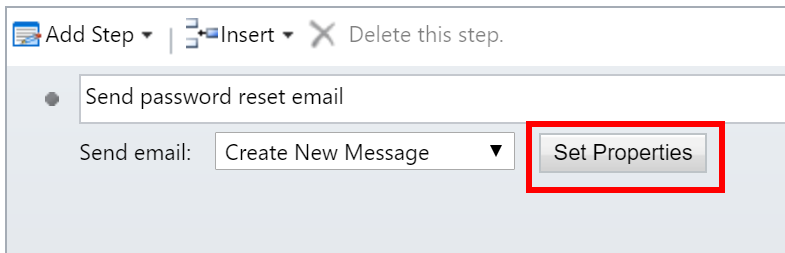
전자 메일 보내기 단계 정의 페이지에서 보내는 사람 필드의 동적 값(노란색으로 강조 표시됨)을 제거합니다.
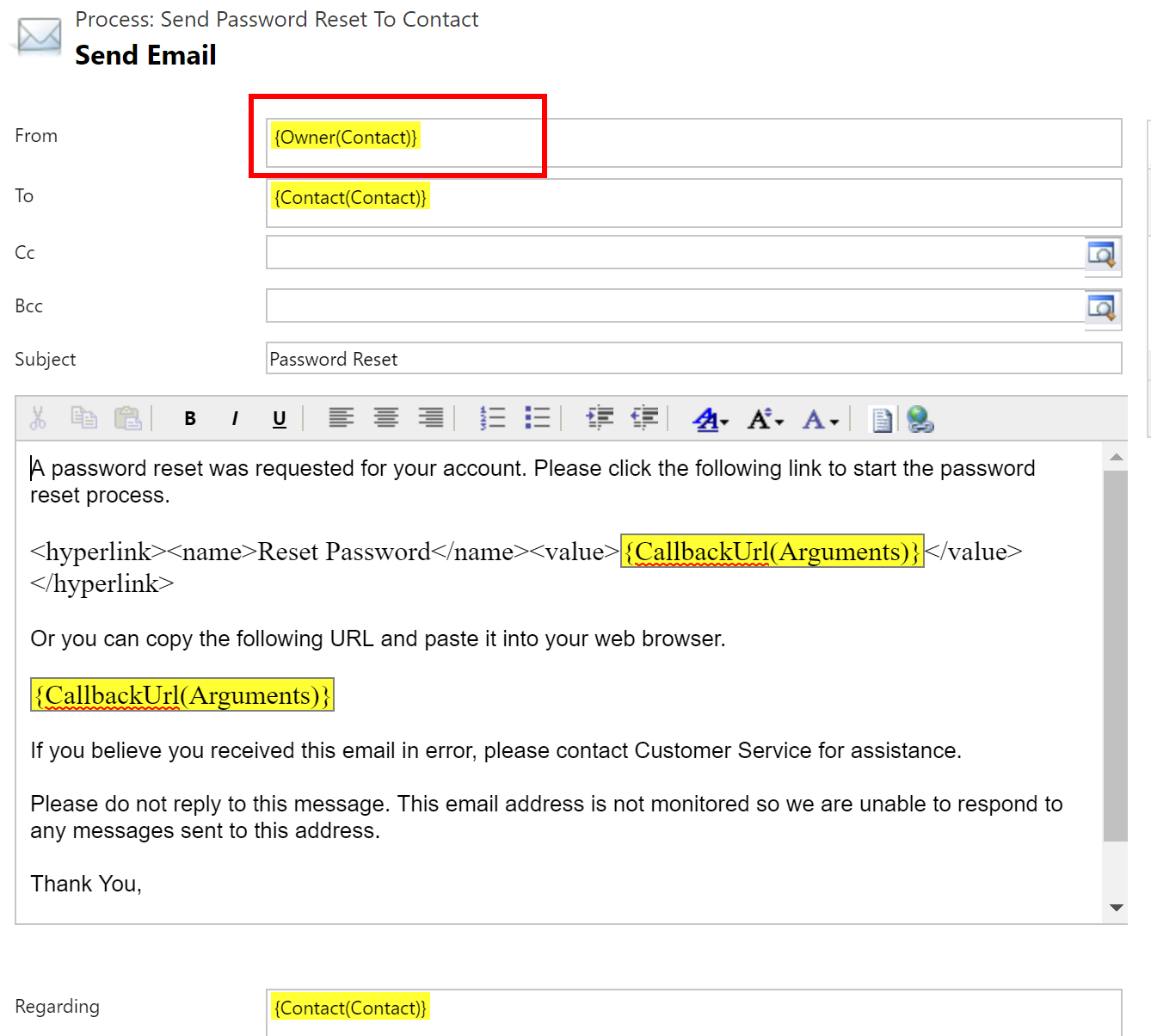
포털 초대 링크를 보내는 데 사용되는 보내는 사람 필드에서 전자 메일 ID를 선택합니다. 여기에 지정된 사용자 계정은 전자 메일을 보내려면 서버 쪽 동기화가 사용 가능해야 합니다.
팁
서버 쪽 동기화가 사용 가능하고 회신이 없는 @[customerdomain].com 같은 전자 메일 주소의 환경에서 암호 재설정 전자 메일을 보내기 위해 계정을 설정하려고 할 수 있습니다. 노란색으로 강조 표시된 동적 값을 업데이트하지 않아야 합니다. 선택적으로 전자 메일 본문에서 조직에 따라 필요한 경우 전자 메일 본문 내용을 업데이트 할 수 있습니다.
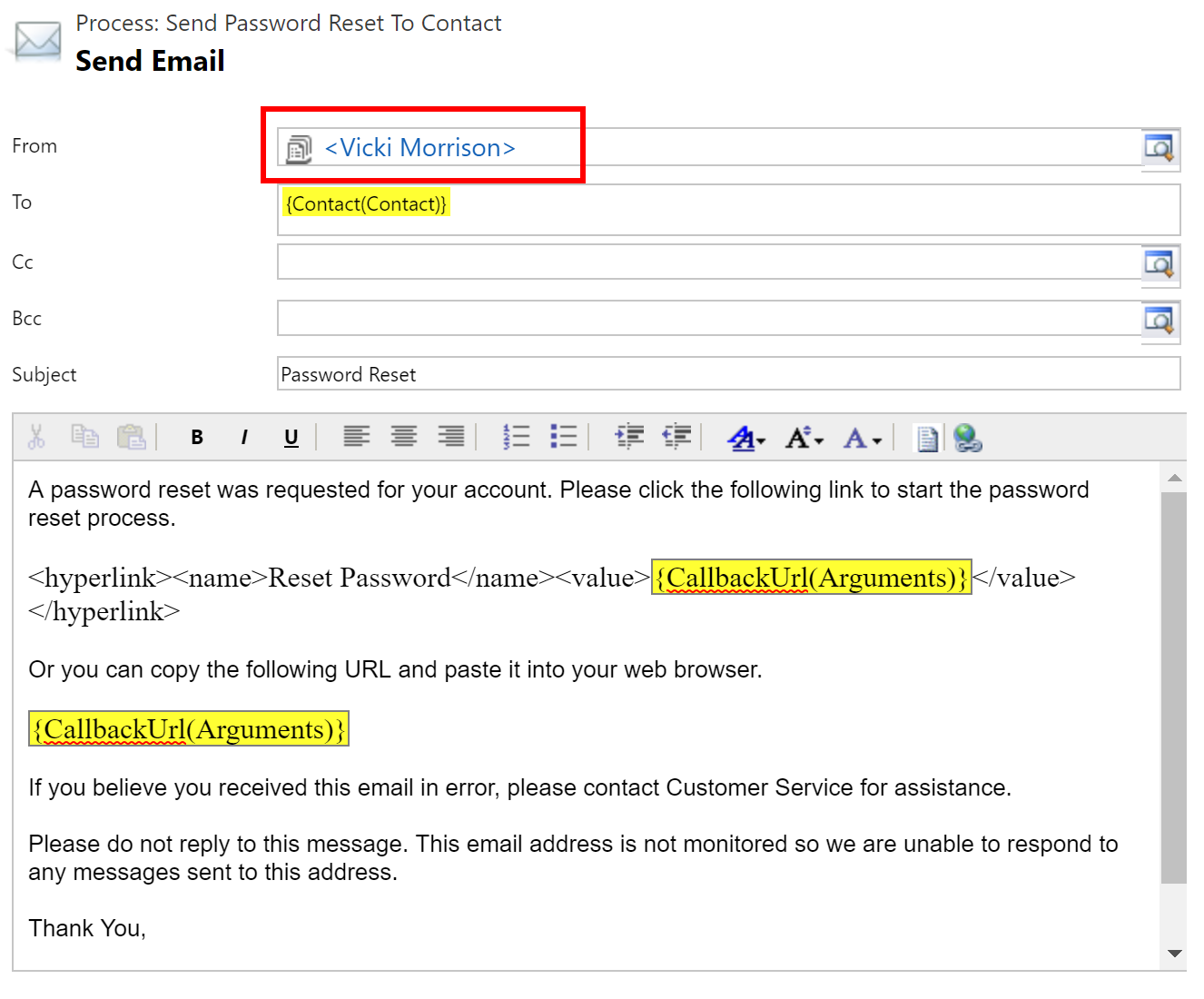
저장 및 닫기를 선택하여 변경 사항을 저장합니다.
프로세스 정의 페이지로 돌아갑니다. 변경 내용을 저장하고 프로세스를 활성화합니다.
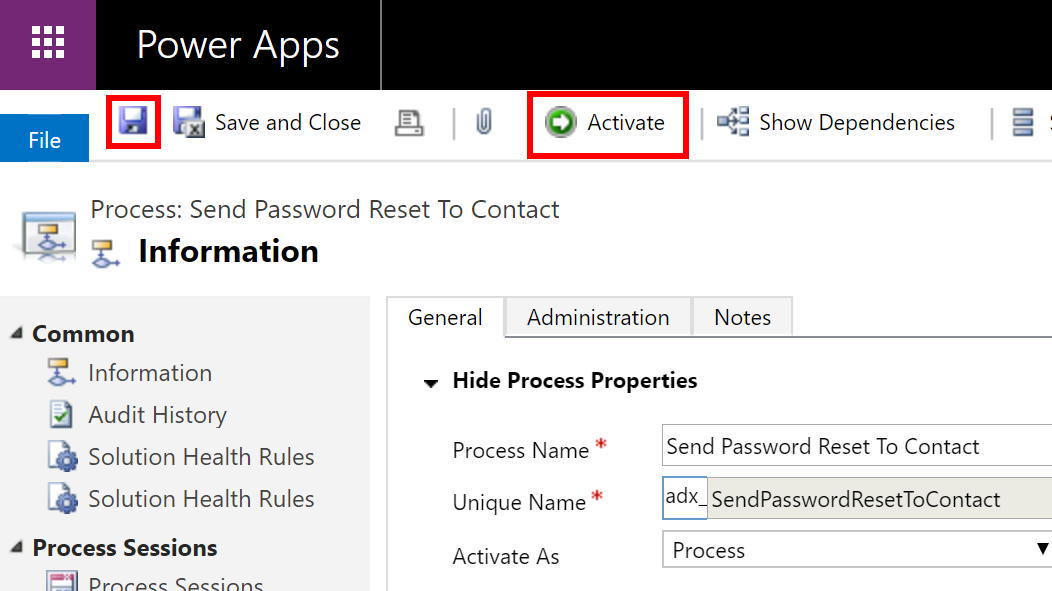
10.3단계: 새 사용자에게 웹 역할 할당 프로세스가 활성화되어 있는지 확인
Power Apps에 로그인합니다.
오른쪽 상단에서 설정 기어를 선택한 다음 고급 설정을 선택합니다.
설정 페이지에서 설정 옆에 있는 드롭다운 화살표를 선택하고 프로세스를 선택합니다.
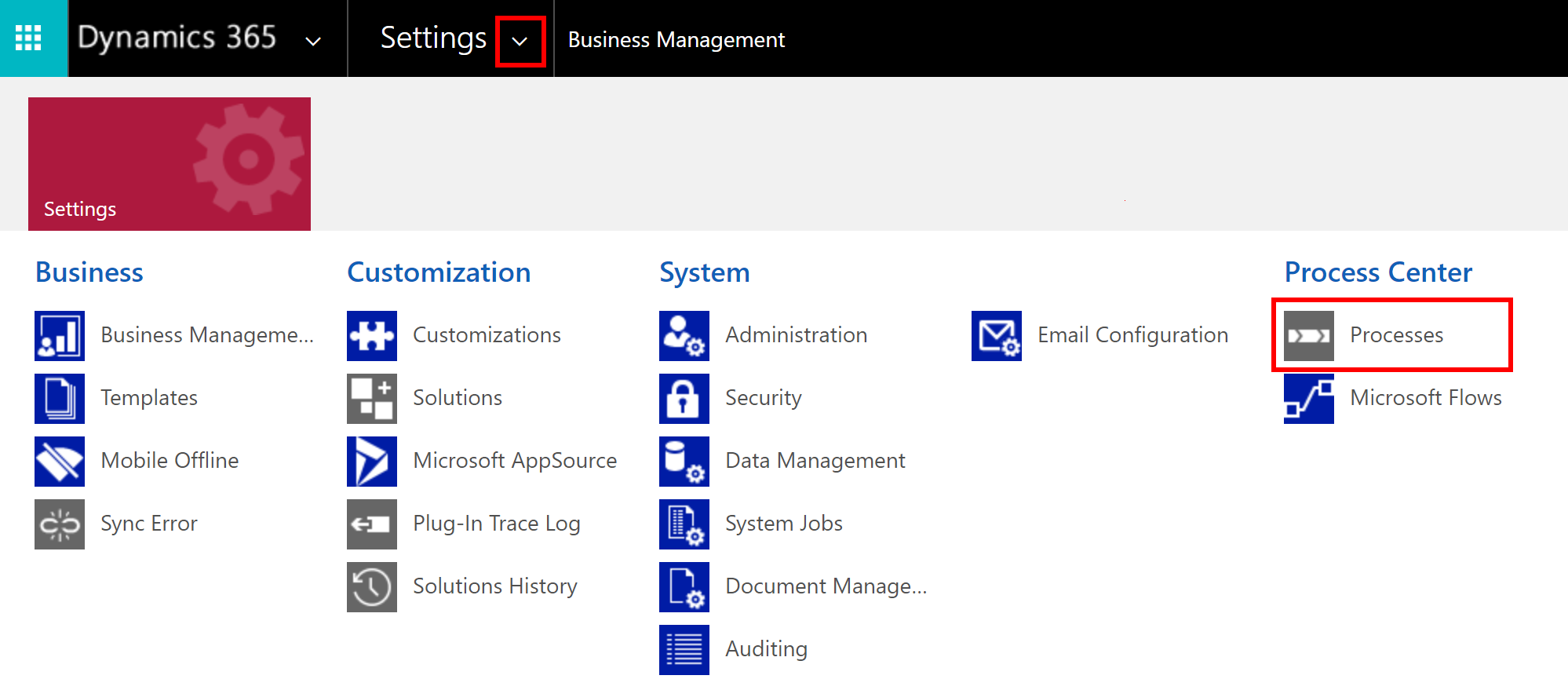
프로세스 페이지에서 "웹 할당"을 검색하고 새 사용자에게 웹 역할 할당 프로세스가 활성화되어 있는지 확인합니다.
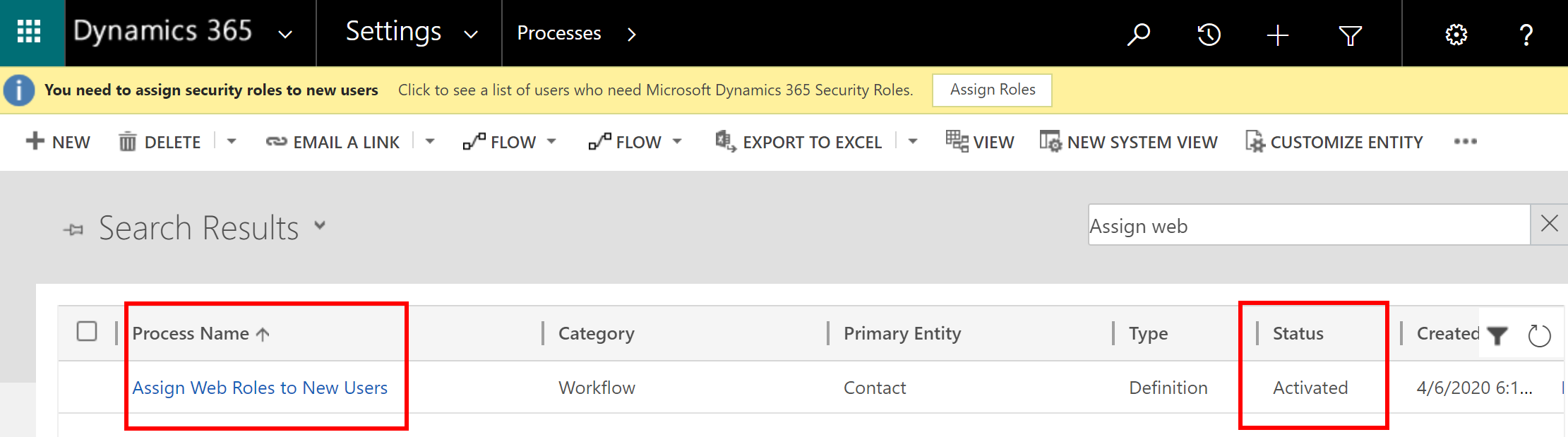
활성화되어 있지 않으면 프로세스 이름을 선택하여 레코드를 연 다음 활성화를 선택합니다. 프로세스 활성화를 확인합니다.
11단계 : 앱흐름 수정
이 단계에서는 앱에 필요한 흐름을 수정합니다. 다음 단계를 사용하여 앱에서 사용하는 모든 흐름을 볼 수 있습니다.
Power Automate에 로그인합니다.
왼쪽 창에서 솔루션을 선택합니다. 솔루션 목록에서 지역 비상 대응 솔루션을 선택하여 솔루션을 엽니다.
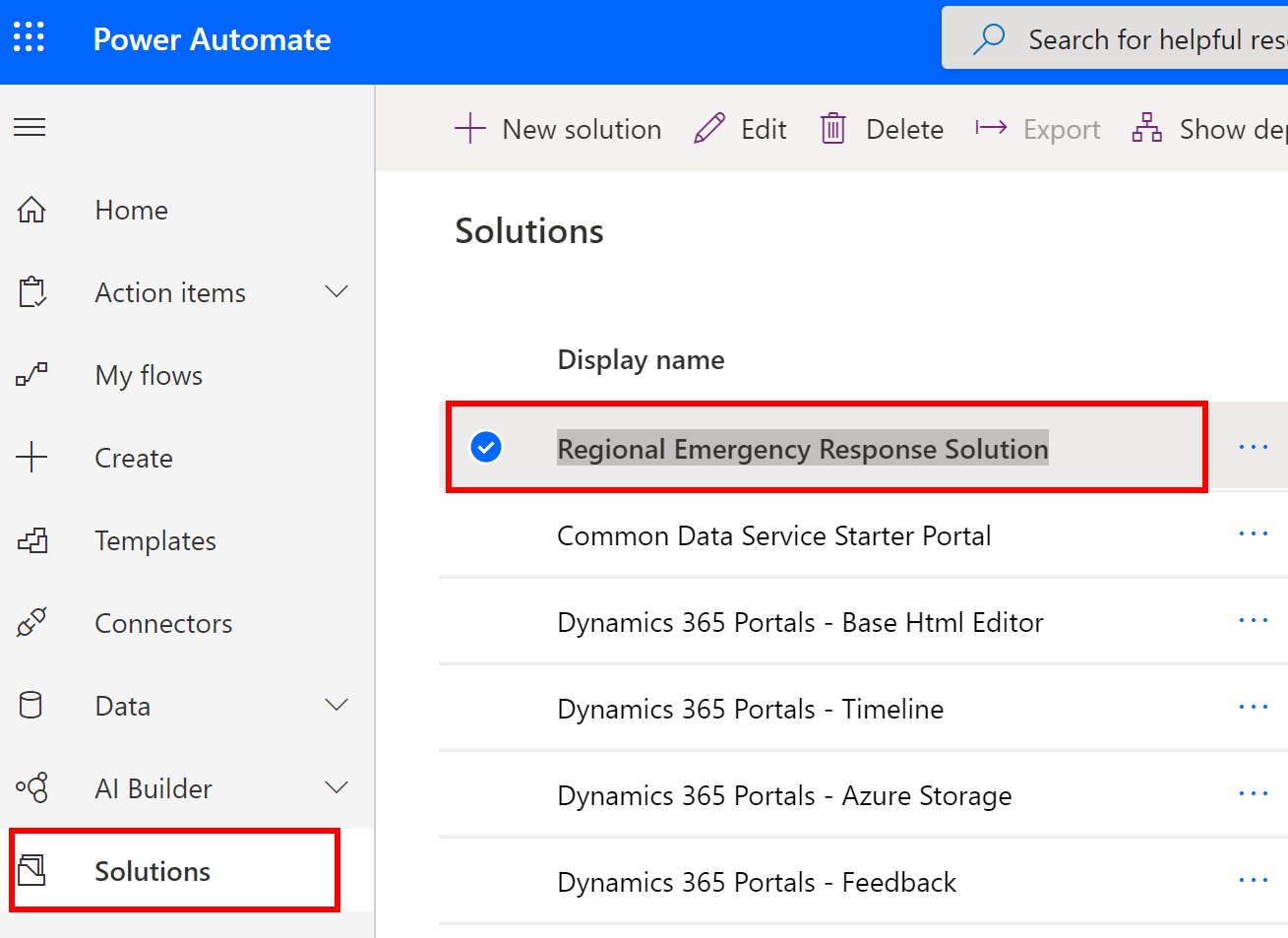
솔루션에서 흐름을 필터링하여 모든 흐름을 찾습니다.
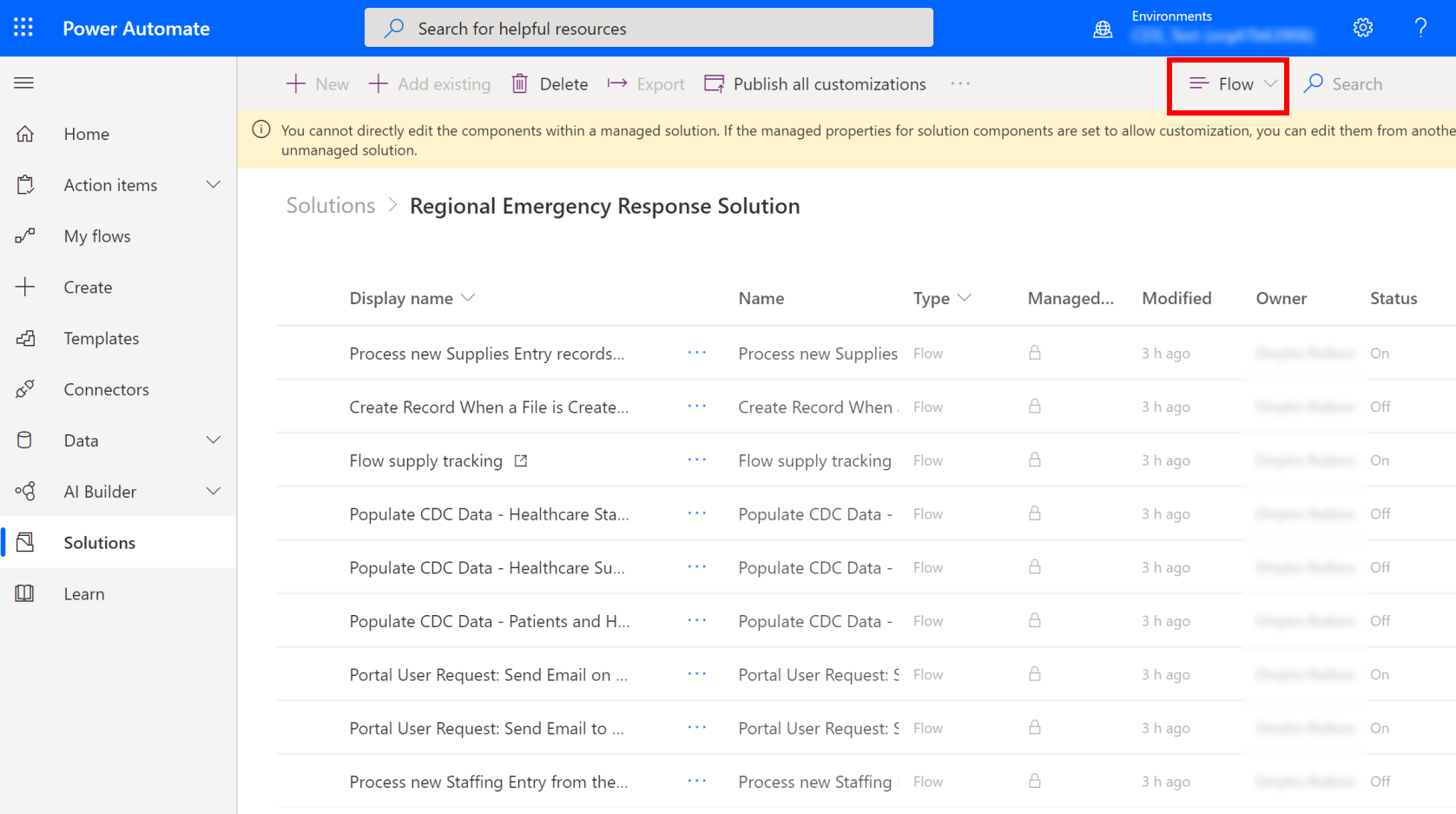
흐름에는 다음과 같은 두 가지 집합이 있습니다.
첫 번째 흐름 집합은 전자 메일 전송에 도움이 됩니다.
- 포털 사용자 요청: 거부 요청시 이메일 보내기
- 포털 사용자 요청: 요청 발생시 관리자에게 이메일 보내기
이러한 흐름의 경우 연결을 승인한 다음 전자 메일을 보낼 사용자 계정을 지정한 다음 흐름을 활성화해야 합니다.
두 번째 흐름 집합은 작업을 완료하는 데 도움이 됩니다.
- 새로운 소모품 입력 레코드 처리
- 흐름 공급 추적
- CDC 데이터 채우기 - 의료 종사자 직원
- CDC 데이터 채우기 - 의료 공급
- CDC 데이터 채우기 - 환자 및 병원 수용력
- 포털을 위한 새로운 직원 입력 프로세스
이러한 흐름의 경우 연결을 승인한 다음 흐름을 활성화해야 합니다.
11.1단계: 전자 메일 전송을 위한 흐름 수정
이 단계에서는 다음을 수행합니다.
| 흐름 이름 | 변경 내용 |
|---|---|
| 포털 사용자 요청: 거부 요청시 이메일 보내기 | 연결을 업데이트하여 Dataverse에 연결하고 이메일을 보낼 사용자 계정을 지정합니다. |
| 포털 사용자 요청: 요청 발생시 관리자에게 이메일 보내기 | 연결을 업데이트하여 Dataverse에 연결하고 이메일을 보낼 사용자 계정을 지정합니다. 또한 포털 URL에 따라 이메일 본문에서 포털 URL을 업데이트합니다. |
Power Automate에 로그인합니다.
왼쪽 창에서 솔루션을 선택합니다. 솔루션 목록에서 지역 비상 대응 솔루션을 선택하여 솔루션을 엽니다.
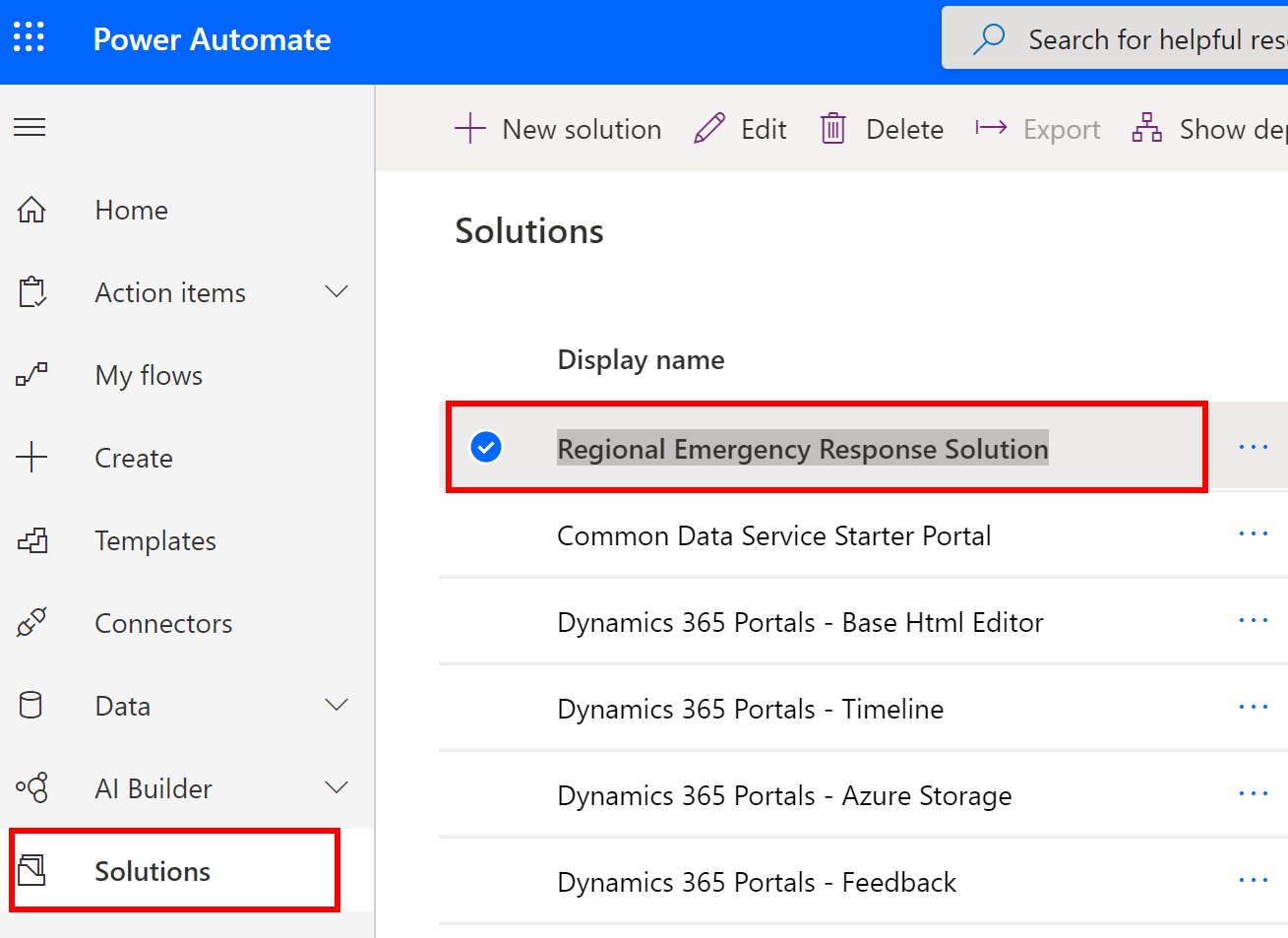
솔루션에서 흐름을 필터링하여 흐름을 찾습니다.
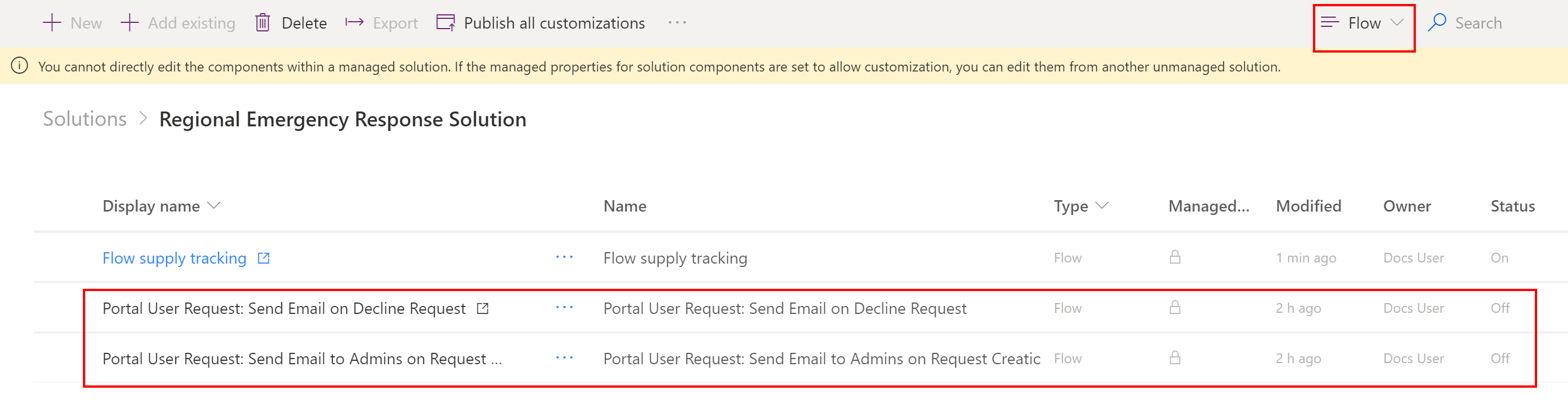
포털 사용자 요청: 거부 요청 시 전자 메일 보내기 이름을 선택하여 흐름 정의를 엽니다. 도구 모음에서 편집을 선택합니다.
연결을 선택한 다음 기존 연결을 사용하거나 새 연결 추가 선택을 통해 새 자격 증명을 사용하여 Dataverse에 연결하는 연결을 지정합니다.
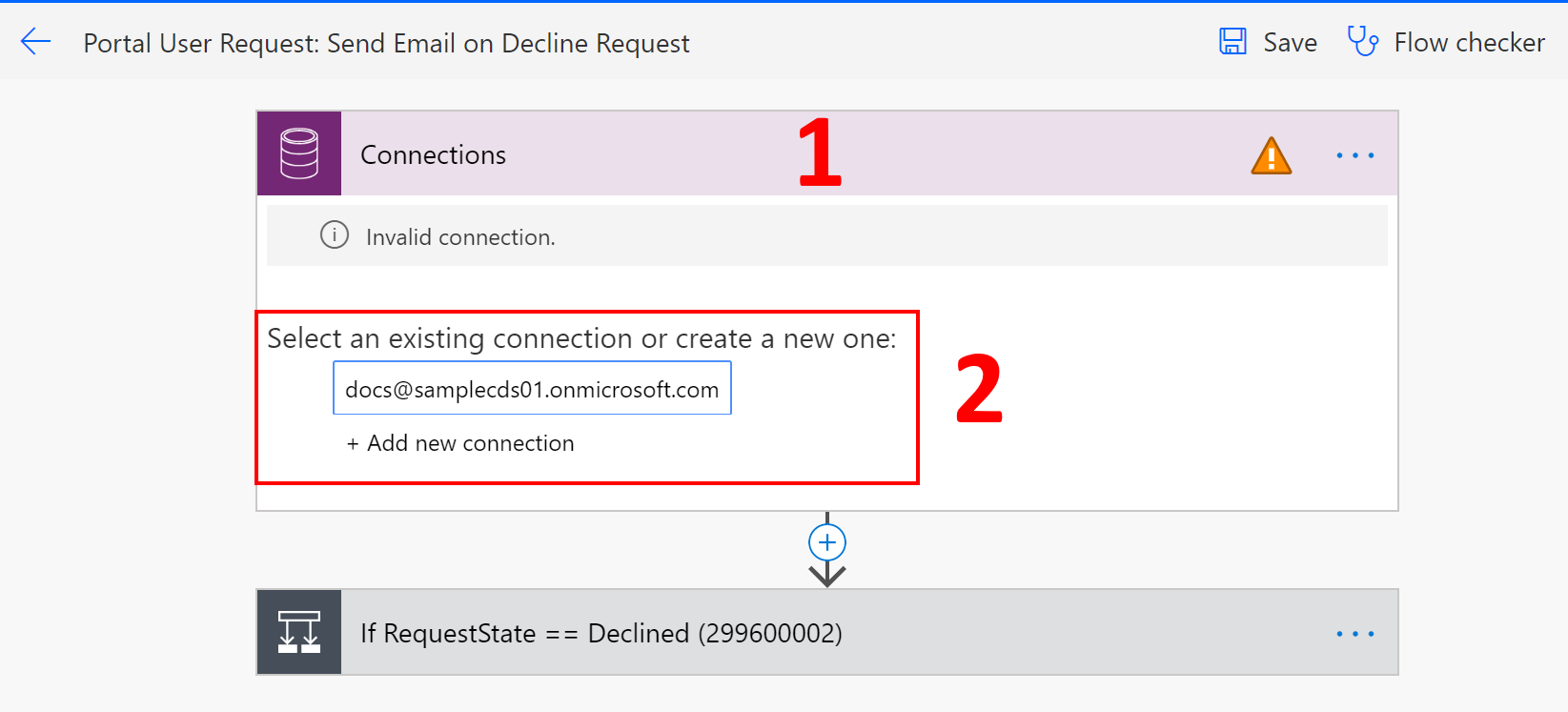
Dataverse에 연결하는 연결을 수정한 후 IfRequestState == 를 선택하고 전자 메일을 보낼 수 있는 사서함 사용 가능 계정이 있는 사용자 계정을 지정합니다.
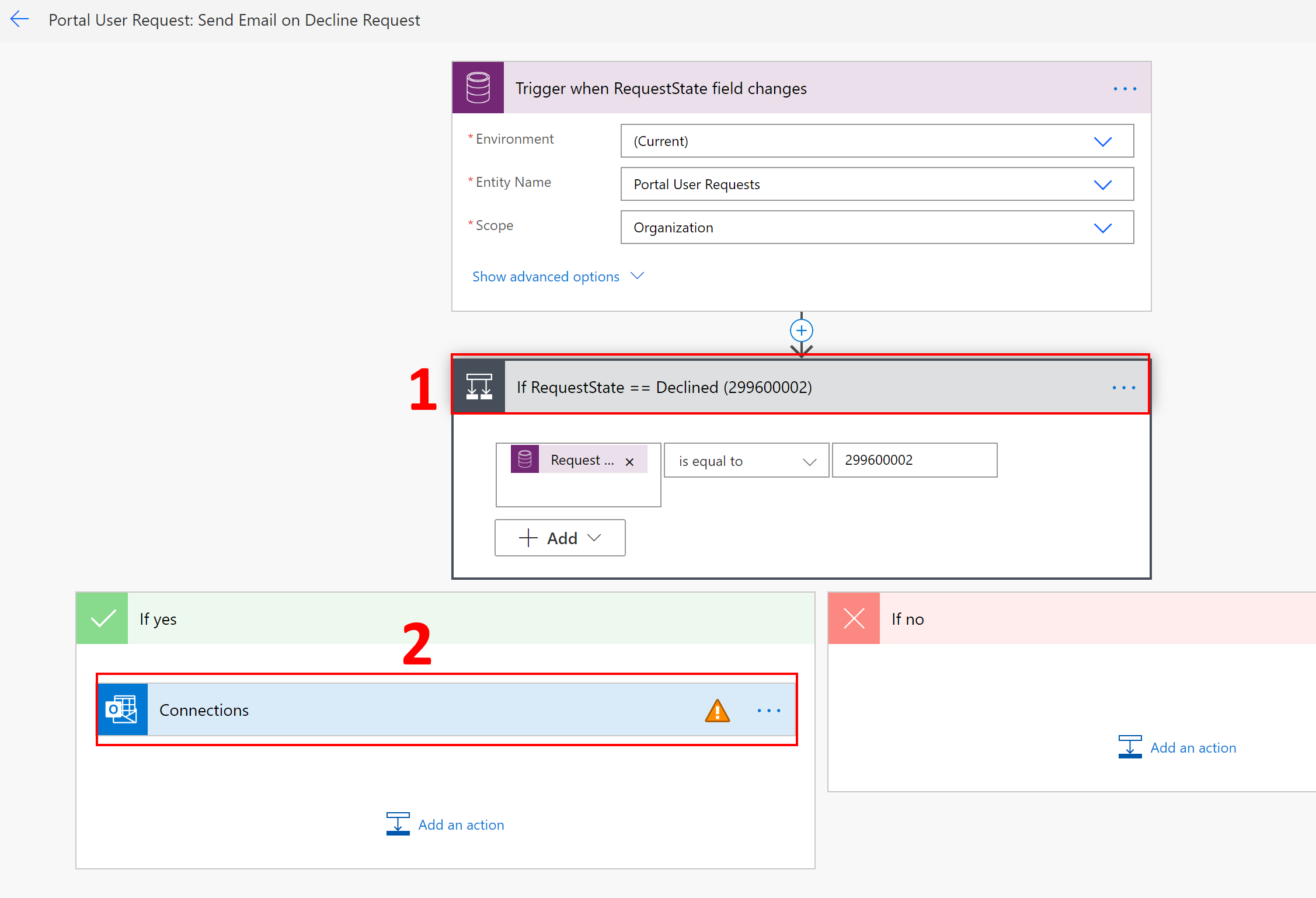
저장을 선택하여 변경 사항을 저장한 다음 켜기를 선택합니다.
그런 다음 흐름 목록으로 이동하고 포털 사용자 요청: 요청 작성시 관리자에게 전자 메일 발송 이름을 선택하여 흐름 정의를 엽니다. 명령 모음에서 편집을 선택합니다.
연결을 선택한 다음 기존 연결을 사용하거나 새 연결 추가 선택을 통해 새 자격 증명을 사용하여 Dataverse에 연결하는 연결을 수정합니다.
Dataverse에 연결하는 연결을 수정한 후,
- IfRequestState == 선택
- 연결을 선택하여 Dataverse에 연결하는 연결을 지정
- 연결을 선택하여 전자 메일을 보낼 수 있는 사서함 사용 가능 계정이 있는 사용자 계정 자격 증명을 지정
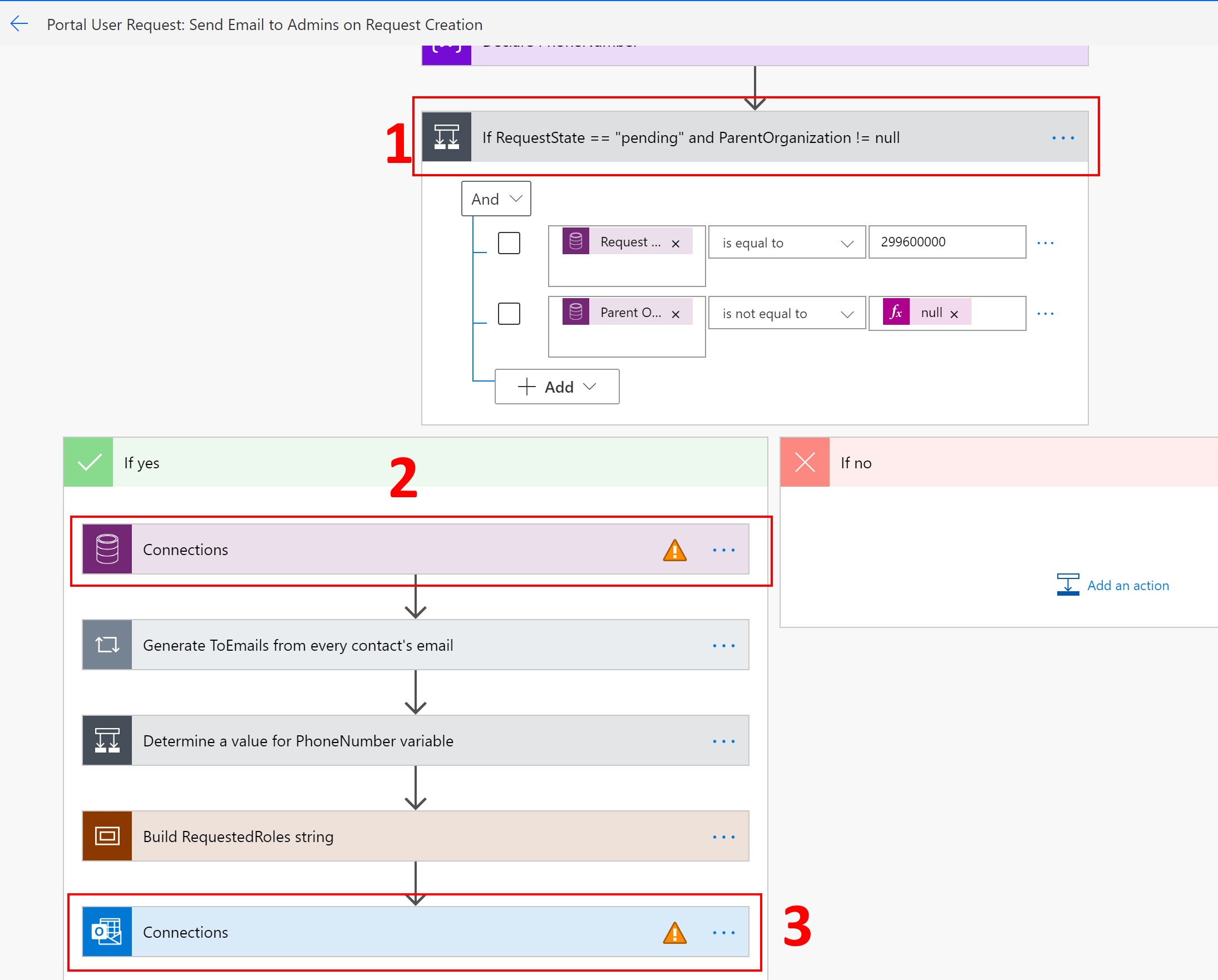
전자 메일 보내기에서 포털 URL에 따라 URL을 수정해야 합니다. 예를 들어 이 경우 rer6을 URL 값으로 변경합니다.
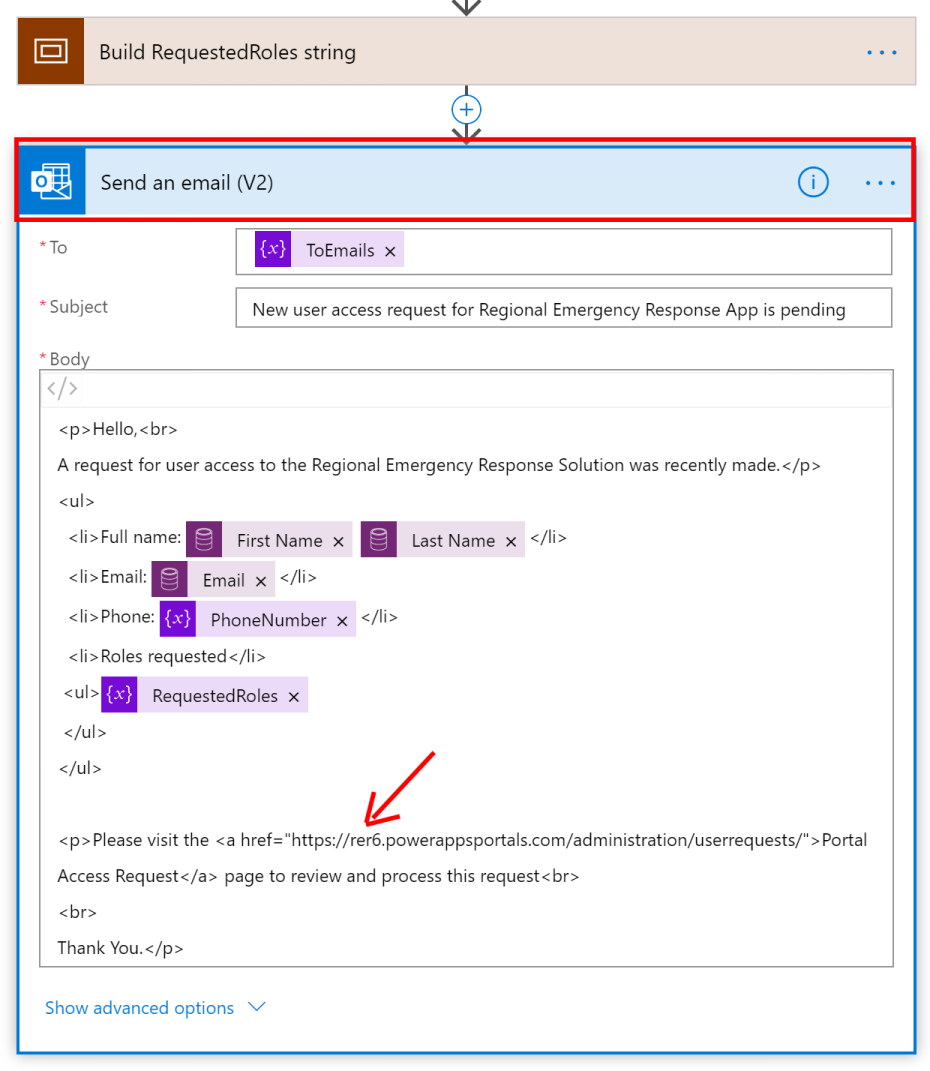
저장을 선택하여 변경 사항을 저장한 다음 켜기를 선택합니다.
11.2단계: 특정 작업 수행을 위한 흐름 수정
이 단계에서는 특정 작업을 수행하는 데 도움이 되는 흐름에 대한 연결 정보를 승인한 다음 활성화합니다.
Power Automate에 로그인합니다.
왼쪽 창에서 솔루션을 선택합니다. 솔루션 목록에서 지역 비상 대응 솔루션을 선택하여 솔루션을 엽니다.
솔루션에서 흐름을 필터링하여 흐름 공급 추적 레코드를 찾습니다.
흐름 이름을 선택하여 흐름 정의를 엽니다. 흐름 정의에서 도구 모음의 편집을 선택합니다.
연결을 선택한 다음 기존 연결을 사용하거나 새 연결 추가 선택을 통해 새 자격 증명을 사용하여 Dataverse에 연결하는 연결을 지정합니다.
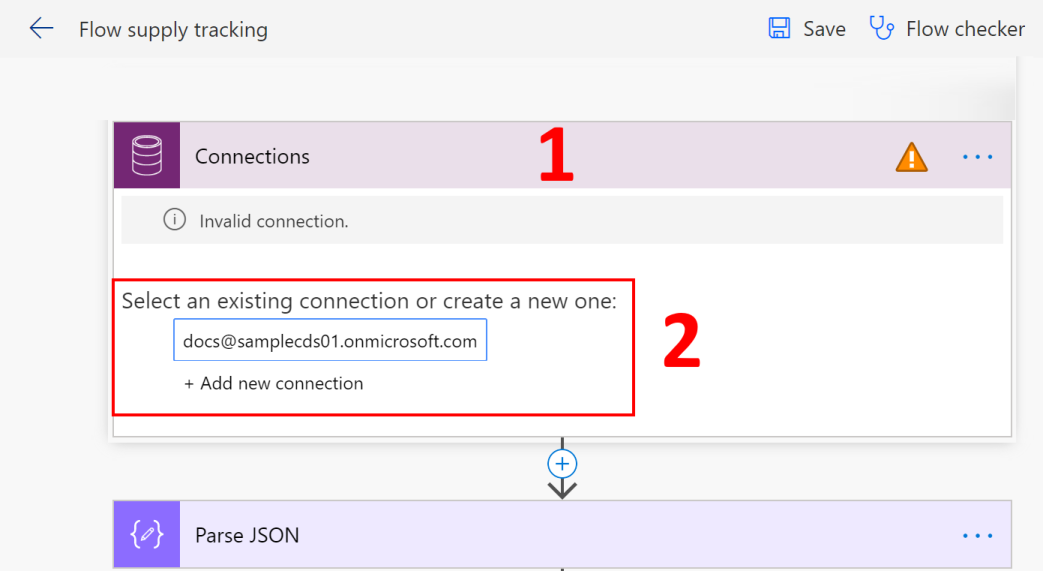
저장을 선택하여 변경 사항을 저장한 다음 켜기를 선택합니다.
다음 각 흐름으로 4-6단계를 수행하여 연결을 승인한 다음 흐름을 활성화하십시오.
- 새로운 소모품 입력 레코드 처리
- CDC 데이터 채우기 - 의료 종사자 직원
- CDC 데이터 채우기 - 의료 공급
- CDC 데이터 채우기 - 환자 및 병원 수용력
- 포털을 위한 새로운 직원 입력 프로세스
12단계: 다른 관리 사용자와 관리 앱 공유
비즈니스 관리 사용자가 관리 앱(모델 기반 앱)을 사용하여 데이터를 입력하고 관리하려면 이들과 공유해야 합니다. Azure AD 그룹을 사용하여 관리 사용자 그룹과 앱을 쉽게 공유할 수 있습니다.
중요
앱을 공유하려는 사용자 또는 그룹에게 이미 환경 액세스 권한이 있는지 확인하십시오. 일반적으로 환경을 설정할 때 사용자 또는 그룹을 이미 추가했을 가능성이 높습니다. 또는 사용자 만들기 및 보안 역할 할당의 단계에 따라 사용자를 환경에 추가하고 앱을 공유하기 전에 적절한 액세스 권한을 제공할 수 있습니다.
Power Apps에 로그인합니다.
왼쪽 탐색 창에서 앱을 선택하고 모델 기반 앱( 관리 앱 – 지역 비상 대응 앱)을 선택하고 배너에서 공유를 선택합니다.
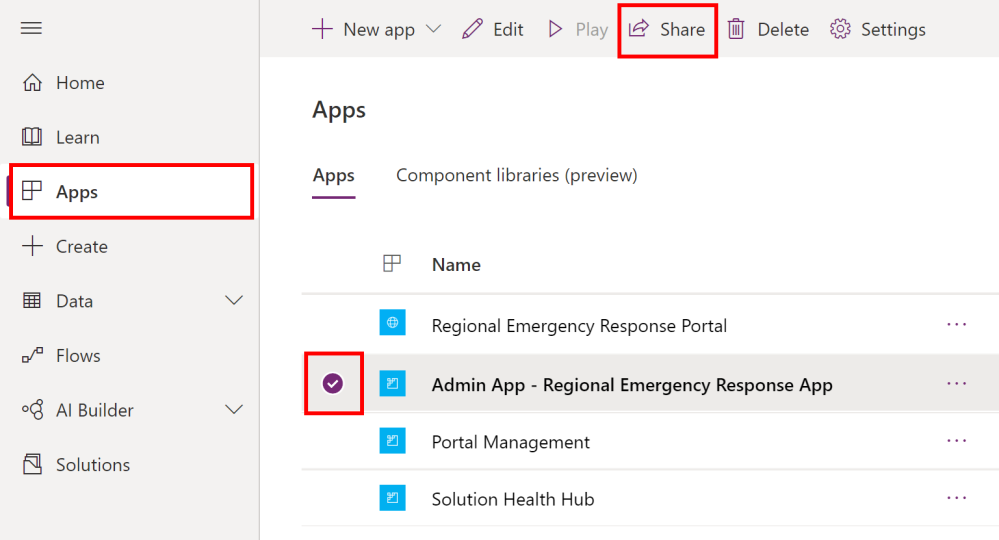
이 앱을 공유하려는 Azure AD 그룹 또는 관리 사용자를 지정하고 지역 긴급 대응 관리자보안 역할을 할당하고 공유를 선택합니다.
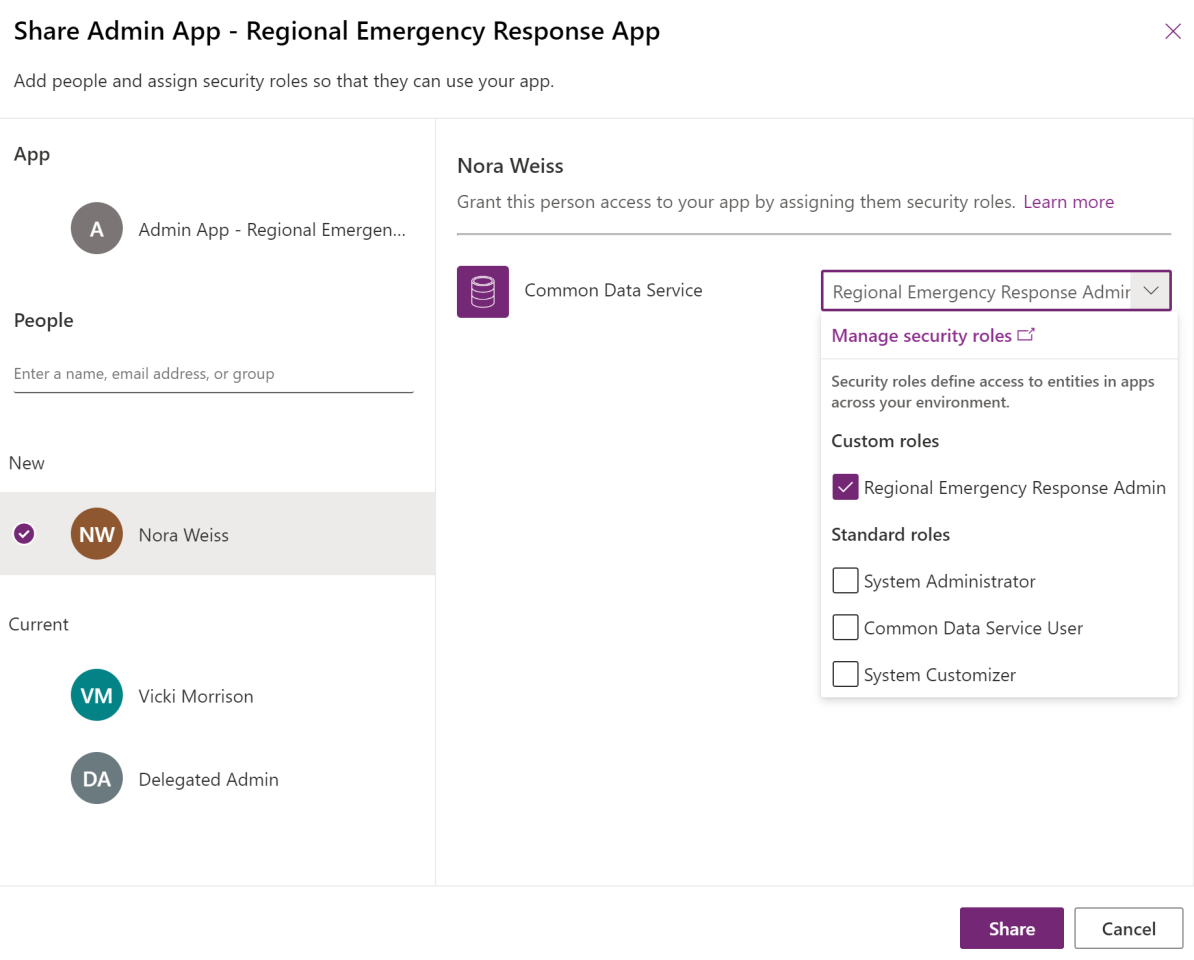
다음 단계
이제 배포 단계가 완료되었습니다. 비즈니스 관리자는 구성 항목을 참조하여 다음 단계를 수행할 수 있습니다.
마스터 데이터를 구성하고 관리합니다.
포털을 사용하여 데이터 및 사용자를 추가하고 관리할 수 있도록 포털 사용자를 만들어 개별 병원의 관리 사용자를 초대합니다.
해당 테넌트의 Power BI 대시보드를 봅니다.
문제점 및 의견
https://aka.ms/rer-issues에 방문하여 지역 정부 비상 대응 및 모니터링 솔루션과 관련된 문제를 보고할 수 있습니다.
https://aka.ms/rer-feedback에 방문하여 지역 정부 비상 대응 및 모니터링 솔루션과 관련된 피드백을 남길 수 있습니다.
참고
귀사의 설명서 언어 기본 설정에 대해 말씀해 주시겠습니까? 간단한 설문 조사에 응해주세요. (이 설문 조사는 영어로 되어 있습니다.)
이 설문 조사는 약 7분 정도 걸립니다. 개인 데이터는 수집되지 않습니다(개인정보처리방침).