Hospital Emergency Response 앱 배포
Hospital Emergency Response 앱은 필요에 맞게 소량의 설정이 필요합니다. 이 문서는 병원 IT 관리자가 조직을 위한 응용프로그램을 배포하고 구성하기 위한 단계별 지침을 제공합니다.
이 단계를 완료하기 위한 예상 시간은 35~40분입니다.
미국 정부 고객을 위한 서비스 URL
Hospital Emergency Response 솔루션은 미국 정부 고객에게도 제공됩니다. Power Apps 미국 정부 환경 및 Power BI에 액세스할 수 있는 상용 버전과는 다른 URL 집합이 있습니다.
서비스 URL의 상용 버전은 이 문서 전체에서 사용됩니다. 미국 정부 고객인 경우 여기에 언급된 대로 배포에 해당하는 미국 정부 URL을 사용하십시오.
| 상용 버전 URL | US Government 버전 URL |
|---|---|
| https://make.powerapps.com | https://make.gov.powerapps.us(GCC) https://make.high.powerapps.us(GCC 높음) |
| https://admin.powerplatform.microsoft.com | https://gcc.admin.powerplatform.microsoft.us(GCC) https://high.admin.powerplatform.microsoft.us (GCC 높음) |
| https://app.powerbi.com/ | https://app.powerbigov.us(GCC) https://app.high.powerbigov.us(GCC 높음) |
Power Apps 및 Power BI에 대한 미국 정부 계획에 대한 자세한 내용은 다음을 참조하십시오.
1 단계: 배포 패키지 다운로드
중요
상용 버전 사용자인 경우 이 단계를 건너뛰고 AppSource 옵션을 사용하여 앱 및 Power BI 대시보드를 설치할 수 있습니다.
https://aka.ms/emergency-response-solution에서 최신 배포 패키지(.zip)를 다운로드합니다.
zip 파일을 추출하기 전에 차단을 해제하십시오.
zip 파일을 마우스 오른쪽 단추로 클릭하고 속성을 선택합니다.
속성 대화 상자에서 차단 해제를 선택한 다음 적용, 확인을 차례로 선택합니다.
zip 파일을 추출하면 추출된 폴더에서 다음을 확인할 수 있습니다.
| 폴더 | 설명 |
|---|---|
| Package(패키지) | 폴더에는 나중에 환경에서 솔루션을 설정하기 위해 배포할 Package Deployer 도구 및 패키지가 있습니다. 추가 정보: 옵션 C: 배포 패키지에서 앱 설치 |
| Power BI 템플릿 | 보고를 구성하는 데 사용할 Power BI 보고서 템플릿 파일(.pbit)이 포함되어 있습니다. 추가 정보: 10 단계: Power BI 대시보드 게시 |
2 단계: Power Apps에 등록하고 환경 만들기
Power Apps를 아직 가지고 있지 않은 경우 Power Apps에 등록하여 적절한 라이선스를 구입하십시오.
추가 정보:
Power Apps 구입 후 Microsoft Dataverse 데이터베이스로 환경을 만듭니다.
Power Platform 관리 센터에 로그인합니다.
데이터베이스로 Dataverse환경을 만듭니다. 추가 정보: 환경 만들기 및 관리
중요
데이터베이스를 생성하는 동안 데이터베이스의 보안 그룹을 선택하면 앱을 보안 그룹의 구성원인 사용자에게만 공유할 수 있습니다.
환경에서 적절한 사용자를 만드십시오. 추가 정보: 사용자 만들기 및 보안 역할 할당
3 단계: 앱 설치
아래 단계에 따라 구성 및 샘플 데이터와 함께 병원 응급 대응 앱을 설치합니다.
참고
구성 및 샘플 데이터는 새로 설치하는 경우에만 설치됩니다. 사용자 환경에 이 앱을 사전 설치한 경우에는 기존 데이터 덮어 쓰기가 되지 않도록 설치 중에 구성 및 샘플 데이터가 설치되지 않습니다.
병원에서 지역 솔루션으로 데이터를 전송하려는 경우 솔루션을 설치하기 전에 연결 만들기에 설명된 대로 환경에서 연결을 만듭니다. 병원에서 영역으로 데이터 전송 솔루션에 대한 기본 제공 솔루션은 SFTP(Secure File Transfer Protocol)를 데이터 전송 메커니즘으로 사용합니다.
다음의 3 가지 방법 중 하나를 사용하여 앱을 설치할 수 있습니다.
Power Platform 관리 센터(Power Apps US Gov 고객만 해당) 옵션 A: Power Platform 관리 센터에서 앱 설치(US Gov 고객) 참조
Microsoft AppSource(Power Apps 상용 버전 고객). 참조: 옵션 B: Microsoft AppSource에서 앱 설치
이전에 다운로드한 배포 패키지. 참조: 옵션 C: 배포 패키지에서 앱 설치
옵션 A: Power Platform 관리 센터에서 앱 설치(US Gov 고객)
Power Platform 관리 센터에 로그인합니다. 적절한 URL을 사용하여 로그인하십시오.
왼쪽 창에서 환경을 클릭한 다음 이전 단계에서 만든 환경의 이름을 선택합니다.
환경 세부 사항 페이지의 리소스에서 Dynamics 365 앱을 선택합니다.
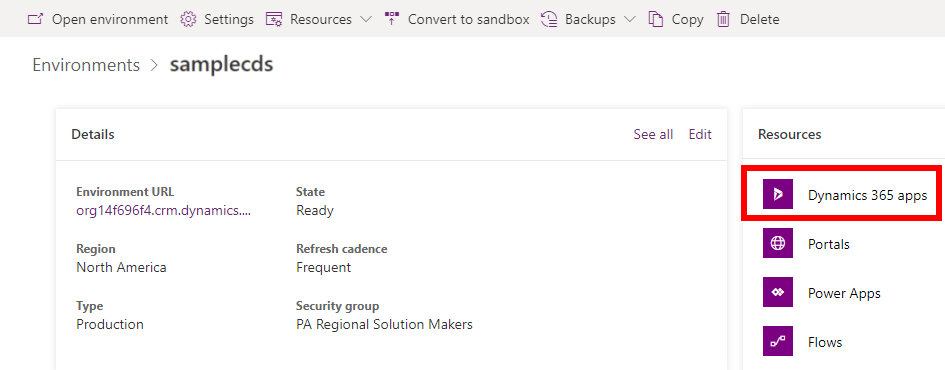
Dynamics 365 앱 페이지에서 앱 설치를 선택합니다. 다음으로 오른쪽 창에서 Power Platform 비상 대응 앱을 선택하고 다음을 선택합니다.
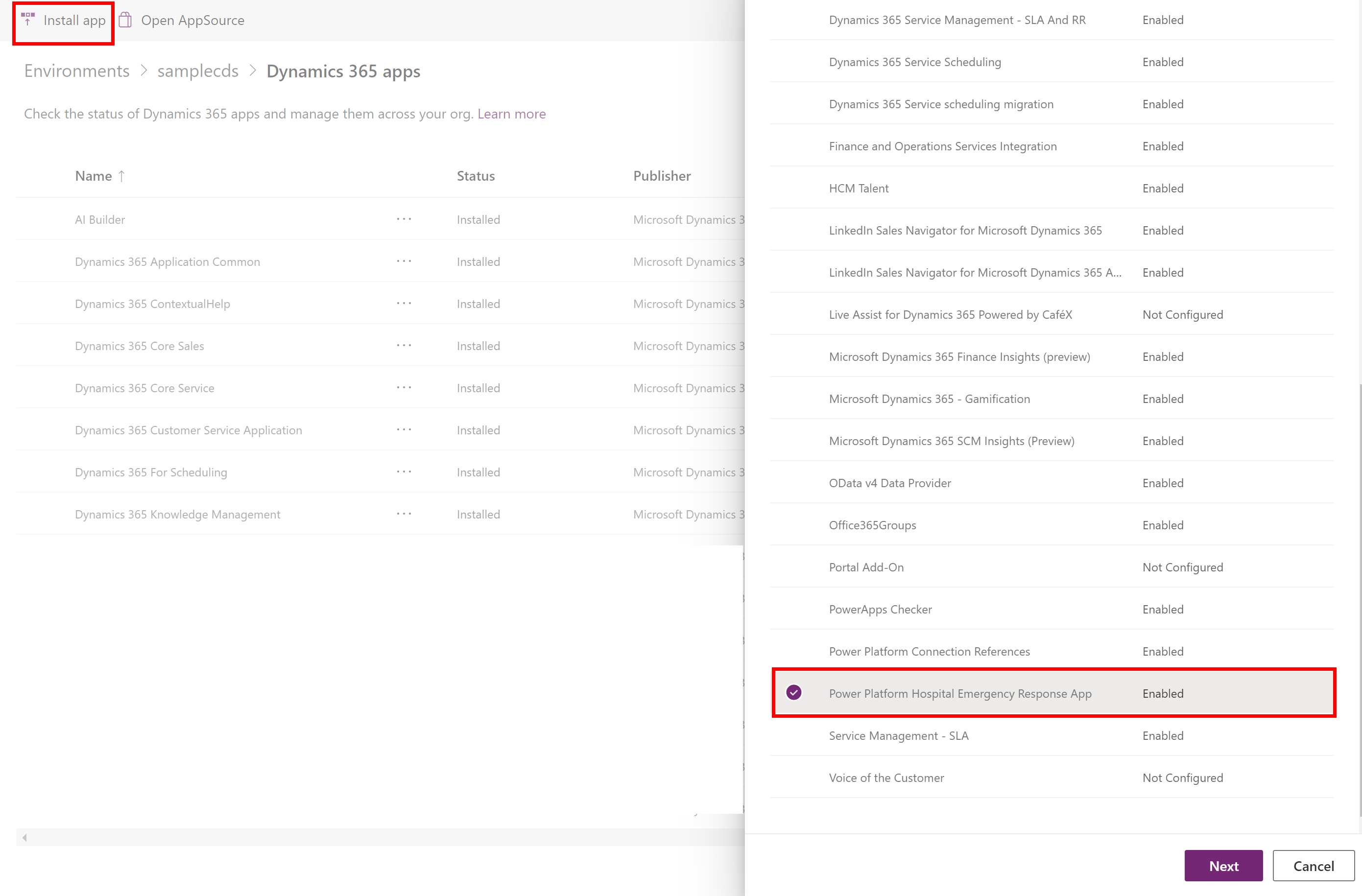
다음 페이지에서 약관에 동의한 다음 설치를 선택합니다.
설치가 시작되면 Dynamics 365 앱 페이지에서 앱 설치 진행률을 모니터링할 수 있습니다.
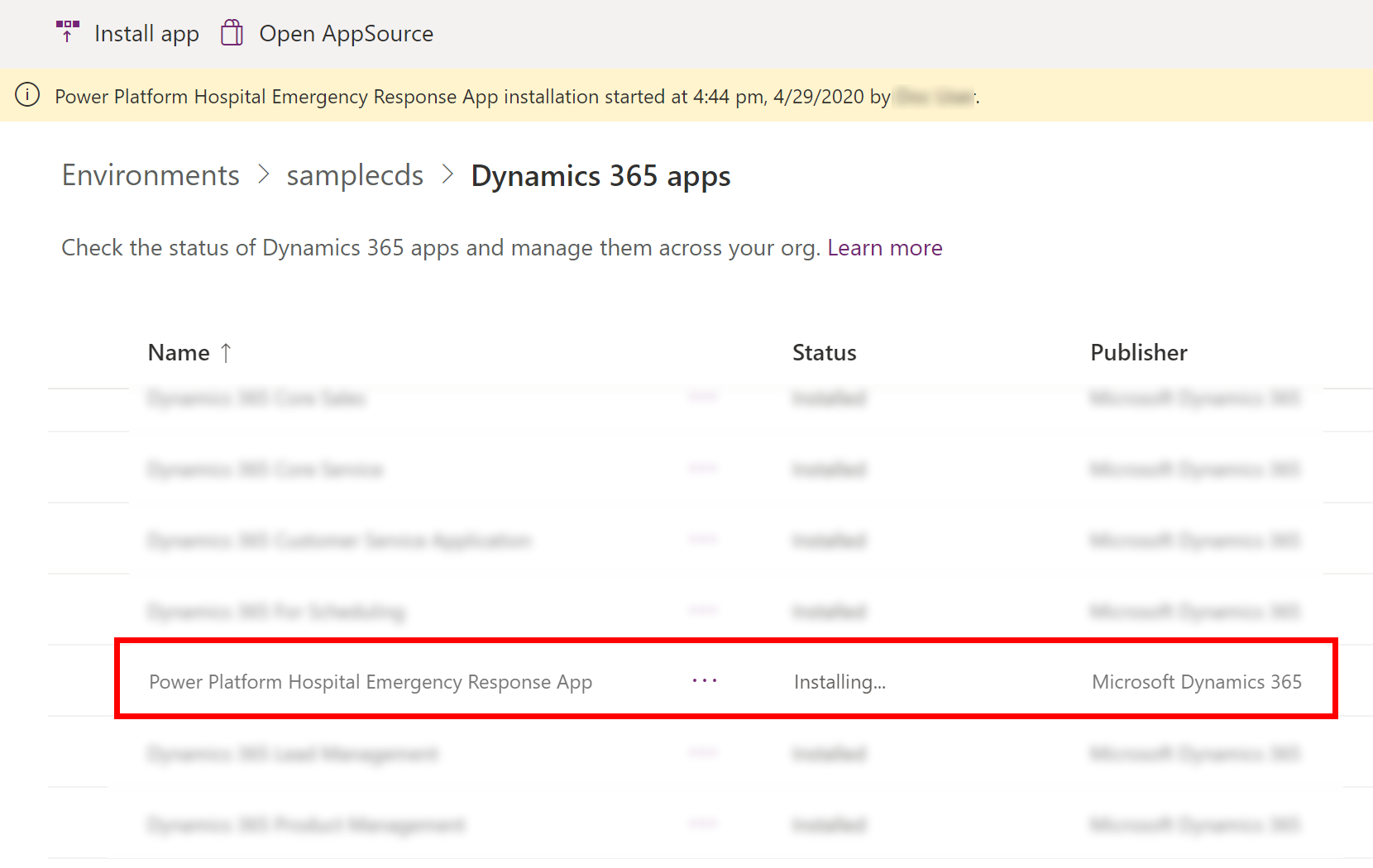
중요
앱을 설치하는 데 약간의 시간이 소요될 수 있습니다.
앱이 설치되면 Power Apps로 이동하여 오른쪽 상단에서 환경을 선택합니다. 이제 앱 아래에 새 앱이 표시됩니다.
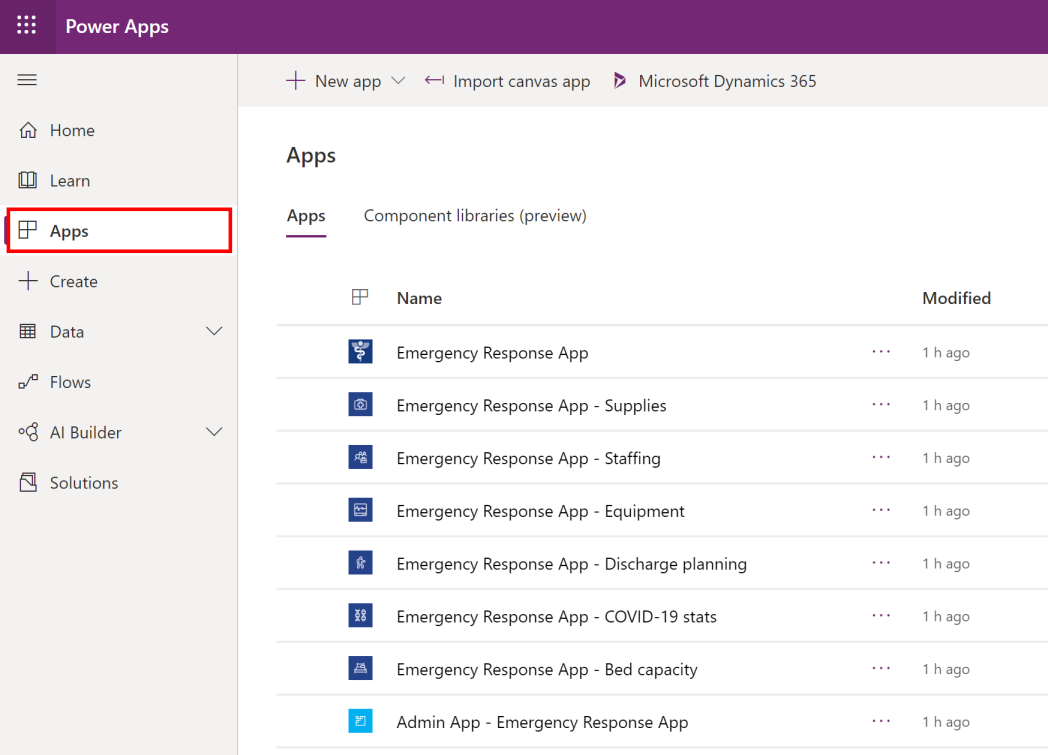
설치 시에는 병원 응급 대응 앱에 필요한 구성 및 샘플 데이터도 함께 추가됩니다.
옵션 B: Microsoft AppSource에서 앱 설치
AppSource로 이동하여 "병원 응급 대응 앱"을 검색합니다.
또는 https://appsource.microsoft.com/product/dynamics-365/mscrm.pphersapp 링크를 사용하여 AppSource의 앱으로 직접 이동합니다.병원 응급 대응 앱 페이지에서 지금 가져오기를 선택합니다.
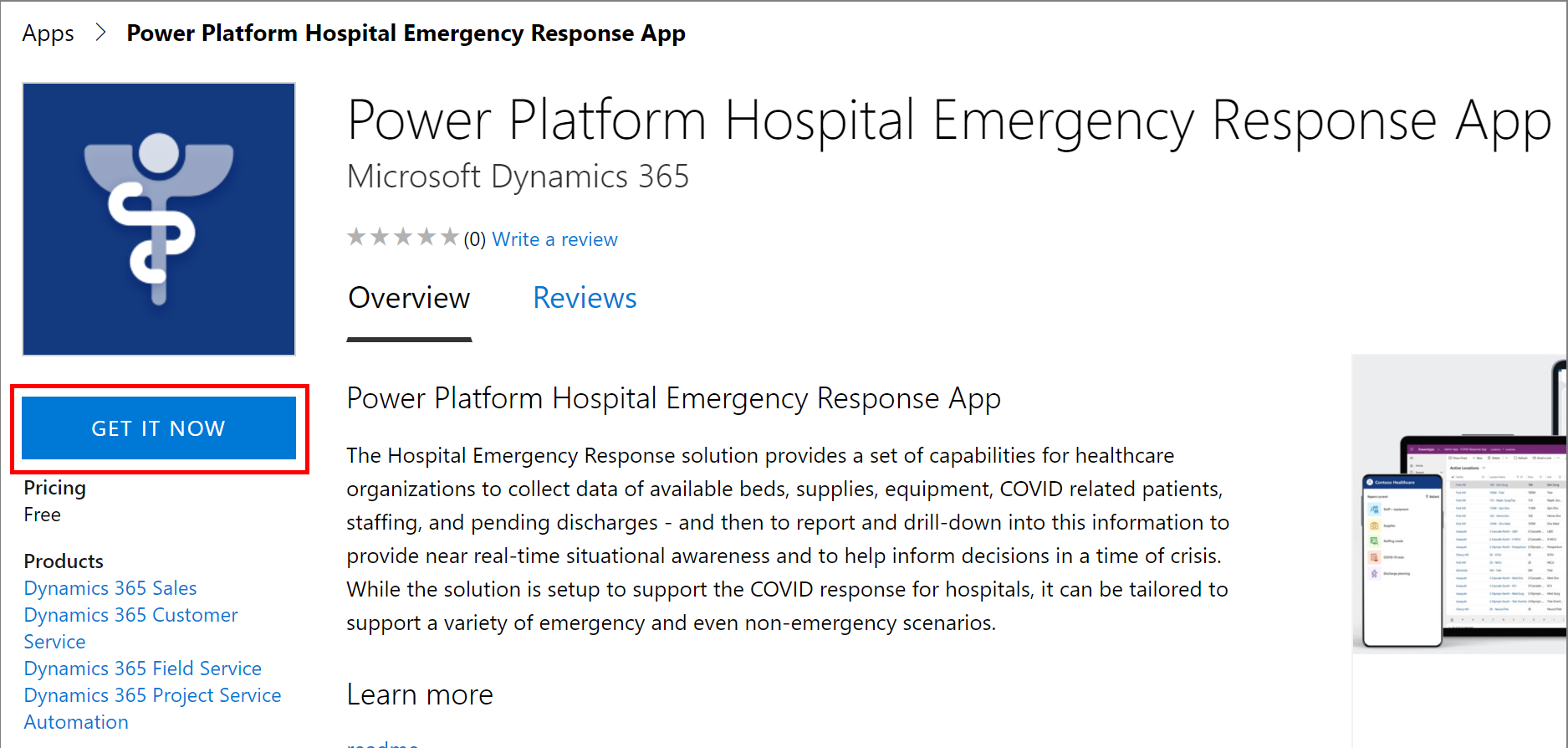
그렇게 하면 AppSource 계약 조건을 검토하라는 메시지가 표시됩니다. 대화 상자에는 로그인에 사용 중인 계정도 표시됩니다. 계속을 선택합니다. 자격 증명을 확인하라는 메시지가 표시될 수도 있습니다.
다음 페이지에서 앱을 설치할 환경을 선택합니다. 법적 고지 사항 및 개인 정보 보호 정책 확인란을 선택하고 동의를 선택합니다.
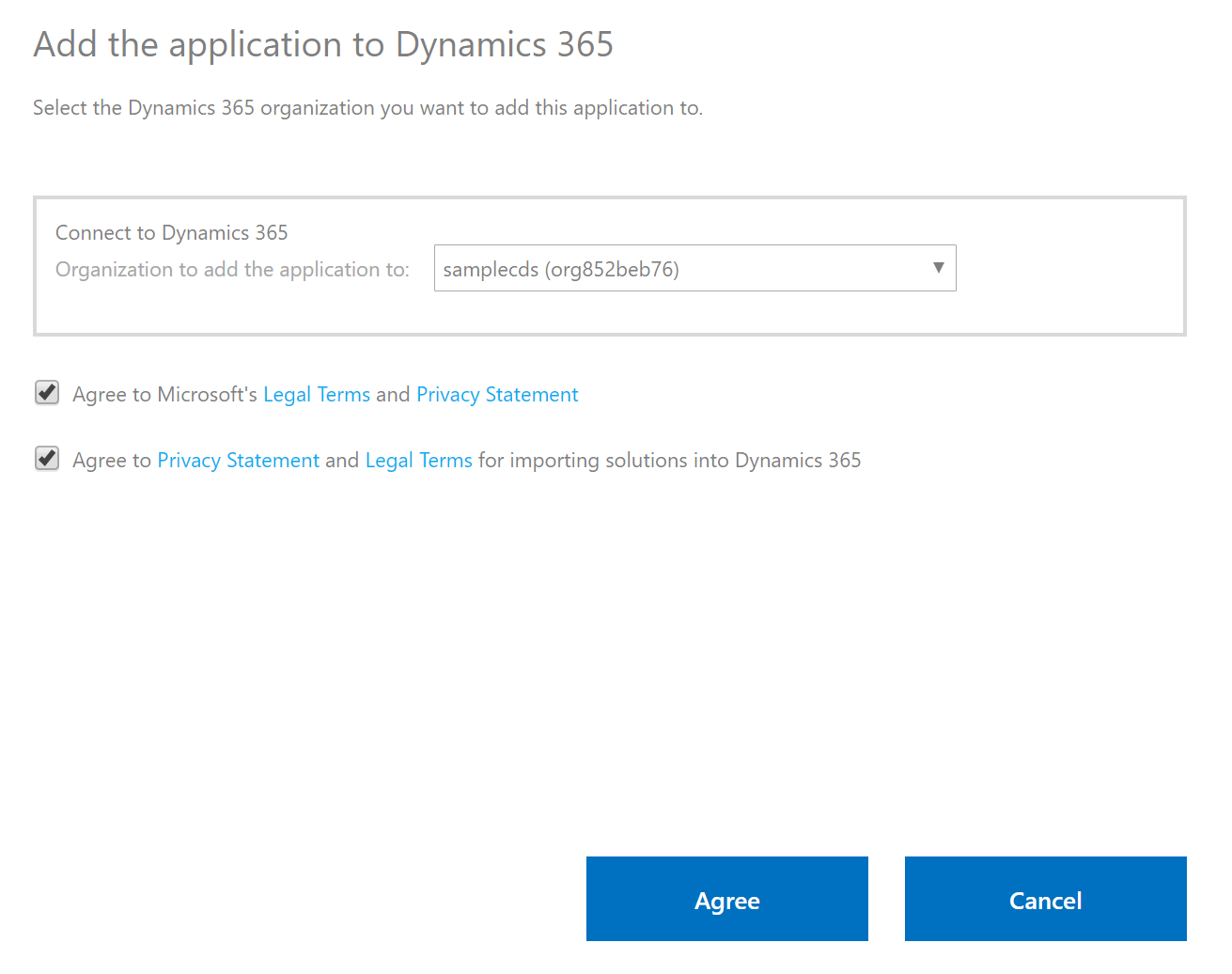
앱 설치 진행 상황을 모니터링할 수 있는 Power Platform 관리 센터로 이동합니다.
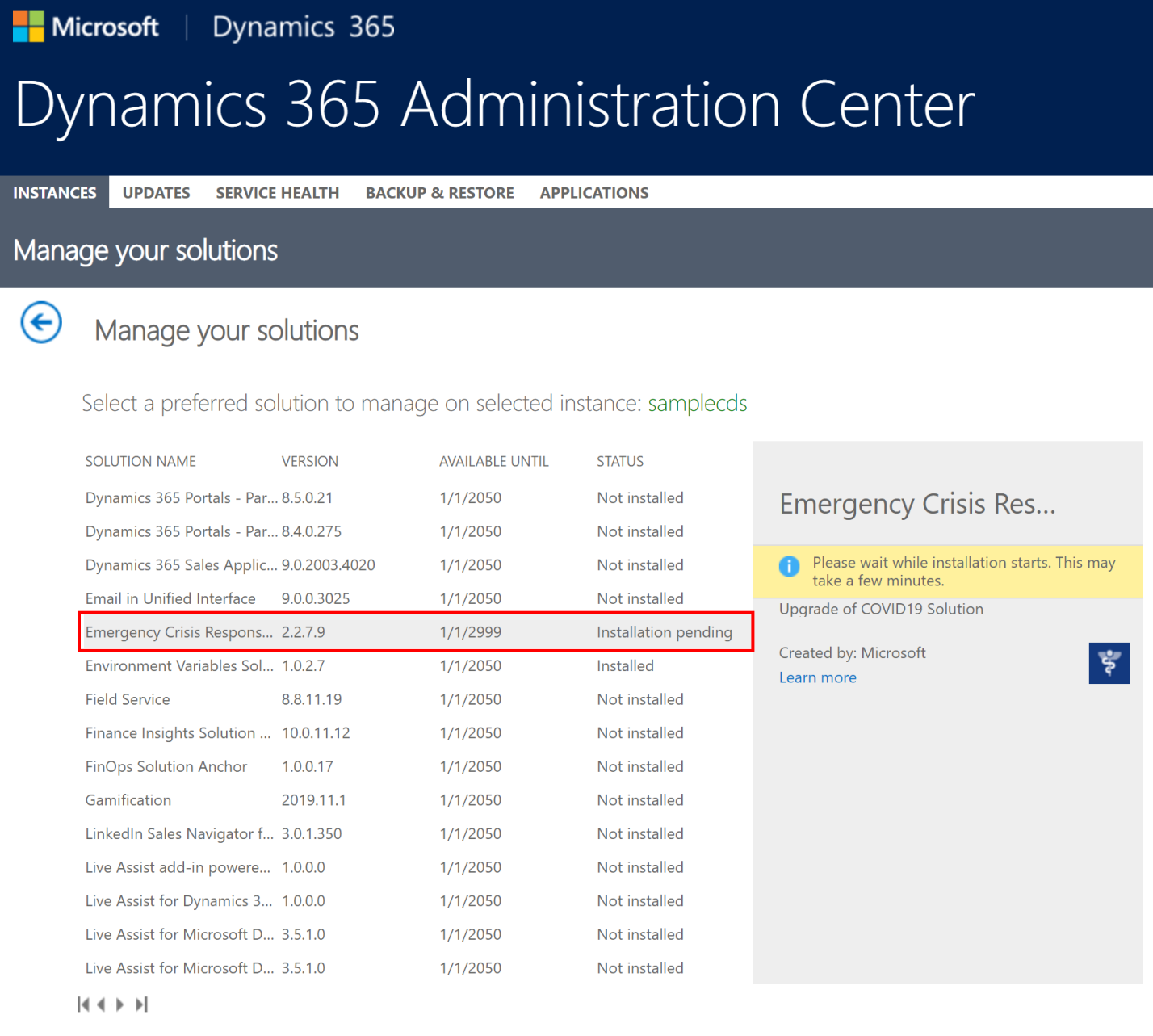
중요
앱을 설치하는 데 약간의 시간이 소요될 수 있습니다.
앱이 설치되면 Power Apps로 이동하여 오른쪽 상단에서 환경을 선택합니다. 이제 앱 아래에 새 앱이 표시됩니다.
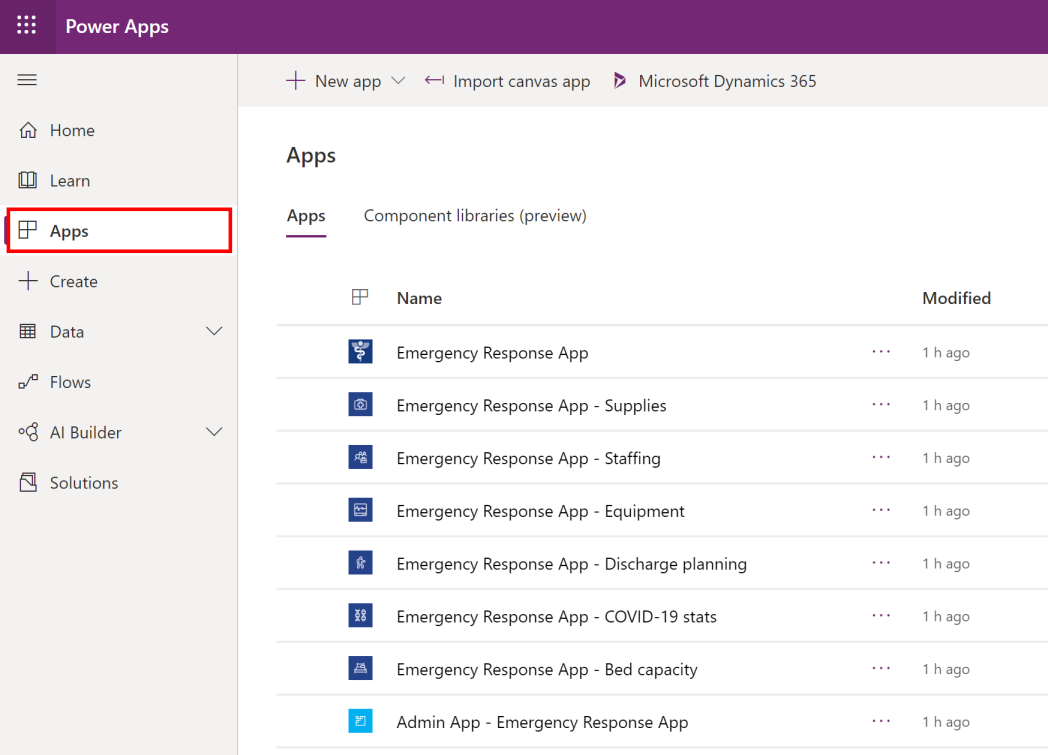
설치 시에는 병원 응급 대응 앱에 필요한 구성 및 샘플 데이터도 함께 추가됩니다.
옵션 C: 배포 패키지에서 앱 설치
배포 패키지(.zip)가 추출된 위치로 이동합니다. 패키지 폴더가 있을 것입니다. 패키지 폴더에서 PackageDeployer.exe 파일을 실행하여 패키지 배포 도구를 실행합니다.
다음 화면에서 계속을 선택합니다.
환경에 연결하라는 메시지가 표시됩니다. 배포 유형을 Office 365로 선택하고 고급 표시을 클릭한 다음 자격 증명을 입력하여 환경에 연결합니다.
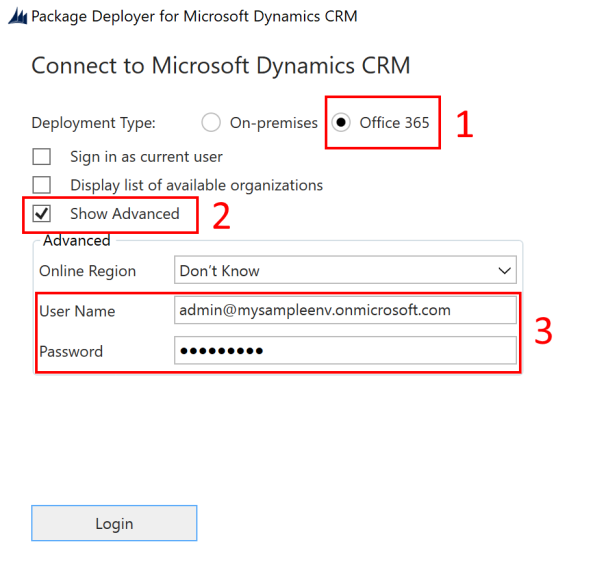
로그인을 선택하여 계속합니다.
둘 이상의 Dataverse 환경에 액세스할 수 있는 경우, 패키지를 설치할 환경을 선택하라는 메시지가 다음 화면에 표시됩니다. 환경을 선택하고 로그인을 선택합니다.
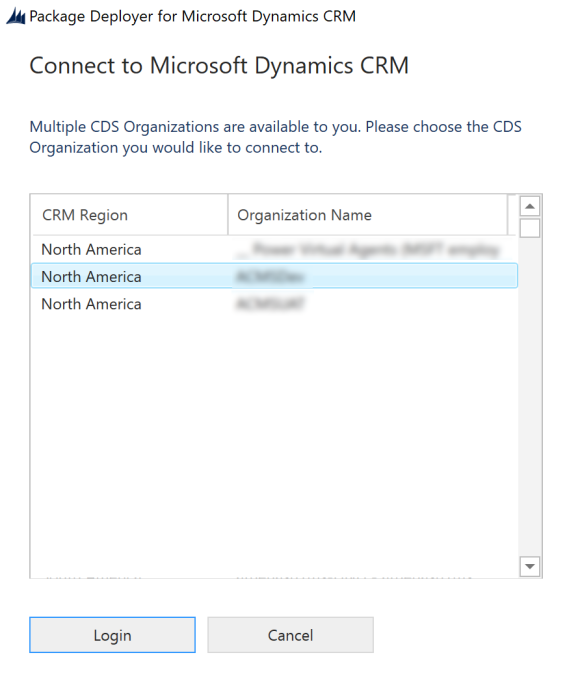
다음 화면에서 다음을 선택합니다.
패키지를 설치할 환경의 이름이 다음 화면에 표시됩니다. 정보를 검토하고 다음을 선택합니다.
다음 화면에서는 환경에 패키지를 설치할 수 있는지 여부를 확인합니다. 다음을 클릭하여 설치를 계속 진행합니다.
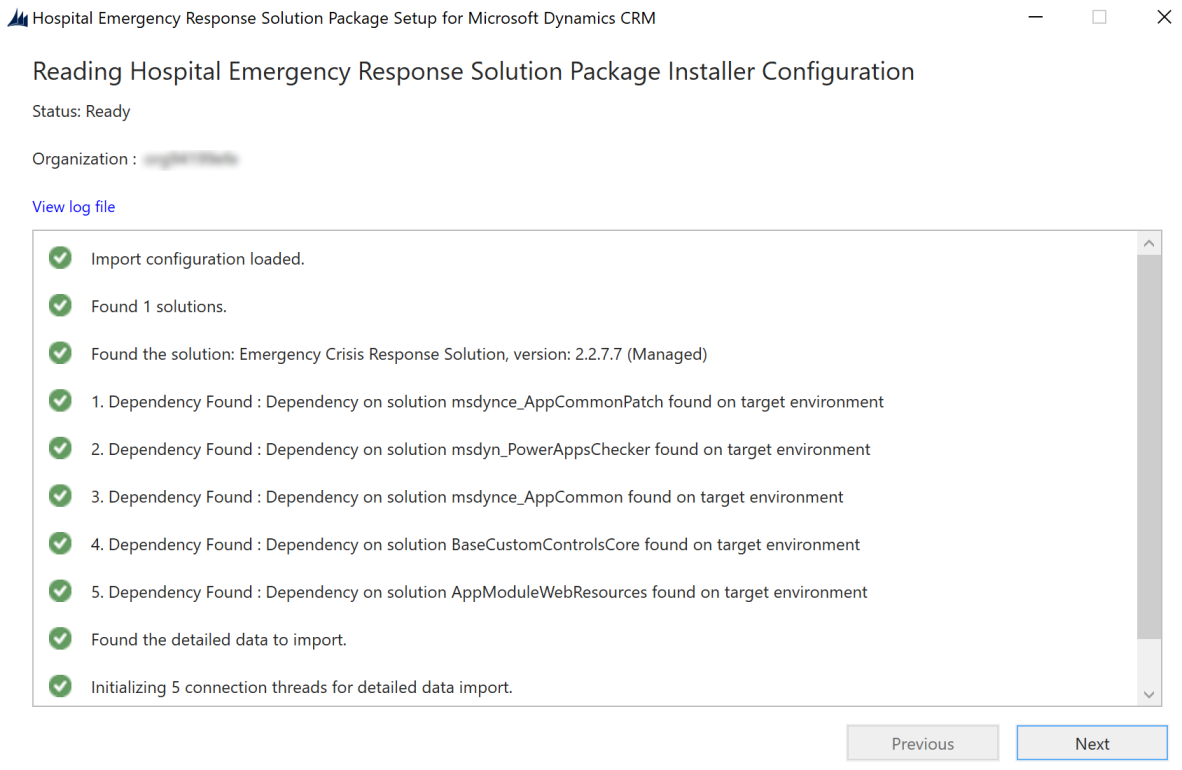
패키지의 설치 상태가 다음 화면에 표시됩니다. 설치가 완료되면 다음을 선택합니다.
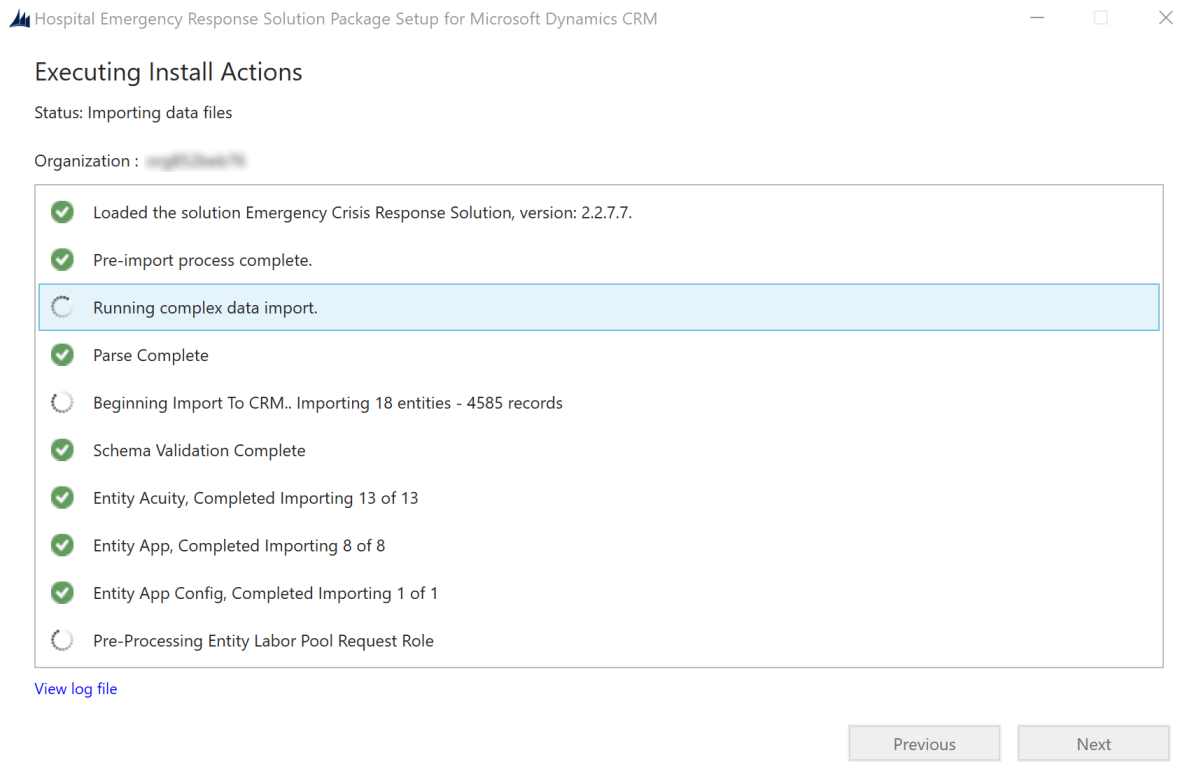
참고
패키지 설치를 완료하는 데 약간의 시간이 소요될 수 있습니다.
다음 화면에서 마침을 클릭하여 설정을 완료하고 닫습니다.
앱이 설치되면 Power Apps로 이동하여 오른쪽 상단에서 환경을 선택합니다. 이제 앱 아래에 새 앱이 표시됩니다.
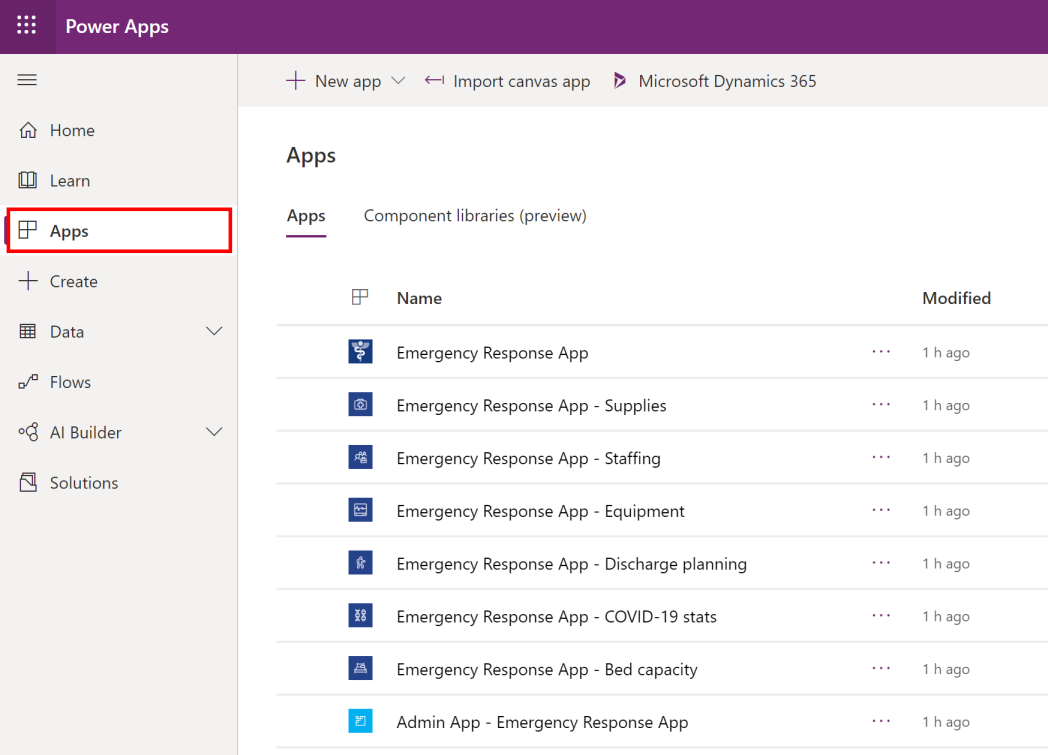
설치 시에는 병원 응급 대응 앱에 필요한 구성 및 샘플 데이터도 함께 추가됩니다.
관리 앱을 선택하여 나머지 배포 설정을 구성할 수 있는 모델 기반 앱을 엽니다. 관리 앱에는 병원 시스템의 데이터를 추가하고 관리할 수 있는 여러 엔터티가 있습니다. 왼쪽 탐색 창의 아래쪽에 있는 영역 선택기를 사용하여 다른 영역을 선택할 수 있습니다.
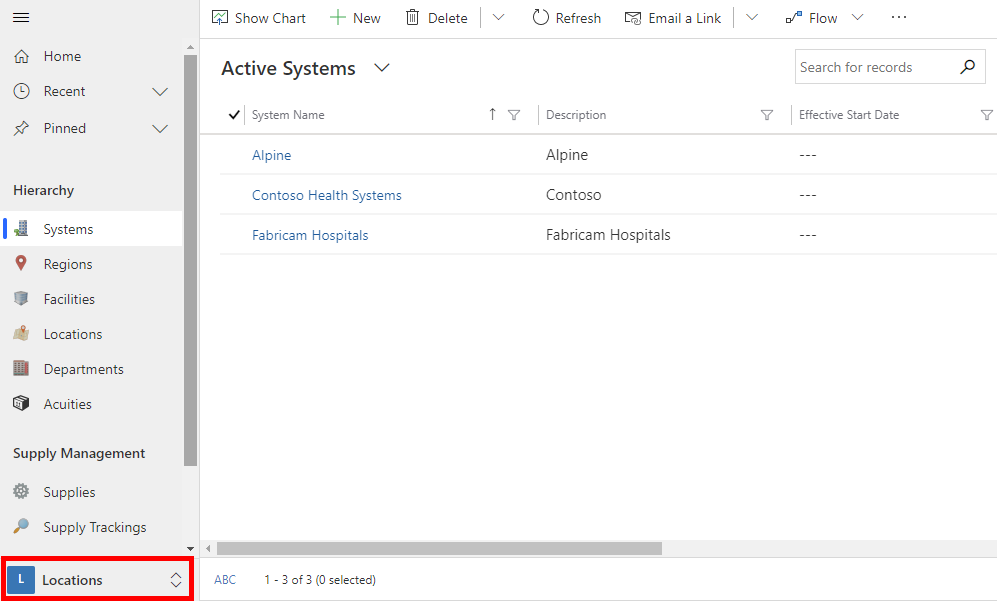
4 단계: 모바일 앱 브랜딩 및 추적 수준 업데이트
조직의 브랜딩에 맞게 모바일 앱의 앱 아이콘, 색 구성표 또는 표시 이름을 변경할 수 있습니다. 일선 직원이 모바일 앱을 사용하여 위치 또는 시설별로 정보를 추적할 수 있도록 할지 여부도 지정할 수 있습니다. 관리 영역에 있는 앱 및 앱 구성 엔터티를 사용하여 이를 수행합니다.
관리 앱을 열고 관리 앱의 왼쪽 탐색 창 영역 선택기에서 관리를 선택하고 앱을 선택합니다.
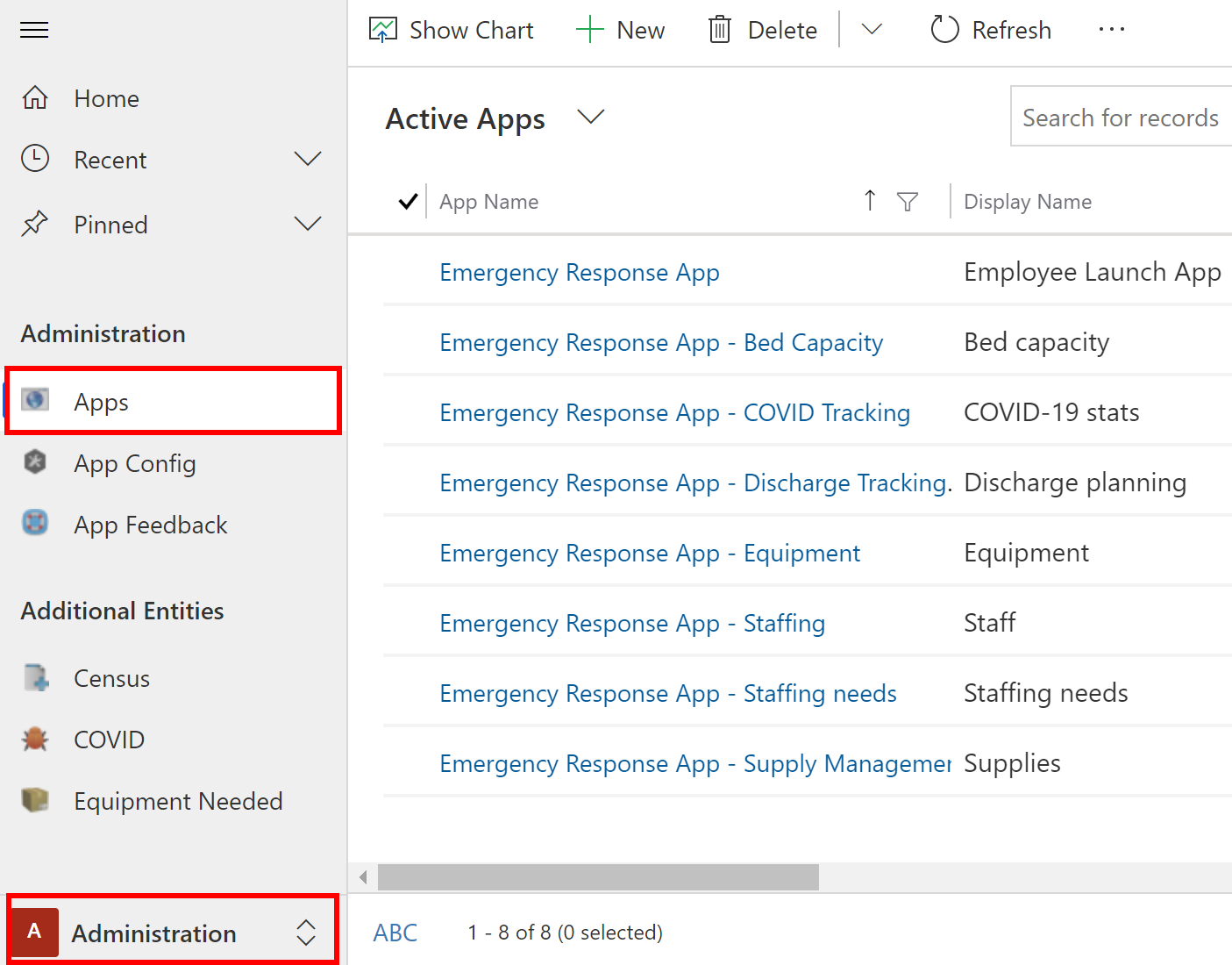
앱 레코드 중 하나를 선택하여 엽니다.
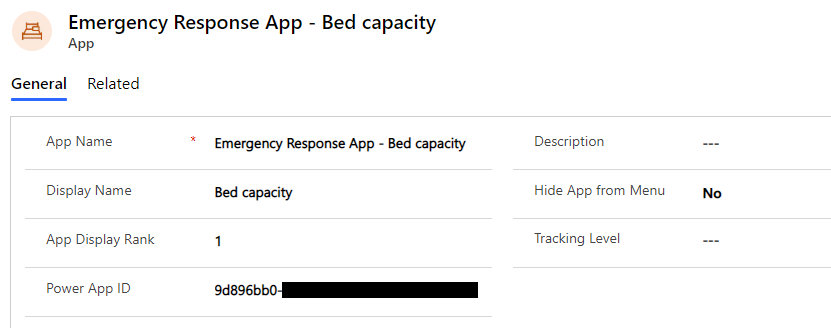
앱 세부 정보 페이지에서:
조직 브랜딩에 따라 앱 아이콘의 사용자 지정 이미지를 선택하려면 앱 아이콘을 두 번 클릭하고 원하는 아이콘 파일을 선택합니다.
필요한 경우 앱의 설명 또는 표시 이름을 업데이트합니다.
팁
테스트 환경에서 앱을 식별하기 위해 다른 표시 이름을 선택할 수 있습니다. 예를 들면 다음과 같습니다. 테스트 - 병상 수용력.
필요한 경우 메뉴에서 앱 숨기기 값을 업데이트하여 앱을 앱 목록에 표시해야 하는지 설정합니다. Emergency Response 앱은 컨테이너 앱이며 기본적으로 값이 아니요로 설정되어 있습니다.
필요한 경우 앱 표시 순위 값을 업데이트하여 앱 목록에서 앱의 표시 위치를 설정합니다.
필요한 경우 위치 또는 시설 수준에서 모바일 앱에서 데이터를 추적할 것인지 여부를 지정하려면 추적 수준 필드의 값을 선택합니다. 추가 정보: 모바일 앱의 추적 수준 관리
저장을 선택합니다.
앱의 각 캔버스 앱 레코드에 대해 2 단계와 3 단계를 반복합니다.
왼쪽 창에서 앱 구성을 선택합니다.
Emergency Response 앱 레코드를 선택하여 편집을 위해 여십시오.
필요한 경우 모바일 앱의 색을 업데이트합니다.
팁
테스트 환경에서 앱을 식별하기 위해 다른 기본 색상을 지정할 수 있습니다.
장치 공유 활성화 필드에서 예 또는 아니요를 선택하여 모바일 앱에서 로그아웃 옵션을 사용할 수 있는지 여부를 지정합니다. 예를 선택하면 로그아웃 옵션을 사용할 수 있습니다. 추가 정보: 사용자 안내서의 교대 종료 - 로그아웃.
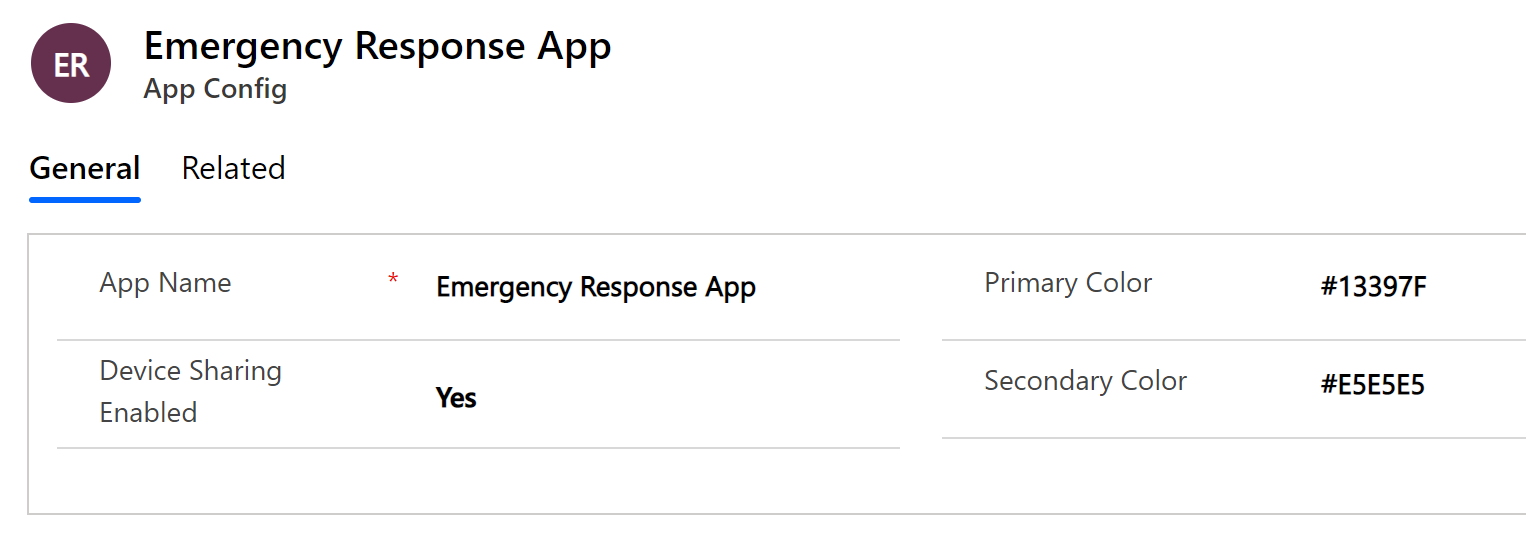
오른쪽 아래 모서리에서 저장을 선택하여 변경 내용을 저장합니다.
5 단계: 모바일 앱에 대한 동의 우회(선택 사항)
선택적으로, 사용자에게 위치 권한이 허용되지 않도록 모바일 앱에 대한 사용자 동의를 우회하도록 구성할 수 있습니다. 이 단계를 완료하려면 테넌트 관리자여야 합니다. 또한 이 단계를 수행하기 전에 각 모바일 앱(캔버스 앱)의 앱 ID가 필요합니다.
앱의 앱 ID를 가져오려면 관리 앱의 왼쪽 탐색 창 영역 선택기에서 관리를 선택하고 앱을 선택합니다. 모든 모바일 앱(캔버스 앱)이 표시됩니다. 모바일 앱을 선택하여 앱 ID를 봅니다. 각 앱의 앱 ID를 메모장 파일로 복사하십시오.
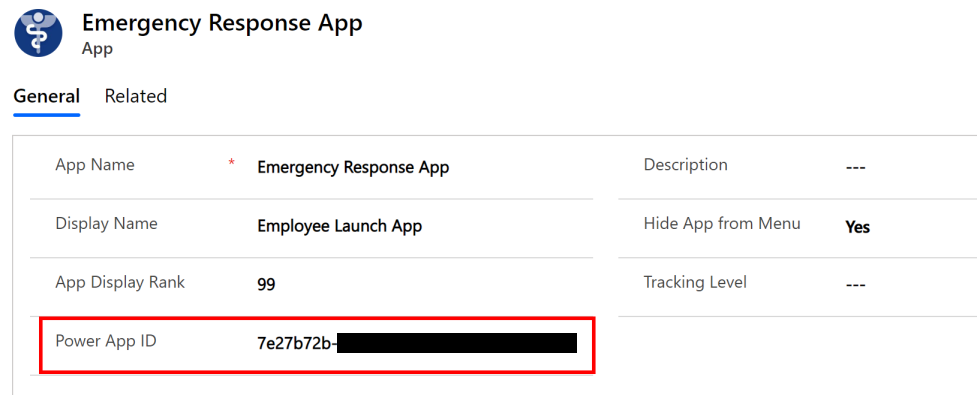
다음을 수행합니다.
메모장을 열고 이 PowerShell 스크립트를 복사하십시오.
# MUST BE A TENANT ADMIN TO RUN THIS Install-Module -Name Microsoft.PowerApps.Administration.PowerShell Install-Module -Name Microsoft.PowerApps.PowerShell -AllowClobber Import-Module -Name Microsoft.PowerApps.Administration.PowerShell Import-Module -Name Microsoft.PowerApps.PowerShell # This call opens prompt to collect credentials # (Azure Active Directory account and password) # used by the commands Add-PowerAppsAccount # Change the App ID for each new app (APPGUIDHERE) Set-AdminPowerAppApisToBypassConsent -AppName APPGUIDHEREAPPGUIDHERE값을 캔버스 앱의 실제 앱 ID로 교체합니다.파일을 .ps1 파일로 저장합니다.
관리자 권한으로 PowerShell을 실행하고 방금 만든 .ps1 파일을 실행합니다.
각 캔버스 앱에 대해 2~4단계를 반복하십시오.
6 단계: 원격 측정을 위해 Azure Application Insights 키를 모바일 앱에 추가(선택 사항)
선택적으로 Azure Application Insights를 사용하여 앱 사용에 대한 인사이트를 얻기 위해 모바일 앱(캔버스 앱)에 대한 자세한 원격 분석을 수집합니다. 이에 대한 자세한 내용은 Application Insights를 사용하여 앱 원격 분석을 참조하십시오.
7 단계: 조직 내 사용자와 캔버스 앱 공유
일선 사용자가 모바일 디바이스에서 캔버스 앱을 사용하여 데이터를 사용하고 소비하려면 앱을 공유해야 합니다. Azure AD 그룹을 사용하여 사용자 그룹과 앱을 쉽게 공유할 수 있습니다.
중요
앱을 공유하려는 사용자 또는 그룹에게 이미 환경 액세스 권한이 있는지 확인하십시오. 일반적으로 환경을 설정할 때 사용자 또는 그룹을 이미 추가했을 가능성이 높습니다. 또는 사용자 만들기 및 보안 역할 할당의 단계에 따라 사용자를 환경에 추가하고 앱을 공유하기 전에 적절한 액세스 권한을 제공할 수 있습니다.
Power Apps에 로그인합니다.
왼쪽 탐색 창에서 앱을 선택해 모든 앱 목록을 봅니다.
모바일 앱(캔버스 앱)을 선택하고 배너에서 공유를 선택합니다.

이 앱을 공유하려는 Azure AD 그룹 또는 사용자를 지정하십시오. 앱이 Dataverse 데이터에 연결되면 엔터티에 권한을 제공해야 합니다. 공유 패널에 엔터티의 보안을 관리하라는 메시지가 표시됩니다. 이 앱에서 사용하는 엔터티에 대한 Emergency Response 사용자 및 Common Data Service 사용자 보안 역할을 할당하고 공유를 선택합니다.
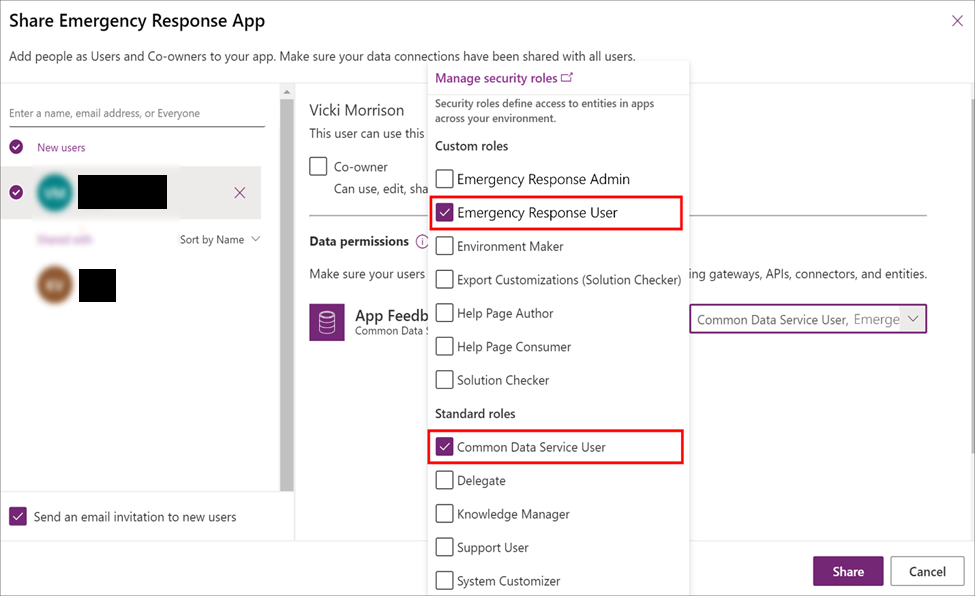
각 모바일 앱에 대해 3단계와 4단계를 반복하십시오.
앱 공유에 대한 자세한 정보: 캔버스 앱 공유
8 단계: 모바일 앱을 히어로 및 추천 앱으로 설정(선택 사항)
선택적으로, 사용자의 모바일 앱을 Power Apps 모바일 앱 내에서 히어로 및 추천 앱으로 설정할 수 있습니다 모바일 앱. 이 단계를 완료하려면 테넌트 관리자여야 합니다.
이 단계를 수행하기 전에 메인 및 추천 앱으로 설정하려는 각 모바일 앱(캔버스 앱)의 앱 ID가 필요합니다. 캔버스 앱의 앱 ID를 가져오는 방법에 대한 정보는 해당 단계를 참조하십시오.
다음을 수행합니다.
메모장을 열고 이 PowerShell 스크립트를 복사하십시오.
# MUST BE A TENANT ADMIN TO RUN THIS Install-Module -Name Microsoft.PowerApps.Administration.PowerShell Install-Module -Name Microsoft.PowerApps.PowerShell -AllowClobber Import-Module -Name Microsoft.PowerApps.Administration.PowerShell Import-Module -Name Microsoft.PowerApps.PowerShell # This call opens prompt to collect credentials # (Azure Active Directory account and password) # used by the commands Add-PowerAppsAccount # Use the "Emergency Response App" App ID # To clear a featured app use Clear-AdminPowerAppAsFeatured #Change the App ID for each new app (APPGUIDHERE) Set-AdminPowerAppAsFeatured -AppName APPGUIDHERE # To clear a hero app use Clear-AdminPowerAppAsHero # Change the App ID for each new app (APPGUIDHERE) Set-AdminPowerAppAsHero -AppName APPGUIDHERE스크립트의
APPGUIDHERE값을 기능 및 메인으로 각각 설정하려는 앱의 실제 앱 ID로 교체합니다.파일을 .ps 파일로 저장합니다.
PowerShell을 관리자 권한으로 실행하고 방금 만든 .ps 파일을 실행하십시오.
9 단계: 조직의 관리자와 모델 기반 앱 공유
관리 사용자가 관리 앱(모델 기반 앱)을 사용하려면 그들과 공유해야 합니다. Azure AD 그룹을 사용하여 관리 사용자 그룹과 앱을 쉽게 공유할 수 있습니다.
중요
앱을 공유하려는 사용자 또는 그룹에게 이미 환경 액세스 권한이 있는지 확인하십시오. 일반적으로 환경을 설정할 때 사용자 또는 그룹을 이미 추가했을 가능성이 높습니다. 또는 사용자 만들기 및 보안 역할 할당의 단계에 따라 사용자를 환경에 추가하고 앱을 공유하기 전에 적절한 액세스 권한을 제공할 수 있습니다.
Power Apps에 로그인합니다.
왼쪽 탐색 창에서 앱을 선택해 모든 앱 목록을 봅니다.
모델 기반 앱(관리 앱 – Emergency Response 앱)을 선택하고 배너에서 공유를 선택합니다.
이 앱을 공유하려는 Azure AD 그룹 또는 관리자 사용자를 지정하고, Emergency Response 관리자 보안 역할을 할당하고, 공유를 선택합니다.
10 단계: Power BI 대시보드 게시
통찰력과 의사 결정에 대시보드를 사용할 수 있도록 Power BI 대시보드를 게시하고 조직의 사용자와 공유하십시오.
AppSource의 템플릿 앱을 사용하여 또는 배포 패키지에서 제공하는 .pbit 파일을 사용하여 Power BI 대시보드를 게시할 수 있습니다.
옵션 A: AppSource의 템플릿 앱을 사용하여 게시(권장 옵션)
AppSource의 템플릿 앱 사용에 대한 자세한 내용은 Hospital Emergency Response 의사 결정 지원 대시보드에 연결에서 볼 수 있습니다.
중요
이 방법은 .pbit 파일 옵션을 사용하여 게시하는 것보다 Power BI 대시보드를 게시하는 것이 더 쉬운 방법입니다. 고객은 .pbit 파일 옵션을 사용하여 게시하는 대신 이 옵션을 사용하는 것이 좋습니다.
옵션 B: 배포 패키지에서 .pbit 파일을 사용하여 게시
이 섹션에서는 배포 패키지에서 제공하는 Emergency Response App.pbit 파일을 사용하여 대시보드를 게시하는 방법에 대한 정보를 제공합니다.
필수 구성 요소
https://aka.ms/emergency-response-solution에서 배포 패키지(zip 파일)를 다운로드합니다. 다운로드한 후 zip 파일을 컴퓨터로 추출합니다. pbit 파일은 Power BI 템플릿 폴더에 있습니다.
보고서에 액세스하는 사용자에게 할당된 Power BI 프리미엄 용량 또는 Power BI Pro 라이선스.
보고서를 게시할 Power BI에 작업 영역을 만듭니다. Power BI에 로그인하여 작업 영역을 만듭니다. 추가 정보: Power BI에 새 작업 영역 만들기
Windows 앱 스토어에서 Power BI Desktop 설치: https://aka.ms/pbidesktop
참고
다운로드 센터 페이지에서 직접 실행 파일로 직접 다운로드하여 Power BI Desktop를 설치한 경우 제거한 다음 Microsoft Store의 해당 파일을 사용하십시오. 새로운 릴리스가 출시되면 Microsoft Store 버전이 자동으로 업데이트됩니다.
Microsoft Store에서 설치할 수 없는 경우 다운로드 센터 페이지의 최신 비 Microsoft Store 버전을 설치하십시오.
앱 스토어에서 Power BI Desktop 설치 후 이를 실행하고 게시 권한이 있는 계정을 사용하여 로그인하여 조직의 Power BI 앱을 게시합니다.
.pbit 파일을 사용하여 대시보드 게시
배포 패키지의 압축을 푼 위치로 이동합니다. Power BI 템플릿 폴더 아래에서 Emergency Response App.pbit 파일을 찾을 수 있습니다.
Power BI Desktop에서Emergency Response App.pbit 파일을 엽니다. 다음 값을 입력하라는 메시지가 표시됩니다.
조직_이름: 각 보고서 페이지의 왼쪽 상단에 채워질 조직 이름을 입력하십시오.
팁
테스트 환경에서 Power BI 대시보드를 식별하기 위해 Organization_name에 대해 다른 값을 지정할 수 있습니다. 예를 들어 Contoso 테스트 시스템.
CDS_기본_솔루션_URL: Dataverse 환경 인스턴스의 URL을 입력하십시오. 예: https://[myenv].crm.dynamics.com
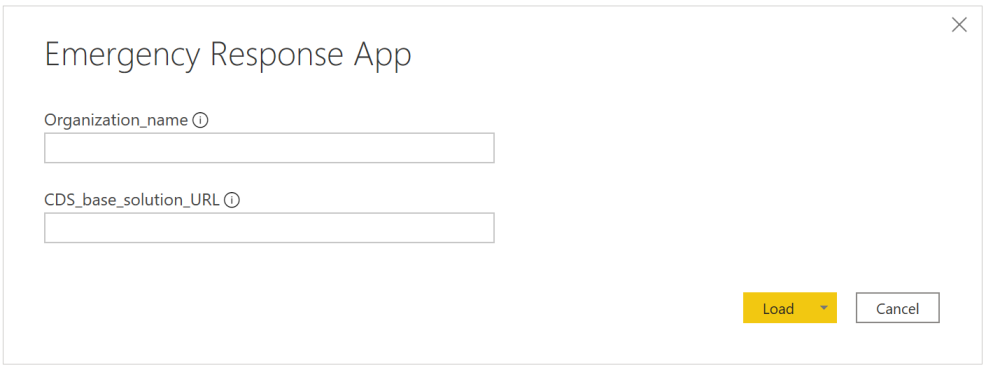
로드를 선택합니다.
Dataverse 환경에 자격 증명을 입력하라는 메시지가 표시됩니다. 조직 계정 > 로그인을 선택하여 자신의 Dataverse 자격 증명을 지정합니다.
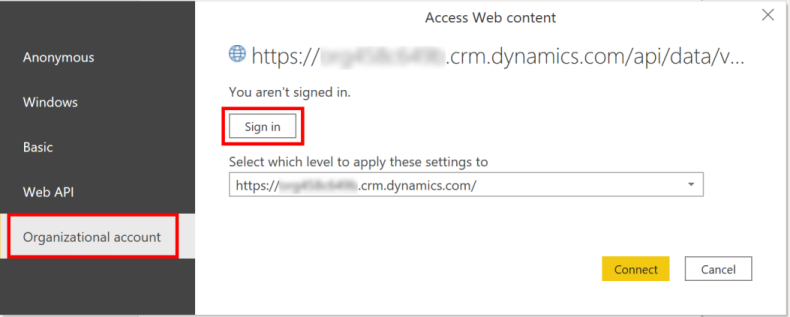
로그인 후 연결을 선택하여 Dataverse의 데이터에 연결합니다.
연결에 성공하면 데이터가 Power BI 보고서에 표시됩니다. 대기 중인 변경 사항을 쿼리에 적용하라는 메시지가 표시됩니다. 변경 내용 적용을 선택합니다.
게시를 선택하여 귀하의 Power BI 작업 영역에 데이터를 게시합니다. 변경 사항을 저장하라는 메시지가 표시됩니다. 저장을 선택합니다.
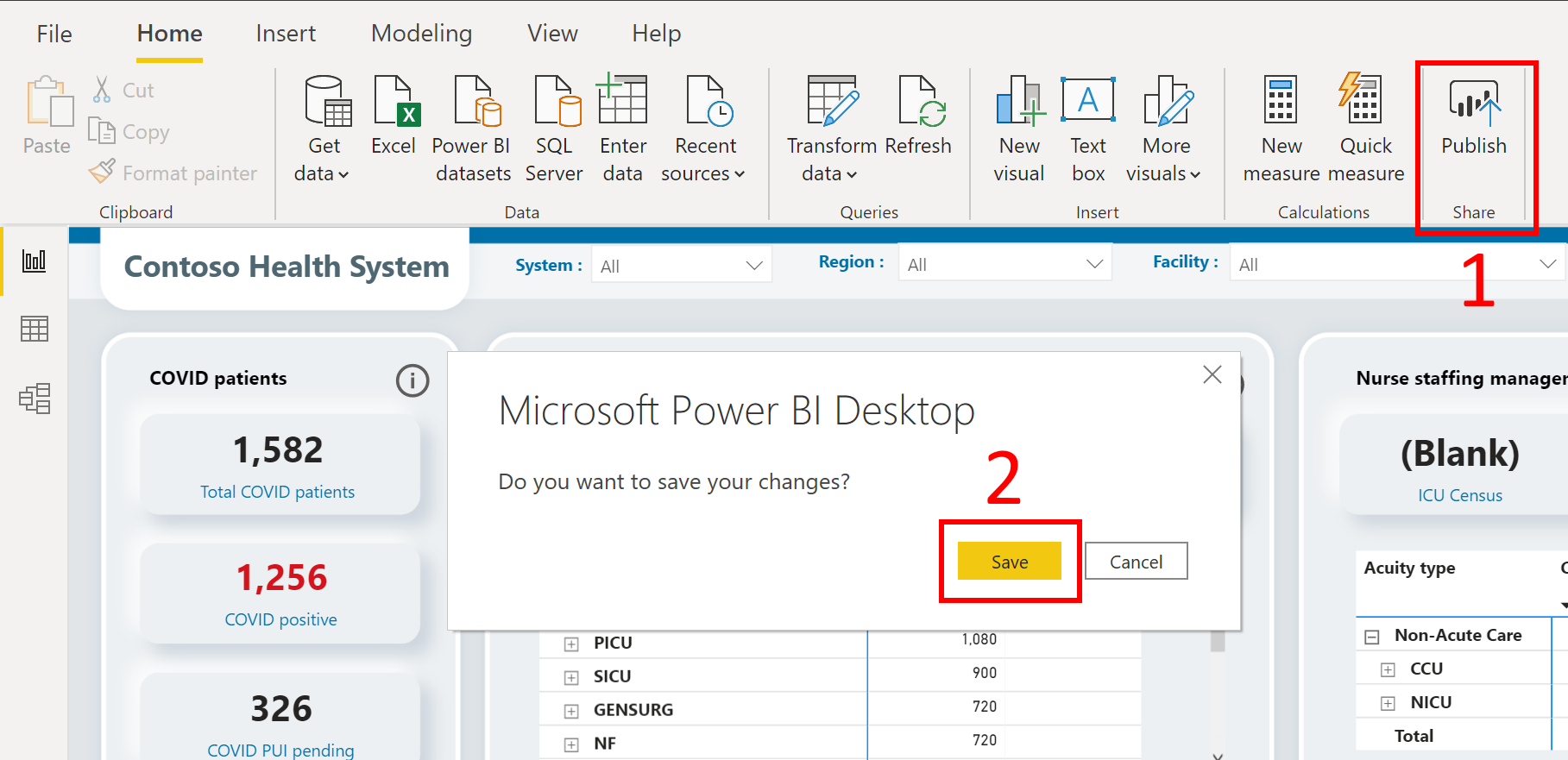
Dataverse 환경 정보와 함께 .pbix 파일로 파일을 저장하라는 메시지가 표시됩니다. 이름을 입력하고 컴퓨터에 저장하십시오.
.pbix 파일을 저장하면 보고서를 게시하라는 메시지가 표시됩니다. Power BI에 게시 페이지에서 게시할 작업 영역을 선택한 다음 선택을 클릭합니다.
작업 영역에서 보고서를 사용할 수 있게 됩니다. 이제 데이터 집합에 대한 데이터 새로 고침 설정을 구성하겠습니다. 작업 영역에서 데이터 집합을 선택하고 일정 새로 고침 아이콘을 선택합니다.
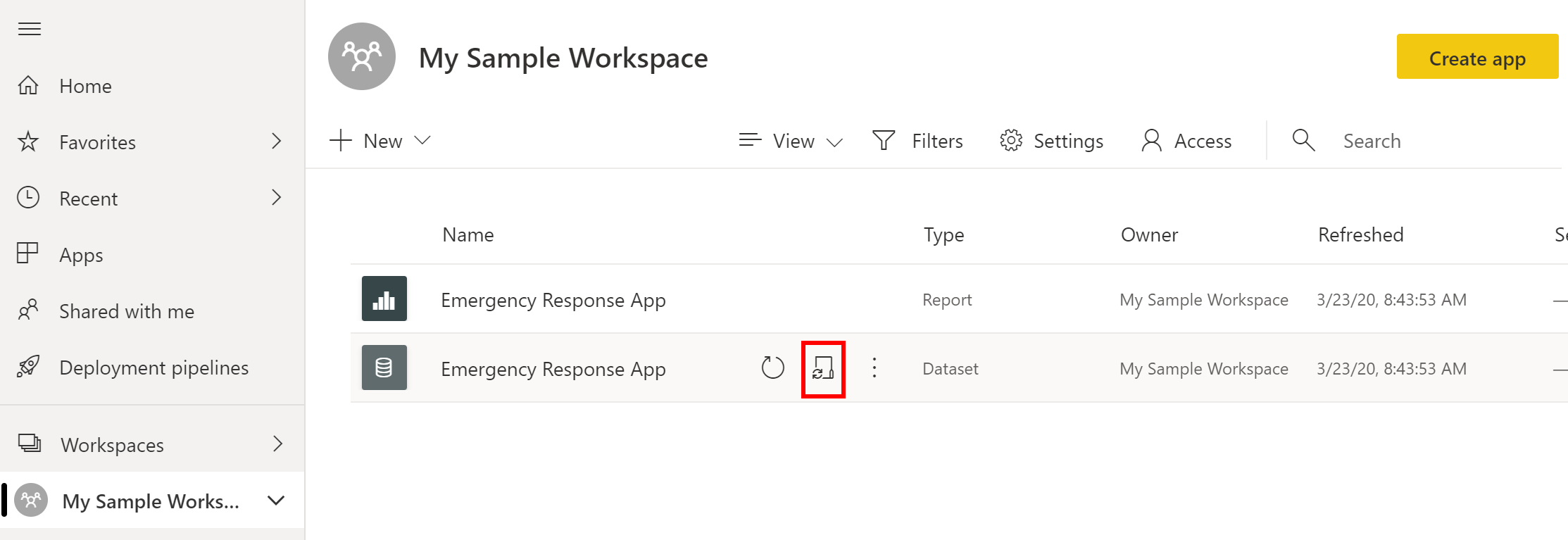
데이터 새로 고침 설정을 처음으로 설정하려고 하면 자격 증명이 유효하지 않다는 메시지가 표시되는 설정 페이지가 나타납니다. 데이터 원본 자격 증명 아래에서 자격 증명 편집을 선택해 자격 증명을 지정합니다.
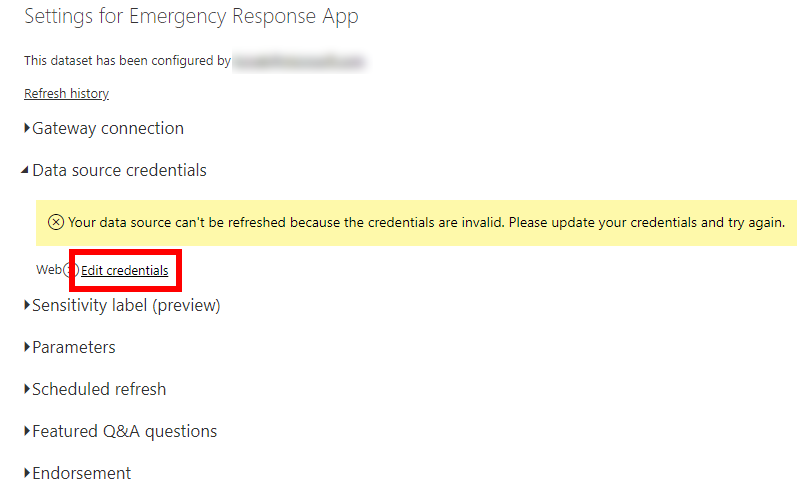
다음 화면에서:
- 인증 방법에 OAuth2를 선택합니다.
- 이 데이터 원본의 개인 정보 보호 수준 설정을 조직으로 선택합니다.
- 로그인을 선택합니다.
자격 증명을 지정하고 로그인하라는 메시지가 표시됩니다. 로그인에 성공하면 설정 페이지로 돌아갑니다.
설정 페이지에서 예약된 새로 고침을 확장하고 일정에 따라 데이터를 새로 고치는 데 필요한 세부 정보를 지정합니다. 적용을 선택합니다.
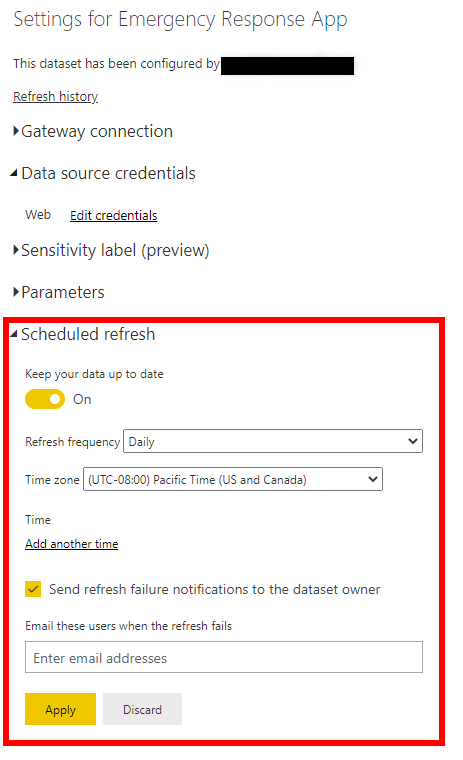
참고
데이터를 새로 고칠 수 있는 횟수에는 제한이 있습니다. Power BI는 공유 용량의 데이터 집합을 매일 8회 새로 고침으로 제한합니다. 데이터 집합이 프리미엄 용량에 있는 경우 데이터 집합 설정에서 하루에 최대 48회의 새로 고침을 예약할 수 있습니다. 추가 정보: 데이터 새로 고침
왼쪽 창에서 작업 영역 이름을 선택한 다음 오른쪽 상단에서 앱 만들기를 선택합니다.
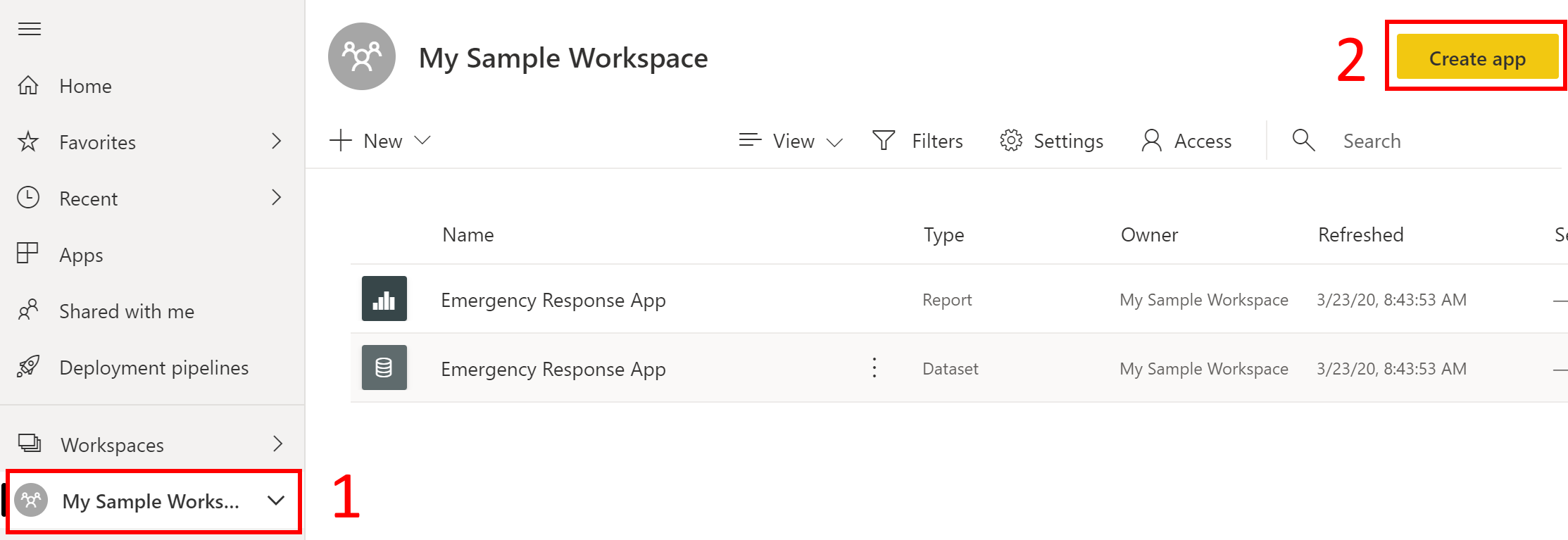
앱 게시 페이지에서:
설정 탭에서 앱의 이름과 설명을 지정하십시오.
탐색 탭에서 대시보드를 게시할 위치를 지정하십시오.
권한 탭에서 이 앱을 볼 수 있는 사용자 또는 그룹을 지정하십시오. 최종 사용자를 위해 이 앱을 자동으로 설치하려면 이 앱을 자동으로 설치 확인란을 선택했는지 확인하십시오. 추가 정보: 최종 사용자를 위한 앱 자동 설치
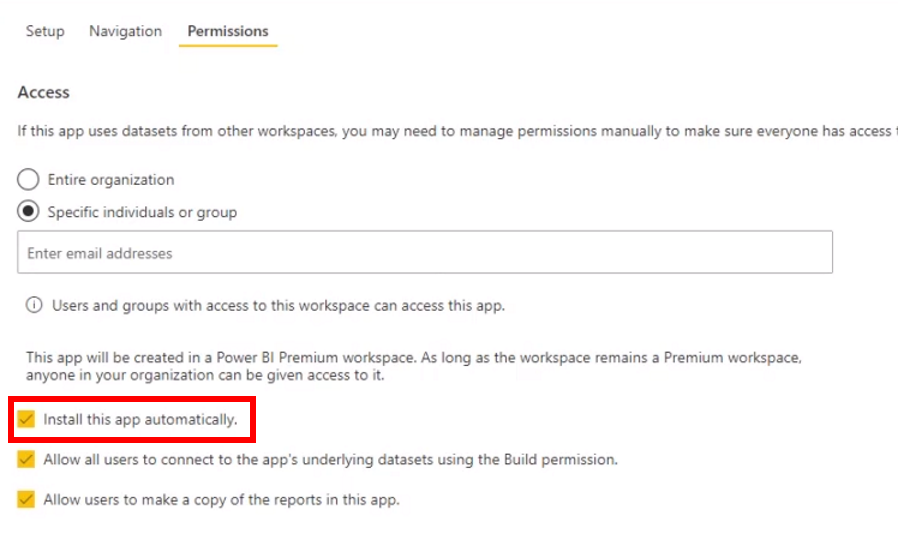
앱 게시를 선택합니다. Power BI에 앱을 게시하는 방법에 대한 자세한 내용은 앱 게시를 참조하세요.
대시보드 게시 후
게시된 Power BI 대시보드를 보려면 Power BI 대시보드 보기를 참조하십시오.
11단계: CDC 데이터 채우기를 위한 흐름 사용
질병관리본부(CDC)에서 각 병원이 보고할 형식으로 솔루션의 다양한 소스에서 데이터를 수집하는 데 도움이 되는 다음 흐름을 활성화해야 합니다.
- CDC 데이터 채우기 - 의료 종사자 직원
- CDC 데이터 채우기 - 의료 공급
- CDC 데이터 채우기 - 환자 및 병원 수용력
Power Automate에 로그인합니다.
왼쪽 창에서 솔루션을 선택합니다. 솔루션 목록에서 병원 비상 대응 솔루션을 선택하여 솔루션을 엽니다.
솔루션에서 흐름을 필터링하여 모든 흐름을 찾습니다.
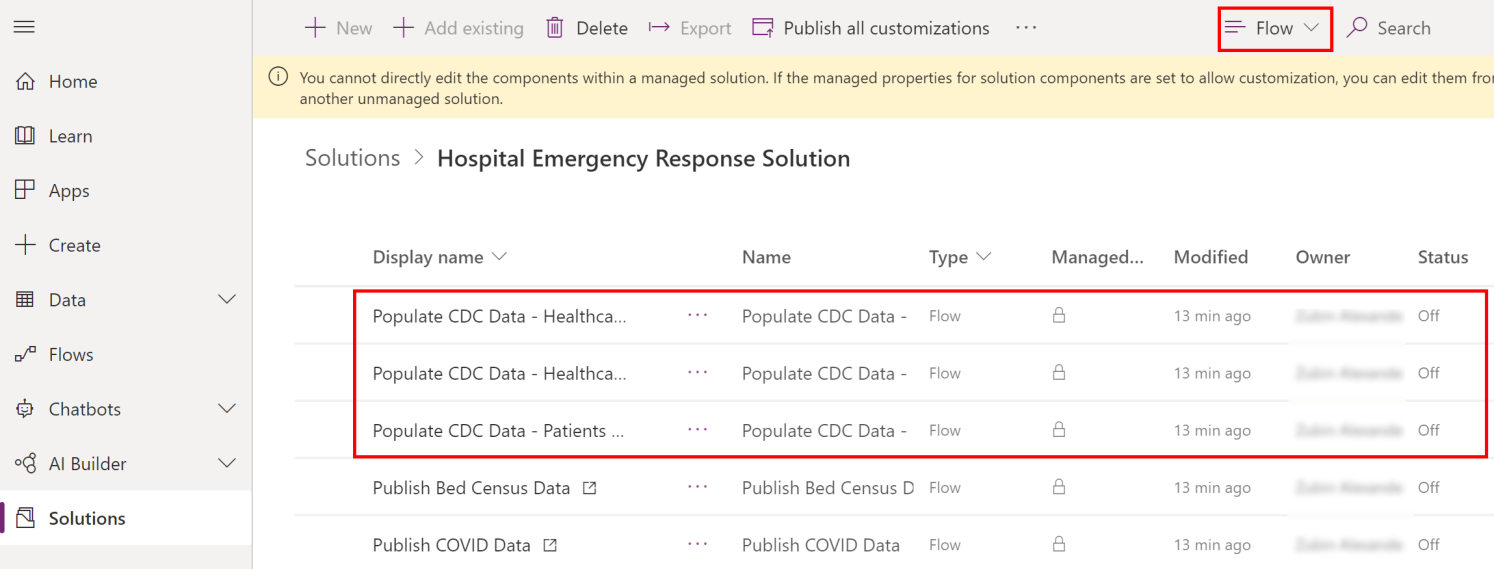
흐름 이름을 선택하여 흐름 정의를 엽니다. 예를 들어, CDC 데이터 채우기 - 의료 종사자 직원.
도구 모음에서 편집을 선택하고 연결 정보를 확인합니다.
저장을 선택하여 변경 사항을 저장한 다음 켜기를 선택합니다.
다음 각 흐름으로 4-6단계를 수행하여 연결을 확인한 다음 흐름을 활성화하십시오.
- CDC 데이터 채우기 - 의료 공급
- CDC 데이터 채우기 - 환자 및 병원 수용력
문제점 및 의견
Hospital Emergency Response 샘플 앱과 관련된 문제를 보고하려면 https://aka.ms/emergency-response-issues를 방문하십시오.
Hospital Emergency Response 샘플 앱에 대한 의견을 보려면 https://aka.ms/emergency-response-feedback을 방문하십시오.
다음 단계
참고
귀사의 설명서 언어 기본 설정에 대해 말씀해 주시겠습니까? 간단한 설문 조사에 응해주세요. (이 설문 조사는 영어로 되어 있습니다.)
이 설문 조사는 약 7분 정도 걸립니다. 개인 데이터는 수집되지 않습니다(개인정보처리방침).