포털 콘텐츠 편집기를 사용하여 페이지 콘텐츠 편집
참고
- 2022년 10월부터 Power Apps 포털이 Power Pages가 됩니다.
- 이 토픽은 레거시 기능에 적용됩니다. 자세한 내용은 Microsoft Power Pages 설명서에서 확인하세요.
콘텐츠 편집기를 사용하여 텍스트를 편집하고, 링크를 만들고, 웹 페이지에 이미지를 표시할 수 있습니다. 포털 콘텐츠 편집기를 사용하려면 적합한 권한이 필요하며, 페이지 템플릿에 수정할 콘텐츠가 있어야 합니다.
콘텐츠를 수정하려면 수정할 콘텐츠를 가리킨 다음 표시되는 편집 단추를 선택합니다.
중요
포털을 편집하려면 Power Apps 포털 스튜디오를 사용하는 것이 좋습니다.
콘텐츠 편집기 명령 및 컨트롤
편집기 도구 모음에는 콘텐츠 편집을 도와줄 여러 단추가 있습니다. 마우스 커서를 단추 위로 이동하면 각 단추의 기능에 대한 도구 설명이 나타납니다. 아래의 테이블에는 사용 가능한 단추에 대한 설명이 도구 모음에 나타나는 순서대로 나열되어 있습니다.
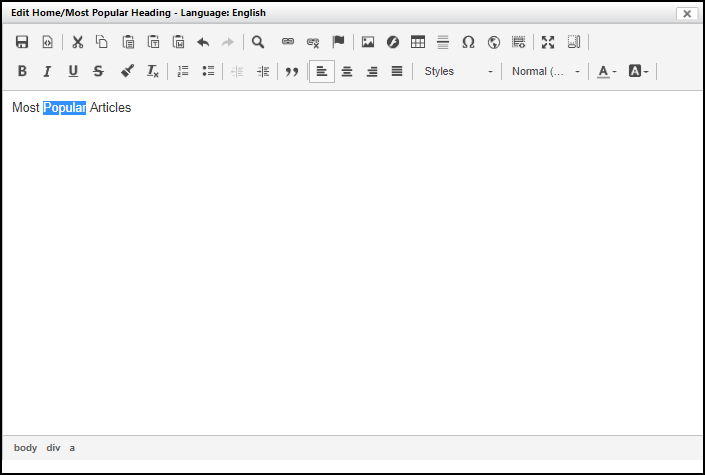
| 버튼 | 설명 |
|---|---|
| 저장 | 콘텐츠의 변경 내용을 저장하고 편집기를 닫습니다. |
| 소스 | 콘텐츠에 대한 HTML 소스를 담고 있는 대화 상자를 엽니다. 이 창에서 바로 HTML을 수정하고 업데이트할 수 있습니다. 이 대화 상자는 HTML의 유효성을 검사하지 않습니다. HTML에 대한 지식이 있는 사용자만 이 기능을 사용하는 것이 권장됩니다. |
| 잘라내기, 복사, 붙여넣기 | 선택한 텍스트를 클립보드에서 또는 클립보드로 잘라내거나, 복사하거나, 붙여넣습니다. |
| 일반 텍스트로 붙여넣기 | 클립보드에서 텍스트를 모든 서식 및 스타일이 제거된 상태로 붙여넣습니다. |
| Word에서 붙여넣기 | 클립보드에서 텍스트를 Microsoft Word의 서식 및 스타일을 최대한 유지하여 붙여넣습니다. |
| 실행 취소, 다시 실행 | 이전 변경 내용을 취소하거나 취소한 변경 내용을 다시 실행합니다. 현재 편집기를 열었을 때부터 변경한 내용만 취소할 수 있습니다. 저장 또는 취소한 변경 내용은 취소하거나 다시 실행할 수 없습니다. |
| 찾기 | 콘텐츠를 검색할 대화 상자를 엽니다. 또한 검색된 컨텐츠를 대체할 수도 있습니다. |
| 연결 | 선택한 테스트에 링크를 삽입하거나 편집합니다. 추가 정보: 링크 만들기 |
| 연결 해제 | 하이퍼링크를 일반 텍스트로 되돌립니다. |
| 기준 위치 | 선택한 테스트에 앵커를 삽입하거나 편집합니다. |
| 이미지 | 콘텐츠에 이미지를 삽입하거나 편집합니다. 추가 정보: 이미지 삽입. |
| Flash | 콘텐츠에 플래시 이미지를 삽입하거나 편집합니다. |
| 표 | 테이블 또는 해당 테이블의 행, 셀 및 속성을 삽입하거나 편집합니다. |
| 가로줄 삽입 | 텍스트 커서 위치에 가로줄을 삽입합니다. |
| 특수 문자 삽입 | 특수 문자가 들어 있는 대화 상자를 열어 텍스트 커서 위치에 선택한 문자를 삽입합니다. |
| IFrame | 콘텐츠에서 인라인 프레임을 삽입하거나 편집합니다. |
| 템플릿 삽입 | 미리 정의된 콘텐츠 템플릿을 삽입합니다. |
| 최대화 | 편집기를 포함하는 브라우저 창의 크기로 편집기의 크기를 조정합니다. |
| 블록 표시 | 블록 수준 요소와 해당 요소 이름을 주변 상자의 왼쪽 위 모서리에 표시합니다. |
| 굵게, 기울임꼴, 밑줄, 취소선 | 선택한 텍스트와 새로 입력할 텍스트에 굵게, 기울임꼴, 밑줄, 취소선 서식을 적용합니다. |
| 서식 복사 | 선택한 텍스트의 서식 및 스타일을 복사합니다. |
| 서식 제거 | 선택한 텍스트의 서식 및 스타일을 제거합니다. |
| 글머리 기호 목록 삽입/제거, 번호 매기기 목록 삽입/제거 | 글머리 기호 및 번호 매기기 목록을 선택한 텍스트에, 아직 텍스트를 입력하지 않았다면 텍스트 커서 위치에 삽입합니다. 이미 목록이 있다면 그 목록은 제거됩니다. |
| 내어쓰기, 들여쓰기 | 텍스트나 목록 항목을 내어쓰거나 들여씁니다. |
| 블록 따옴표 | 선택한 텍스트 및 새로 입력할 텍스트를 따옴표 블록 내에 위치시킵니다. |
| 왼쪽 맞춤, 가운데 맞춤, 오른쪽 맞춤, 양쪽 맞춤 | 선택된 텍스트 및 새로 입력할 텍스트를 왼쪽, 가운데, 오른쪽, 양쪽으로 맙춥니다. |
| 스타일 서식 지정 | 선택한 텍스트 및 새로 입력할 텍스트를 선택한 미리 정의된 스타일로 변경합니다. |
| 단락 형식 | 선택한 텍스트 및 새로 입력할 텍스트를 선택한 미리 정의된 단락 형식으로 변경합니다. |
| 텍스트 색 | 선택한 텍스트와 새로 입력한 텍스트의 색을 변경합니다. |
| 배경색 | 선택한 텍스트와 새로 입력한 텍스트의 배경색을 변경합니다. |
참고
- 전체 화면 모드인 경우 저장단추를 사용할 수 없습니다. 변경 내용을 저장하려면 최대화를 선택하여 단추를 사용할 수 있는 일반 모드로 돌아갑니다.
- 예를 들어, 길이가 500자 이상인 웹 페이지가 있고 콘텐츠 편집기를 사용하여 페이지를 편집하는 경우 편집기의 언어 콘텐츠 탭이 공백으로 나타날 수 있습니다. 브라우저에서 스크립트 오류를 검토하면
400 Bad Request오류가 있는 HTTP 응답을 확인할 수 있습니다. 이 경우 최대 길이가 500자를 초과하지 않도록 URL을 잘라야 합니다.
링크 만들기
편집할 영역 근처에서 편집을 선택합니다.
하이퍼링크로 표시할 텍스트를 선택합니다.
링크를 선택합니다. 링크 대화 상자가 나타납니다.
하이퍼링크의 속성을 입력한 다음 확인을 선택합니다.
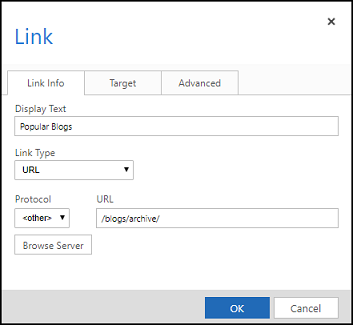
포털 콘텐츠 편집기에서 저장을 선택하여 변경 내용을 저장합니다.
링크 속성 및 명령
| 이름 | 설명 |
|---|---|
| 표시 텍스트 | 선택한 텍스트를 하이퍼링크로 표시합니다. |
| 연결 유형 | 만들 링크 유형을 선택합니다.
|
| 프로토콜 | 적절한 프로토콜을 선택합니다. |
| URL | 링크로 연결하는 URL입니다. 올바른 서식 있는 URL이라면 웹 사이트 외부 또는 같은 웹 사이트 내의 어떠한 URL이라도 가능합니다. 내부에 있는 경우 상대적일 수 있으며 서버 찾아보기를 사용하여 조회할 수 있습니다. |
| 서버 찾아보기 | 웹 사이트의 파일 선택기를 엽니다. 페이지 또는 파일을 선택하면 선택한 페이지 또는 파일의 URL이 링크 URL 필드에 배치됩니다. 파일 선택기 사용을 참고하십시오. |
| 대상(탭) | 링크를 선택했을 때 링크를 같은 브라우저 창에서 열지 아니면 새로운 창에서 열지 지정합니다. 설정하지 않으면 기본적으로 링크는 같은 창에서 열립니다. |
| 고급(탭) | 링크의 고급 속성을 지정합니다. |
이미지 삽입
편집할 영역 근처에서 편집을 선택합니다.
이미지를 삽입할 위치에 텍스트 커서를 놓습니다.
이미지를 선택합니다. 이미지 속성 대화 상자가 나타납니다.
이미지의 속성을 입력한 다음 확인을 선택합니다.
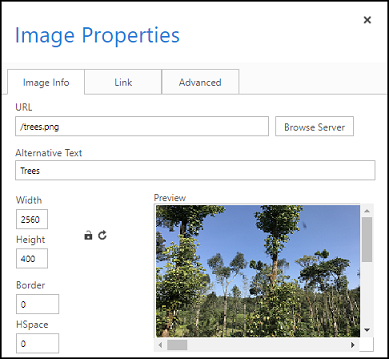
포털 콘텐츠 편집기에서 저장을 선택하여 변경 내용을 저장합니다.
이미지 속성 및 명령
| 이름 | 설명 |
|---|---|
| URL | 이미지의 URL입니다. 올바른 서식 있는 이미지 URL이라면 웹 사이트 외부 또는 같은 웹 사이트 내의 어떠한 URL이라도 가능합니다. URL이 웹 사이트 내부에 있는 것이 좋습니다. 내부에 있는 경우 상대적일 수 있으며 서버 찾아보기를 사용하여 조회할 수 있습니다. |
| 서버 찾아보기 | 웹 사이트의 파일 선택기를 엽니다. 이미지를 선택하면 선택한 이미지 파일의 URL이 이미지 URL 필드에 배치됩니다. 파일 선택기 사용을 참고하십시오. |
| 대체 텍스트 | 이미지의 대체 특성을 지정합니다. 화면 뷰어를 사용하여 읽어지며, 일반적으로 이미지가 제대로 로드되지 않는 경우 표시됩니다. |
| 미리 보기 | 삽입하거나 업데이트하려는 이미지의 미리 보기를 표시합니다. |
| 맞춤 | 이미지를 왼쪽 또는 오른쪽에 맞출지 여부를 선택합니다. |
| 고급(탭) | 이미지의 고급 속성을 지정합니다. |
파일 선택기를 사용하여 페이지 및 파일 찾아보기
파일 선택기로 같은 웹 사이트에 속하는 페이지 및 파일을 찾아볼 수 있습니다. 파일 선택기를 사용하여 새 파일을 업로드할 수도 있습니다. 포털 콘텐츠 편집기에서 링크 또는 이미지를 추가할 때 파일 선택기를 사용할 수 있습니다. 서버 찾아보기를 선택하여 파일 선택기를 엽니다. 왼쪽의 트리 보기를 사용하여 페이지 또는 파일을 찾아 맨 오른쪽의 목록 보기에서 선택할 페이지 또는 파일을 두 번 클릭합니다.
새 파일을 업로드하려면:
- 파일을 업로드할 폴더로 이동한 다음 녹색 더하기 모양이 있는 디스크 아이콘을 선택합니다.
- 열린 대화 상자에서 파일 선택을 선택한 다음 업로드할 파일을 선택합니다. 파일을 두 개 이상 추가하려면 다음 필드에서 같은 작업을 반복합니다.
- 선택된 파일을 업로드하려면 확인을 선택합니다.
파일 선택기 명령
아래의 테이블에 사용 가능한 단추에 대한 설명이 도구 모음에 나타나는 순서대로 나열되어 있습니다.
| 이름 | 설명 |
|---|---|
| 뒤로 | 이전에 표시된 폴더로 이동합니다. |
| 다시 로드 | 폴더 보기를 새로 고칩니다. |
| 파일 선택 | 선택한 페이지 또는 파일의 URL을 사용합니다. |
| 열기 | 새 브라우저 창에서 페이지 또는 파일을 표시합니다. |
| 파일 업로드 | 대화 상자를 열어 새 파일을 업로드합니다. 확인을 선택하여 새 파일을 폴더에 즉시 업로드합니다. |
| 복사 | 사용 안 함 |
| 제거 | 선택한 파일을 삭제합니다. 파일만 삭제할 수 있으며 페이지는 삭제할 수 없습니다. 페이지는 콘텐츠 게시 도구 모음의 삭제 단추로만 제거할 수 있습니다. |
| 정보 보기 | 선택한 페이지 또는 파일에 대한 추가 정보를 표시합니다. |
| 빠른 보기로 미리 보기 | 작은 오버레이 창에 파일과 그 파일에 대한 정보를 표시합니다. |
| 아이콘으로 보기 | 폴더 콘텐츠를 아이콘으로 표시합니다. |
| 목록으로 보기 | 폴더 내용을 각각의 항목에 대해 세부 정보가 담긴 테이블로 표시합니다. |
| 도움말 | 웹 파일 관리자 elFinder에 대한 대화 상자를 엽니다. |
참조
포털 콘텐츠 편집기 시작
Power Apps 포털 스튜디오를 사용하여 포털 만들기 및 사용자 지정
참고
귀사의 설명서 언어 기본 설정에 대해 말씀해 주시겠습니까? 간단한 설문 조사에 응해주세요. (이 설문 조사는 영어로 되어 있습니다.)
이 설문 조사는 약 7분 정도 걸립니다. 개인 데이터는 수집되지 않습니다(개인정보처리방침).