클래식 편집기를 사용하여 Azure Pipelines로 테스트 자동화
이 문서에서는 Azure DevOps 서비스에서 Azure Pipelines 클래식 편집기를 사용하여 Test Studio에서 빌드한 캔버스 앱 테스트를 설정하고 실행하는 방법을 학습합니다.
GitHub - Microsoft/PowerAppsTestAutomation에서 공개 프로젝트를 사용할 수 있습니다.
- 애플리케이션 로그인 작업을 자동화합니다.
- 빌드 에이전트에서 브라우저를 열고 테스트 사례 및 도구 모음을 실행하십시오.
- Azure DevOps 파이프라인에서 테스트 실행 상태를 봅니다.
필수 조건
시작하기 전에 다음 단계를 완료해야 합니다.
GitHub의 Microsoft/PowerAppsTestAutomation 프로젝트를 포크합니다.
참고
공개 포크는 비공개로 만들 수 없습니다. 비공개 리포지토리를 만들려면 리포지토리를 복제하세요.
파이프라인에서 실행하려는 앱 테스트 URL로 리포지토리에 새 Test URL .json 파일을 만듭니다.
1단계 - PowerAppsTestAutomation 프로젝트 포크
포크는 리포지토리의 사본입니다. 리포지토리를 포크하면 원래 프로젝트에 영향을 주지 않고 변경할 수 있습니다.
GitHub에 로그인합니다.
Microsoft/PowerAppsTestAutomation 리포지토리로 이동합니다. 또한 Microsoft/PowerAppsTestAutomation를 검색하여 리포지토리를 선택할 수도 있습니다.
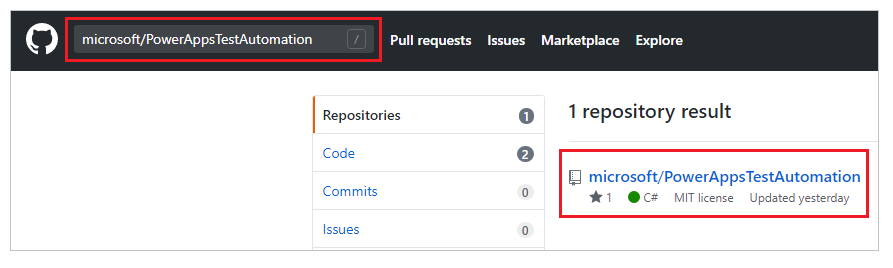
포크를 선택합니다.
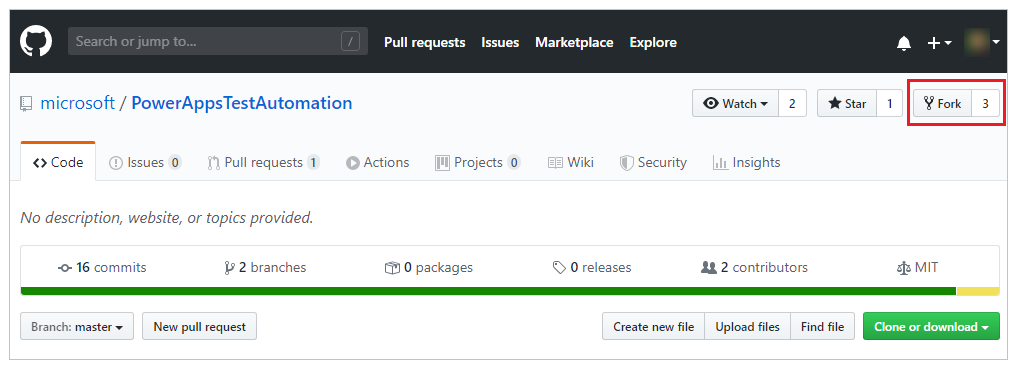
포크할 곳을 선택하십시오.
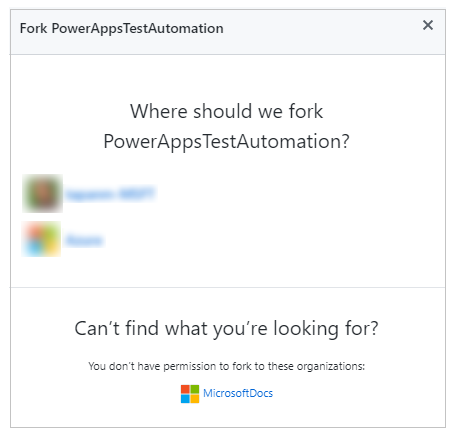
이제 포크한 리포지토리를 사용할 수 있습니다.
2단계 - Test URL .json 파일 만들기
Test URL .json 파일에는 앱을 검증하기 위한 테스트 도구 모음 및 테스트 사례 URL이 포함됩니다. Test Studio에서 재생 링크 복사를 선택해 앱 테스트 도구 모음 및 테스트 사례 URL을 검색할 수 있습니다.
이전에 만든 리포지토리에서 Samples/TestAutomationURLs.json 샘플 파일을 찾을 수 있습니다.
리포지토리에서 새
TestURLs.json파일을 만들거나 다른 파일 이름을 사용하십시오.
파일 이름과 위치는 나중에 문서의 파이프라인 변수에 매핑됩니다.Samples/TestAutomationURLs.json파일에서 서식을 복사합니다.테스트 URL 섹션을 앱에서 확인하려는 테스트로 업데이트하십시오.
변경 내용을 리포지토리에 커밋합니다.
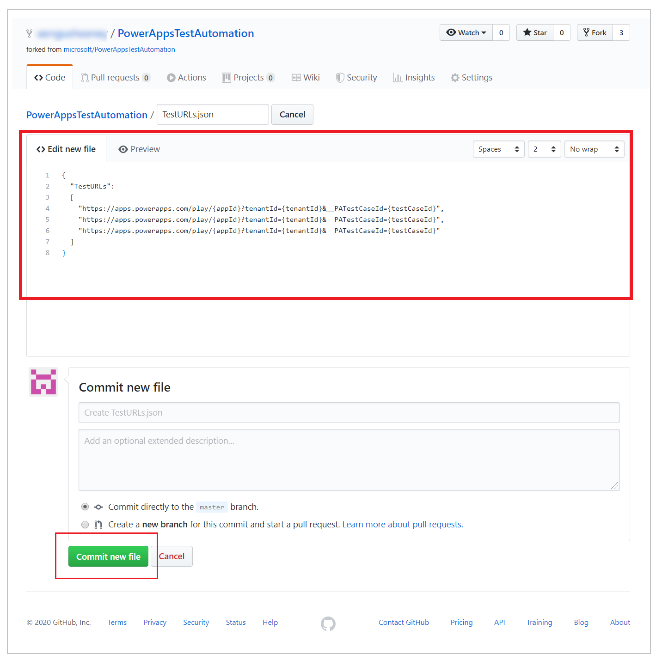
파이프라인 만들기
Azure DevOps 인스턴스에 로그인합니다.
기존 프로젝트를 선택하거나 새 프로젝트를 만듭니다.
왼쪽 메뉴에서 파이프라인을 선택합니다.
파이프라인 만들기를 선택합니다.
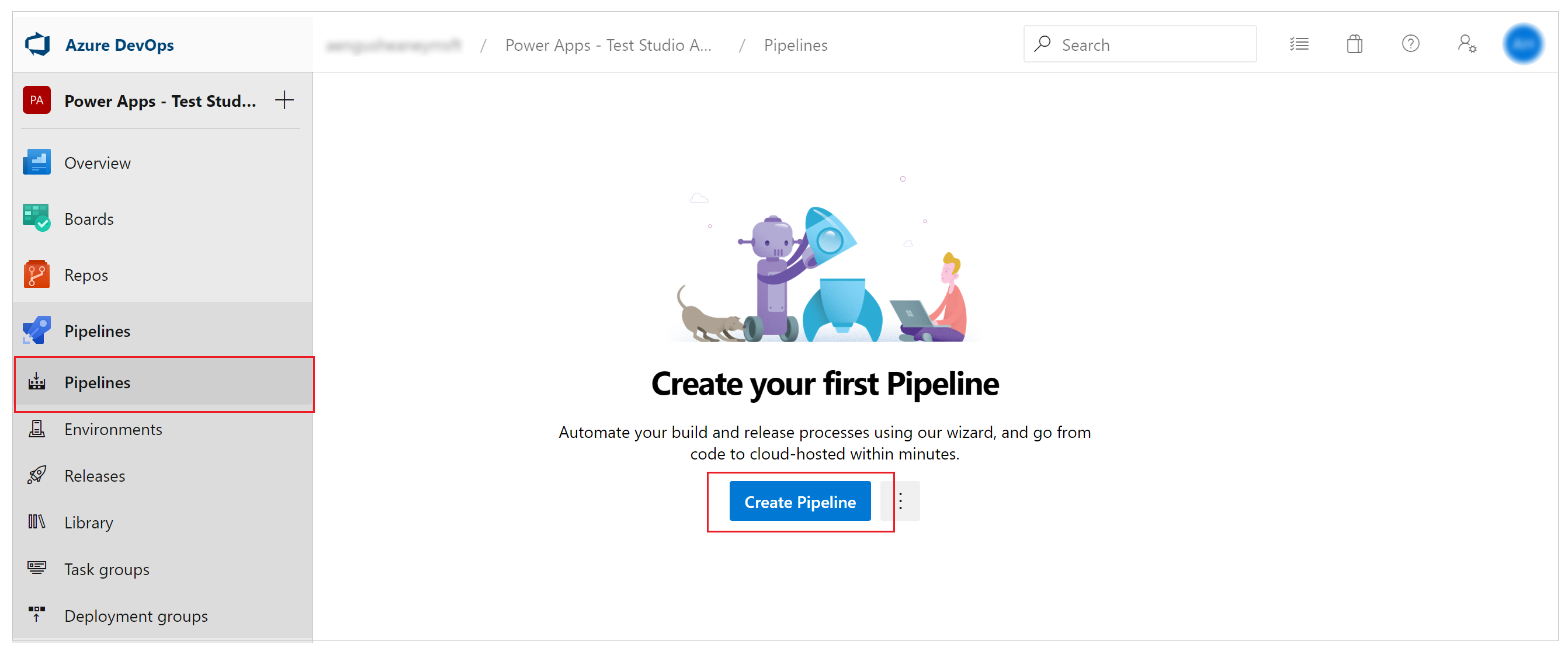
클래식 편집기 사용을 선택합니다.
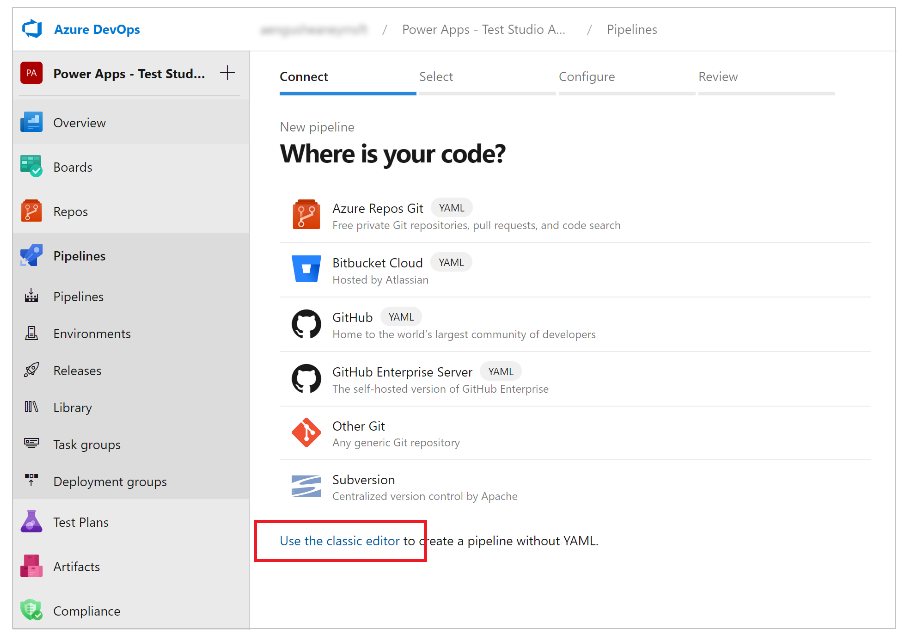
GitHub를 원본으로 선택합니다.
필요한 경우 OAuth 또는 개인용 액세스 토큰을 사용하여 GitHub 연결을 승인하십시오.
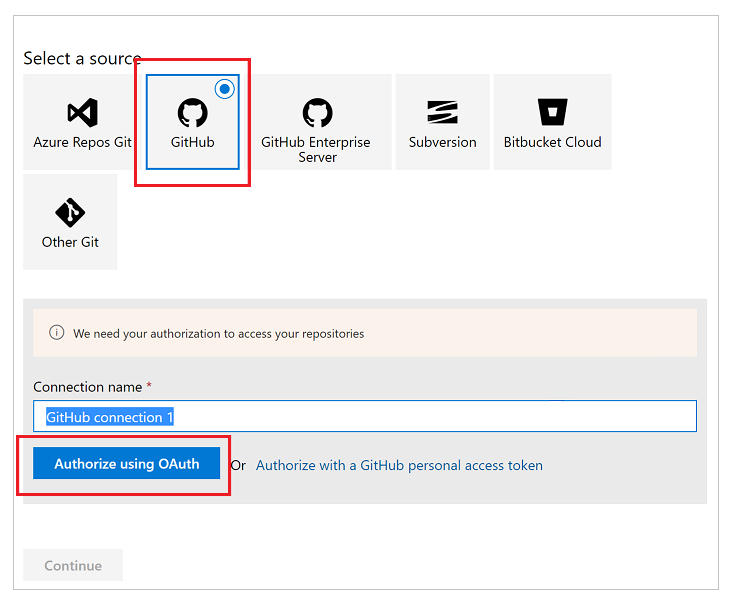
필요한 경우 연결 이름을 편집하십시오.
리포지토리 입력의 오른쪽에서 ...(줄임표)를 선택합니다.
GitHub에 프로젝트 이름을 입력한 다음 선택합니다.
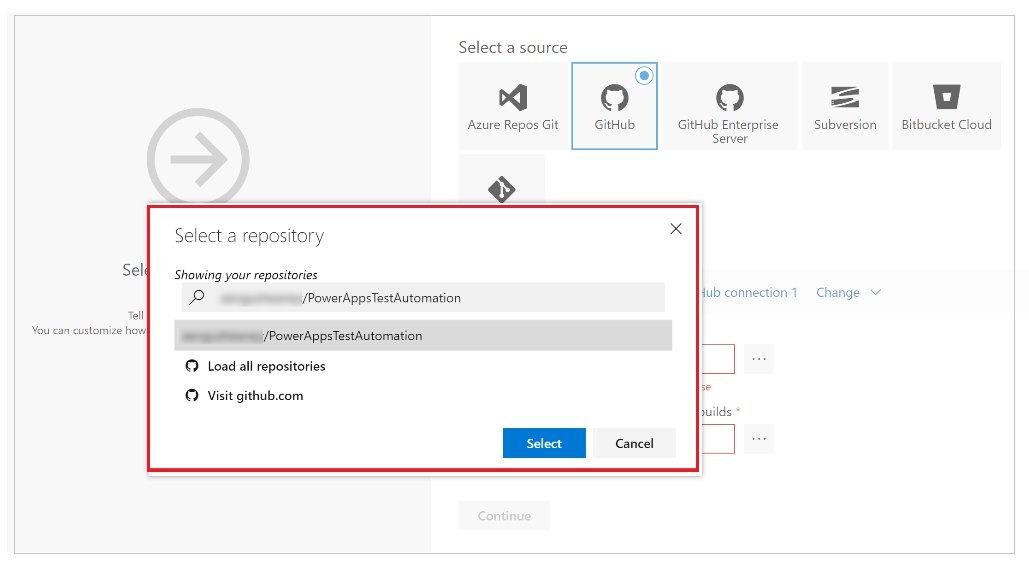
계속을 선택합니다.
템플릿 선택 화면에서 빈 작업을 선택합니다.
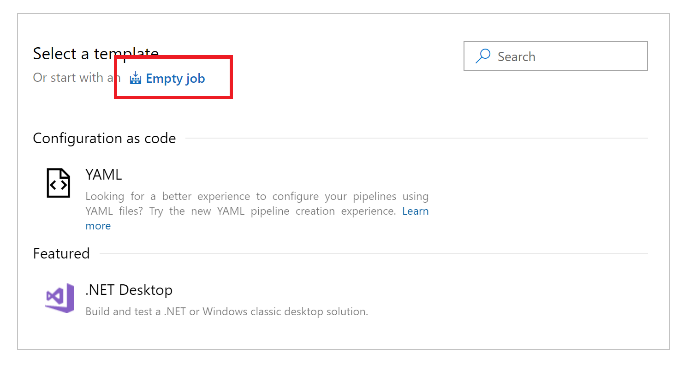
파이프라인을저장합니다.
파이프라인에 작업 추가
이제 새로운 작업을 추가하고 다음 순서로 파이프라인에서 테스트를 실행하도록 작업을 구성합니다.
1단계 - PowerShell을 사용하여 화면 해상도 구성
에이전트 작업 1 옆에 있는 + 를 선택합니다.
PowerShell을 검색합니다.
추가를 선택해 작업에 PowerShell 작업을 추가합니다.
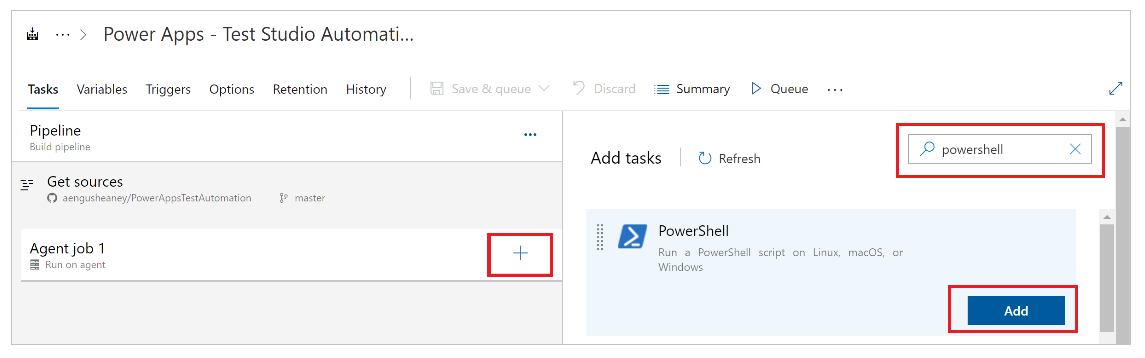
작업을 선택합니다.
표시 이름을 에이전트 화면 해상도를 1920 x 1080으로 설정 또는 이와 유사하게 업데이트할 수 있습니다.스크립트 유형으로 인라인을 선택하고 스크립트 창에 다음을 입력하십시오.
# Set agent screen resolution to 1920x1080 to avoid sizing issues with Portal Set-DisplayResolution -Width 1920 -Height 1080 -Force # Wait 10 seconds Start-Sleep -s 10 # Verify Screen Resolution is set to 1920x1080 Get-DisplayResolution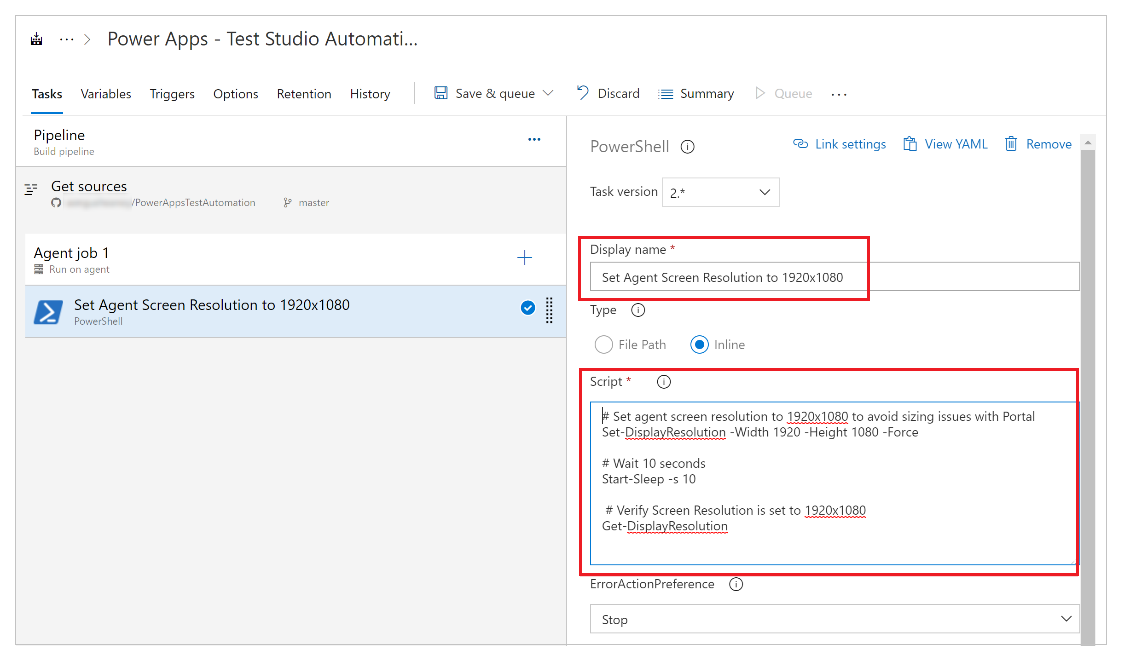
2단계 - NuGet 패키지 복원
에이전트 작업 1 옆에 있는 + 를 선택합니다.
NuGet을 검색합니다.
추가를 선택해 작업에 NuGet 작업을 추가합니다.
작업을 선택합니다.
표시 이름을 NuGet 패키지 복원 또는 이와 유사하게 업데이트할 수도 있습니다.… (줄임표)를 솔루션, packages.config 또는 project.json로의 경로 구성 필드에서 선택합니다.
PowerAppsTestAutomation.sln 솔루션 파일을 선택합니다.
확인을 선택합니다.
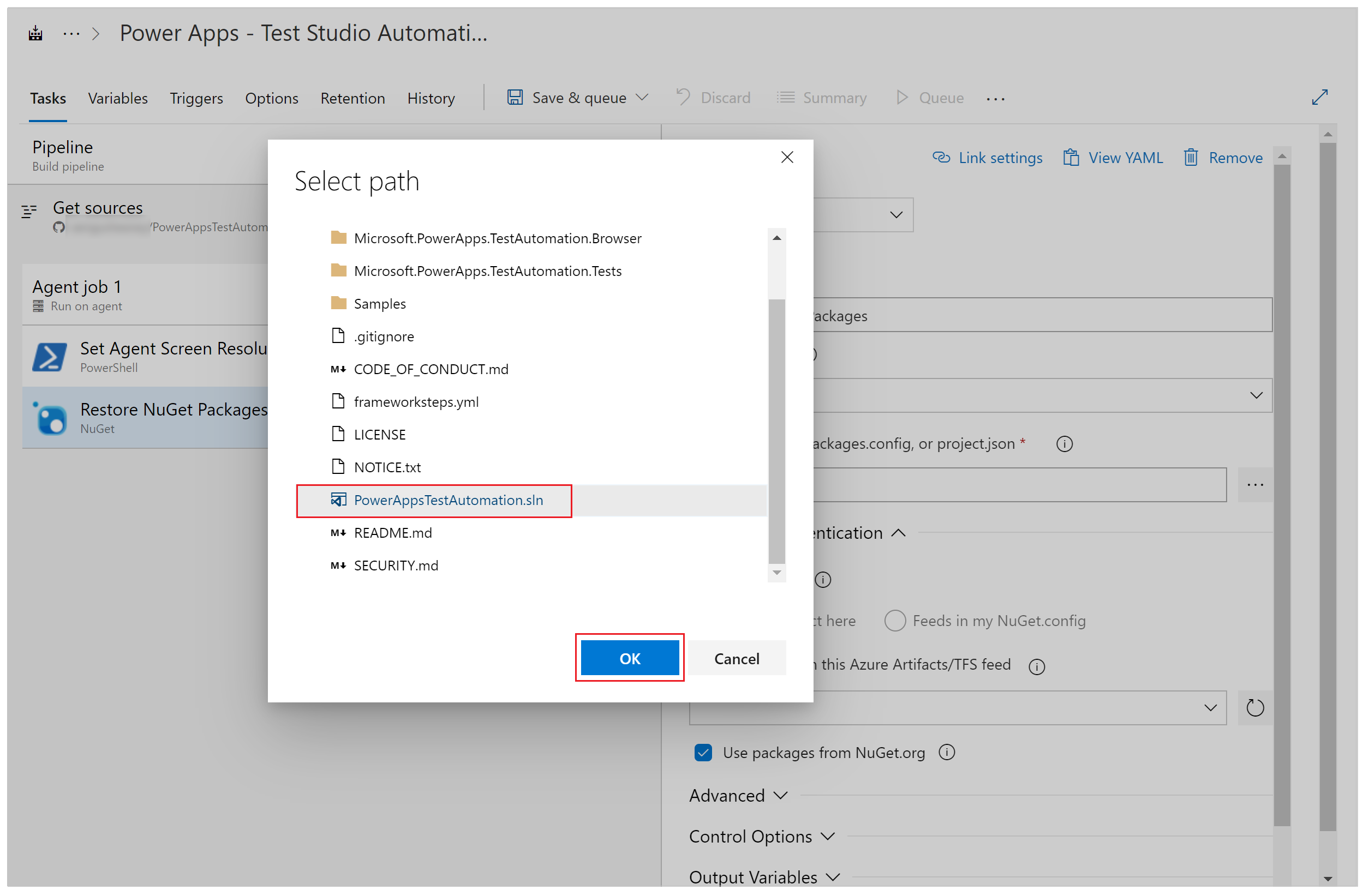
3단계 - PowerAppsTestAutomation 솔루션 빌드
에이전트 작업 1 옆에 있는 + 를 선택합니다.
Visual Studio 빌드를 검색합니다.
추가를 선택해 작업에 Visual Studio 빌드 작업을 추가합니다.
작업을 선택합니다.
표시 이름을 Power Apps 테스트 자동화 솔루션 빌드 또는 이와 유사하게 업데이트할 수도 있습니다.… (줄임표)를 솔루션 구성 필드에서 선택합니다.
PowerAppsTestAutomation.sln 솔루션 파일을 선택합니다.
확인을 선택합니다.
4단계 - Google Chrome용 Visual Studio 테스트 추가.
에이전트 작업 1 옆에 있는 + 를 선택합니다.
Visual Studio 테스트를 검색합니다.
추가를 선택해 작업에 Visual Studio 테스트 작업을 추가합니다.
작업을 선택합니다.
표시 이름을 $(BrowserTypeChrome)을 통해 Power Apps 테스트 자동화 테스트 실행 또는 이와 유사하게 업데이트할 수도 있습니다.테스트 파일 텍스트 필드에 에서 기본 항목을 제거하고 다음을 추가하십시오.
**\Microsoft.PowerApps.TestAutomation.Tests\bin\\Debug\Microsoft.PowerApps.TestAutomation.Tests.dll테스트 필터 기준 필드에
TestCategory=PowerAppsTestAutomation을 입력합니다.테스트 믹스에 UI 테스트 포함됨을 선택합니다.
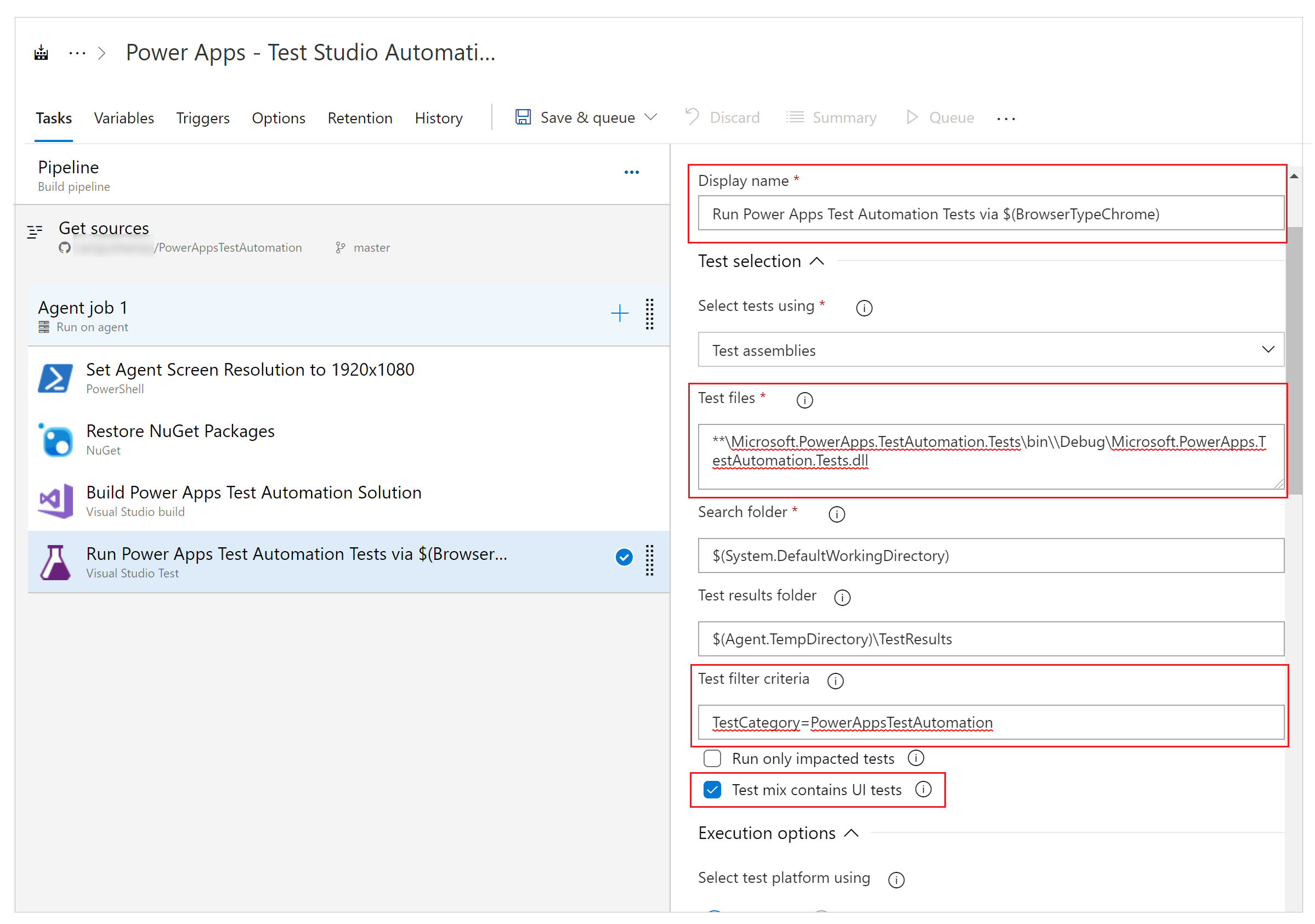
… 선택 (줄임표)를 설정 파일 필드에서 선택합니다.
Microsoft.PowerApps.TestAutomation.Tests를 확장하고 patestautomation.runsettings 파일을 선택한 다음 확인을 선택합니다.
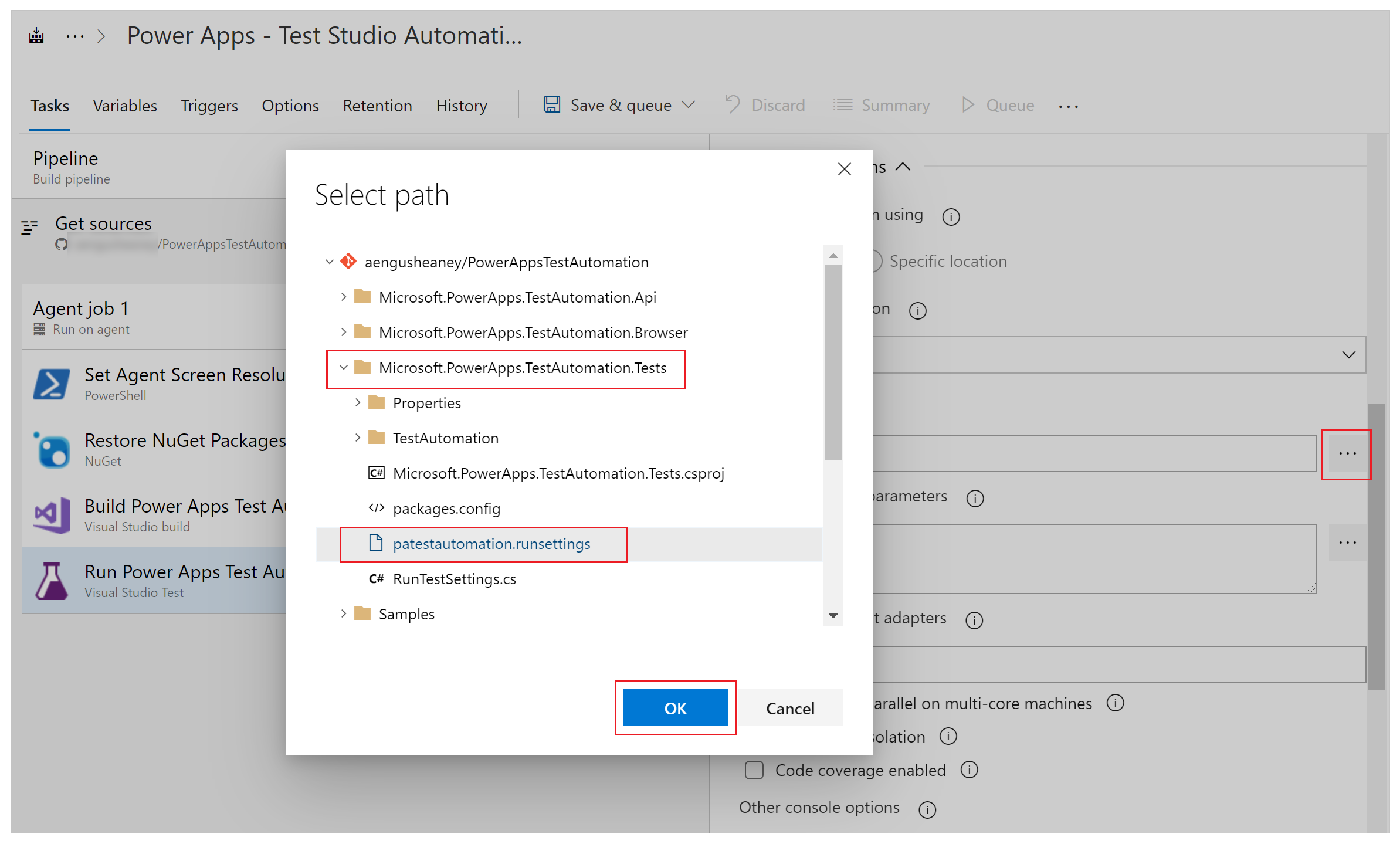
테스트 실행 매개 변수 재정의 필드에 다음을 복사합니다.
-OnlineUsername "$(OnlineUsername)" -OnlinePassword "$(OnlinePassword)" -BrowserType "$(BrowserTypeChrome)" -OnlineUrl "$(OnlineUrl)" -UsePrivateMode "$(UsePrivateMode)" -TestAutomationURLFilePath "$(TestAutomationURLFilePath)" -DriversPath "$(ChromeWebDriver)"참고
여기에서 파이프라인의 변수가 구성되며, 위에서 $(VariableName)의 형태로 나타납니다.
테스트 실행 제목 필드에 $(BrowserTypeChrome)을 통해 Power Apps 테스트 자동화 테스트 실행 또는 유사한 제목을 입력합니다.
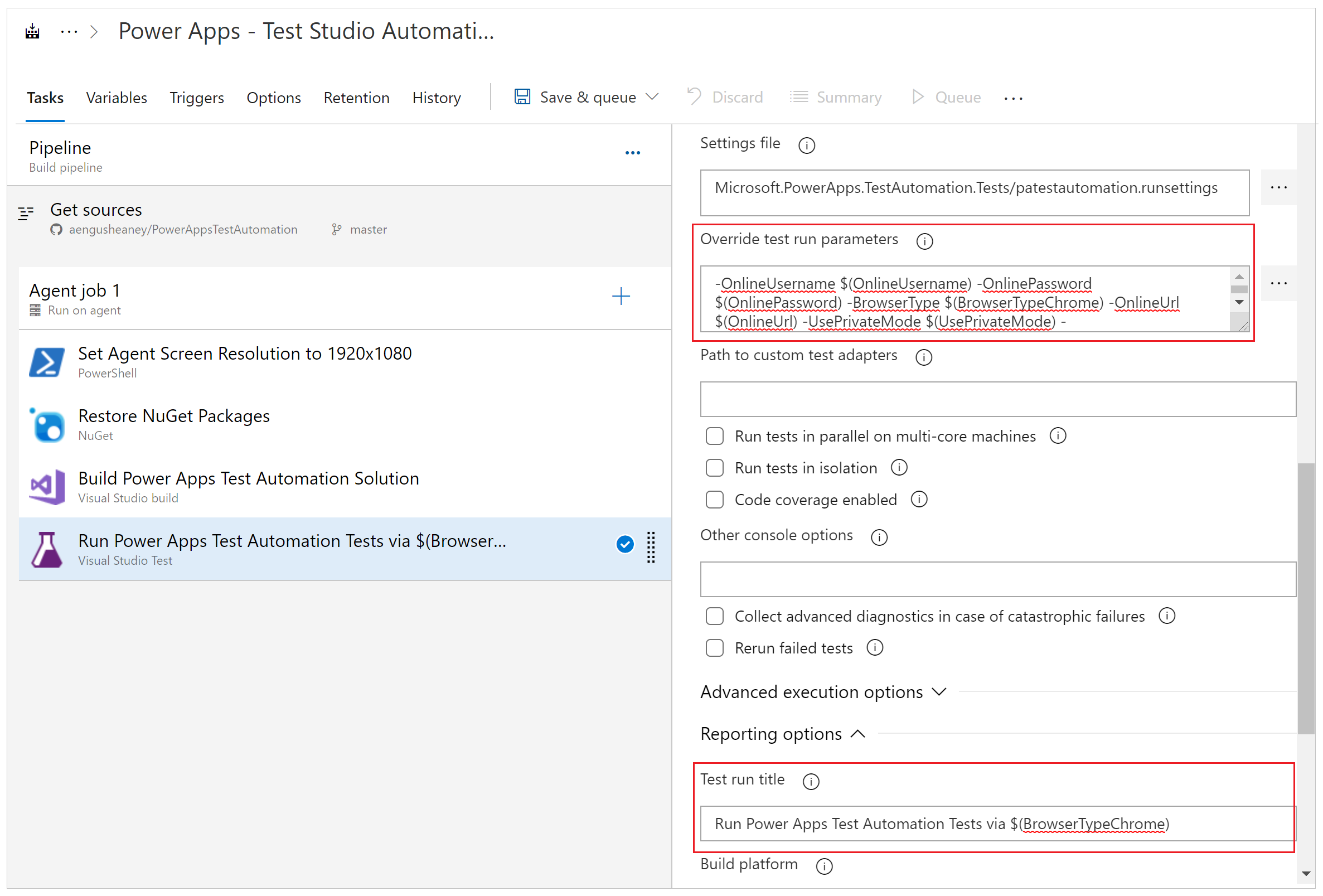
5단계 - Mozilla Firefox에 대한 Visual Studio 테스트 추가
Chrome용 Visual Studio 테스트 추가 작업을 마우스 오른쪽 단추로 클릭하고 작업 복제를 선택합니다.
작업을 선택하고 다음 영역을 업데이트하십시오.
제목: $(BrowserTypeFirefox)를 통해 Power Apps 테스트 자동화 테스트 실행
테스트 실행 매개 변수 재정의
-OnlineUsername "$(OnlineUsername)" -OnlinePassword "$(OnlinePassword)" -BrowserType "$(BrowserTypeFirefox)" -OnlineUrl "$(OnlineUrl)" -UsePrivateMode "$(UsePrivateMode)" -TestAutomationURLFilePath "$(TestAutomationURLFilePath)" -DriversPath "$(GeckoWebDriver)"테스트 실행 제목: $(BrowserTypeFirefox)를 통해 Power Apps 테스트 자동화 테스트 실행
파이프라인 변수 구성
이제 이전에 추가한 작업에 정의된 파이프라인 변수를 구성합니다.
변수 탭을 선택합니다.
추가를 선택하여 이 단계를 반복하여 다음 변수를 구성하십시오.
| 변수 이름 | 변수 값 |
|---|---|
| BrowserTypeChrome | Chrome |
| BrowserTypeFirefox | Firefox |
| OnlineUrl | https://make.powerapps.com |
| TestAutomationURLFilePath | $(Build.SourcesDirectory)\<test URL file>.json 참고: 이전에 만든 Test URLs .json 파일입니다. |
| UsePrivateMode | true |
| OnlineUsername | 애플리케이션에 로그인할 사용자 컨텍스트의 Microsoft Entra 이메일 주소를 입력합니다. 테스트는 이 사용자 계정의 컨텍스트에서 실행됩니다. 이 사용자에게 앱을 실행하고 앱이 연결할 수 있는 모든 데이터 원본에 연결할 수 있는지 확인하십시오. |
추가를 선택하고 변수 이름에 OnlinePassword를 입력합니다.
잠금 이미지를 확인하여 이 변수를 비밀로 만드십시오.
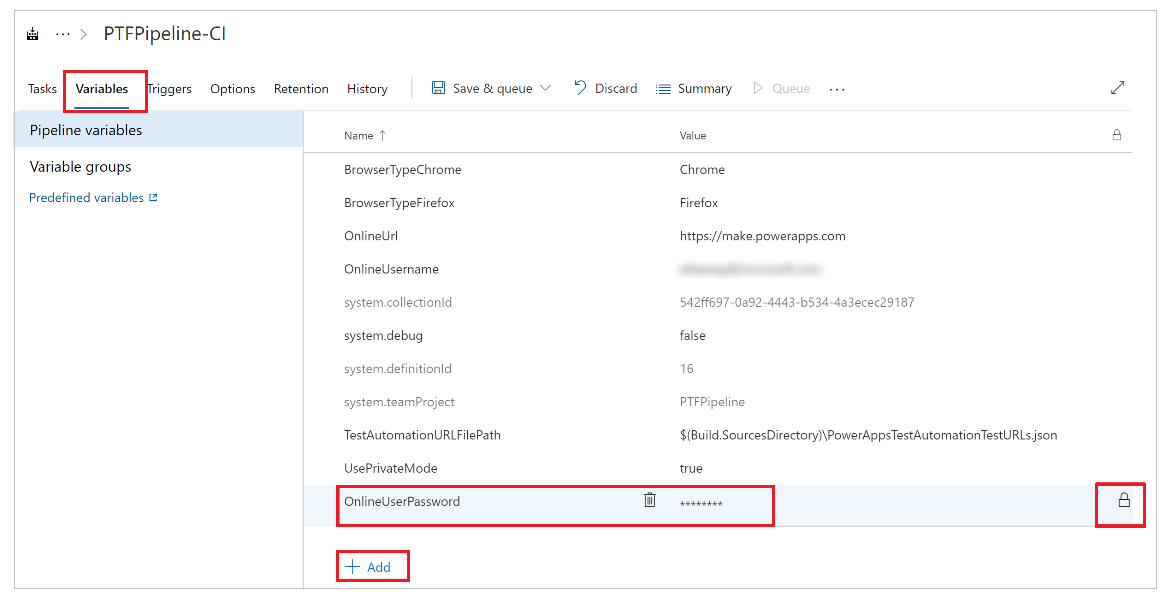
파이프라인 구성을 저장합니다.
테스트 실행 및 분석
테스트가 성공적으로 실행되고 있는지 확인하려면 큐와 실행을 차례로 선택합니다. 작업이 시작됩니다.
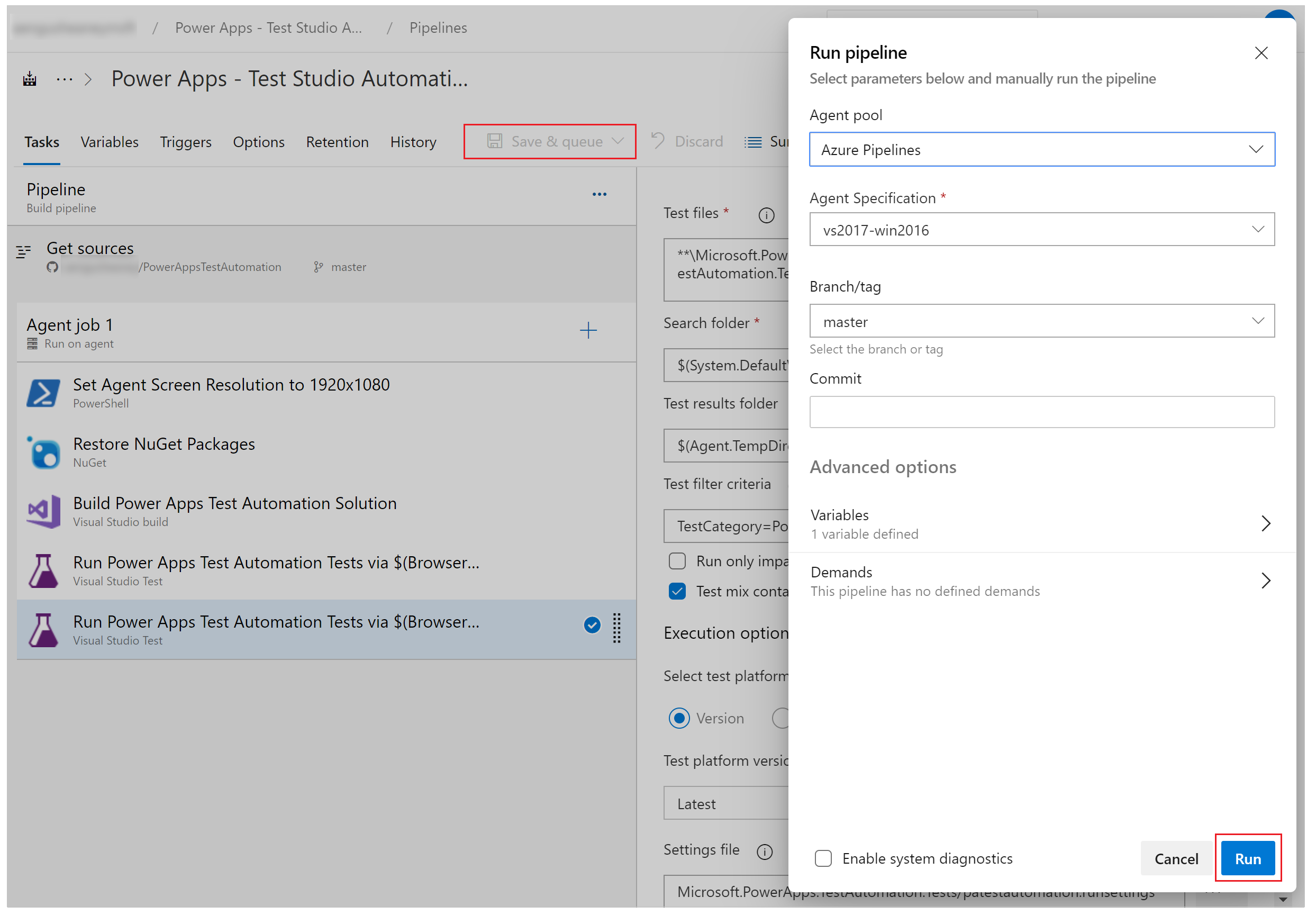
작업이 실행될 때 작업을 선택하여 실행 중인 각 작업에 대한 자세한 상태를 확인하십시오.
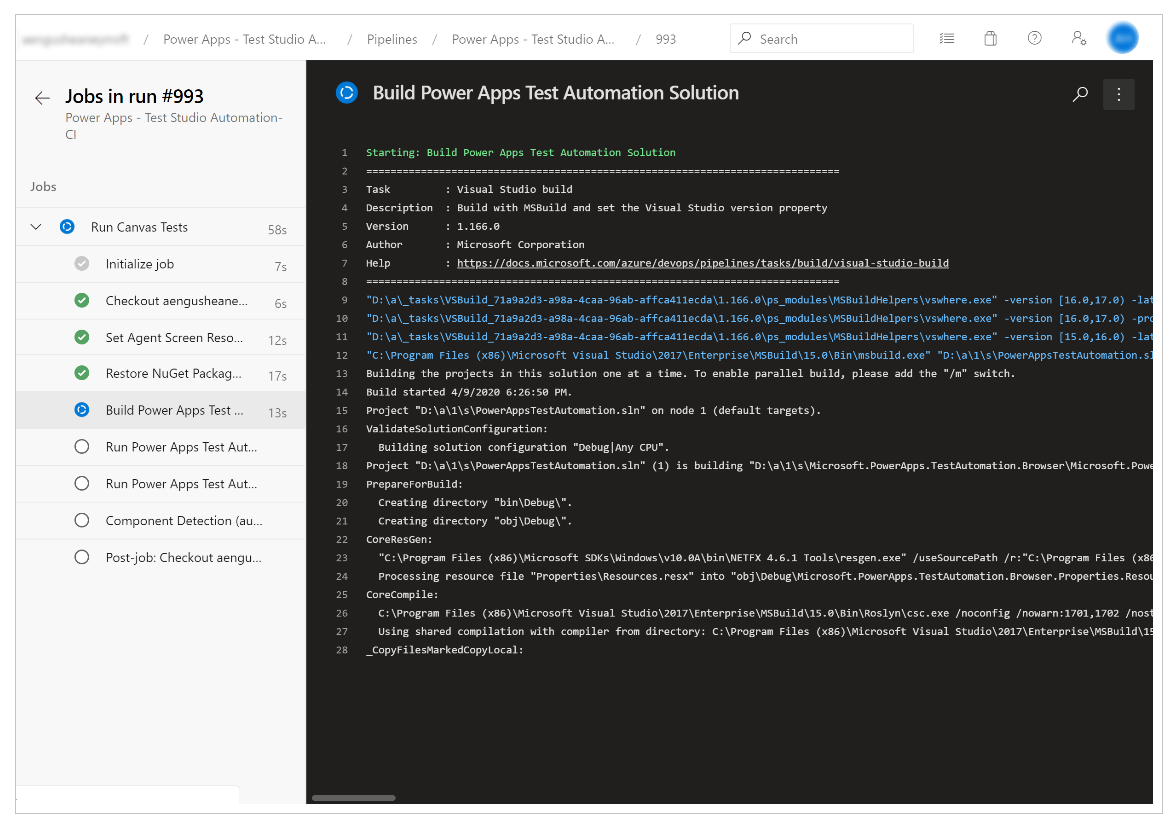
작업이 완료되면 고급 작업 요약과 오류 또는 경고를 볼 수 있습니다. 테스트 탭을 선택하여 실행한 테스트 사례에 대한 특정 세부 정보를 볼 수 있습니다.
다음 예는 Chrome 브라우저를 사용하여 테스트를 실행하는 도중 테스트 사례 중 하나 이상이 실패했음을 나타냅니다.
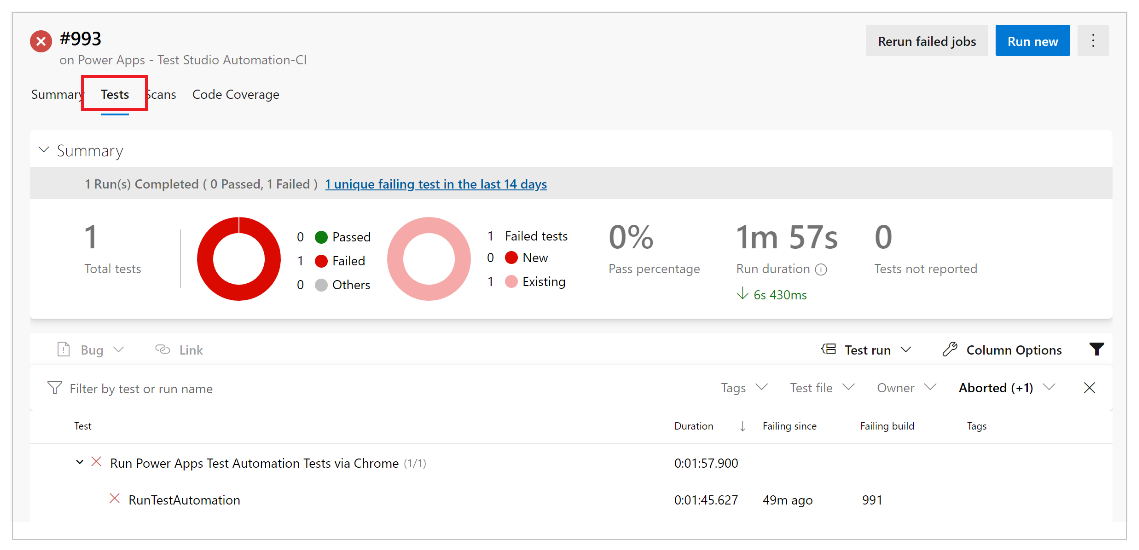
RunTestAutomation 테스트를 선택해 실패한 테스트 사례에 대한 세부 정보를 봅니다. 첨부 파일 탭에서 테스트 실행 요약과 테스트 도구 모음에서 실패하거나 통과한 테스트 사례를 확인할 수 있습니다.
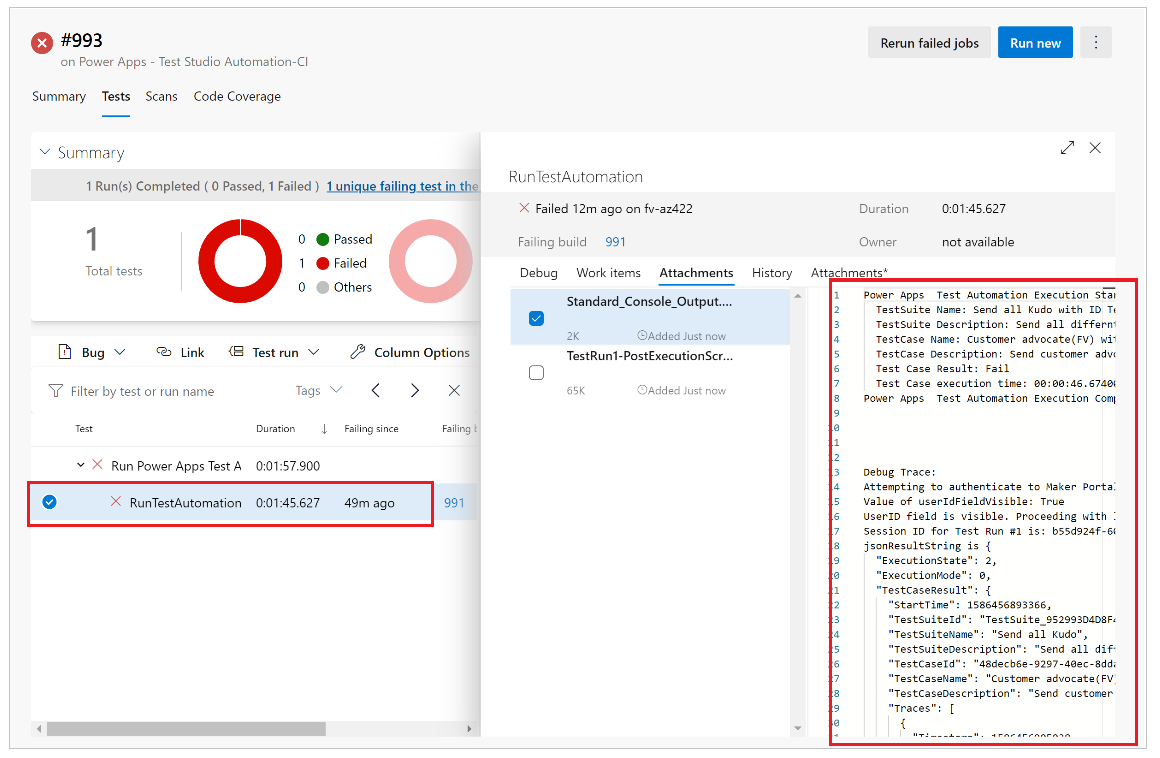
참고
테스트 도구 모음을 실행하면 테스트 사례의 통과 및 실패에 대한 요약이 표시됩니다. 테스트 사례를 실행하면 사용 가능한 경우 추적 정보와 함께 실패에 대한 특정 세부 사항이 표시됩니다.
알려진 제한 사항
다단계 인증은 지원되지 않습니다.
테스트 요약은 브라우저별로 단일 테스트 결과를 보고합니다. 테스트 결과에는 하나 이상의 테스트 사례 또는 테스트 도구 모음 결과가 포함됩니다.
Microsoft Entra 로그인 흐름 이외의 인증 프로세스는 PowerAppsTestAutomation 솔루션에서 로그인 과정을 사용자 지정해야 합니다.
참조
참고
귀사의 설명서 언어 기본 설정에 대해 말씀해 주시겠습니까? 간단한 설문 조사에 응해주세요. (이 설문 조사는 영어로 되어 있습니다.)
이 설문 조사는 약 7분 정도 걸립니다. 개인 데이터는 수집되지 않습니다(개인정보처리방침).