캔버스 앱에서 양식 사용자 지정
캔버스 앱에서 표시 양식 컨트롤과 편집 양식 컨트롤을 사용자 지정하여 사용자가 데이터를 쉽게 파악하고 업데이트할 수 있도록 가장 직관적인 순서로 데이터를 표시합니다.
각 양식은 하나 이상의 카드로 구성되어 있으며, 각 카드는 데이터 원본의 특정 열에서 데이터를 표시합니다. 이 항목의 단계에 따라 양식에 표시할 카드를 지정하고, 양식 내에서 카드를 위아래로 이동할 수 있습니다.
캔버스 앱에 익숙하지 않은 경우 캔버스 앱이란 무엇입니까?를 참조하십시오.
필수 구성 요소
Microsoft Dataverse에서 앱을 생성한 다음, 해당 앱에서 갤러리를 사용자 지정합니다.
카드 표시 및 숨기기
Power Apps에 로그인한 후 생성하고 사용자 정의한 앱을 엽니다.
왼쪽 탐색 모음의 검색 창에서 D를 입력하거나 붙여넣어 요소 목록을 필터링한 다음, DetailForm1을 클릭하거나 선택합니다.
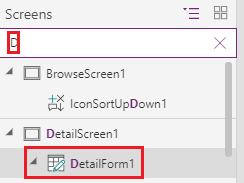
오른쪽 창의 속성 탭에서 필드 편집을 선택하여 필드 창을 엽니다.
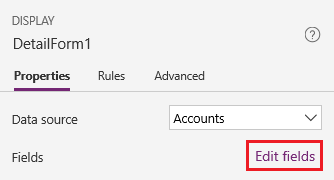
설명과 같은 필드를 숨기려면 위에 마우스를 가져가 나타나는 줄임표(...)를 선택한 다음 삭제를 선택합니다.
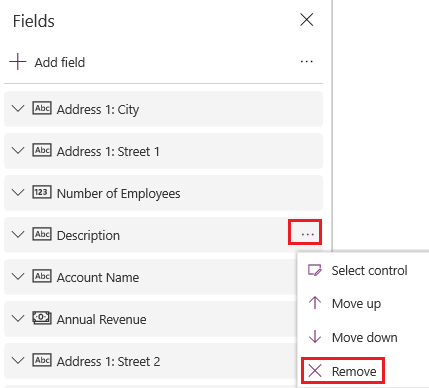
필드를 표시하려면 필드 추가를 선택하고 검색창에 필드 이름의 처음 몇 글자를 입력하거나 붙여넣고 필드의 확인란을 선택한 다음 추가를 선택합니다.
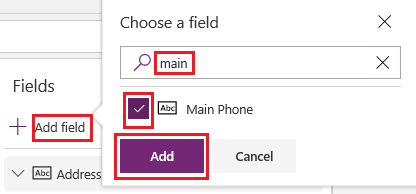
카드 재정렬
필드 창에서 계정 이름 필드를 필드 목록의 맨 위로 끕니다.
DetailForm1의 카드에 변경 내용이 반영됩니다.
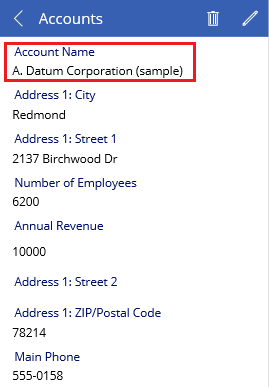
(선택 사항) 다른 카드를 다음 순서로 다시 정렬합니다.
- 계정 이름
- 직원 수
- 연간 매출
- 기본 전화
- 주소 1: 나머지 주소 1
- 주소 1: 나머지 주소 2
- 주소 1: 구/군/시
- 주소 1: 우편 번호
왼쪽 탐색 모음의 검색 창에서 Ed를 입력하거나 붙여넣은 다음, EditForm1을 선택합니다.
EditForm1의 필드가 DetailForm1의 필드와 일치하도록 이전 절차와 현재의 단계를 반복합니다.
앱 실행
왼쪽 탐색 모음의 검색 창에서 Br를 입력하거나 붙여넣은 다음, BrowseScreen1을 선택합니다.
F5 키를 누르거나 오른쪽 위 모서리의 미리 보기 아이콘을 선택하여 미리 보기 모드를 실행합니다.

오른쪽 위 모서리에서 더하기 아이콘을 선택하여 EditScreen1의 레코드를 추가합니다.

원하는 데이터를 모두 추가한 다음, 오른쪽 위 모서리에 있는 확인 표시 아이콘을 선택하여 변경 내용을 저장하고, BrowseScreen1로 돌아갑니다.

방금 생성한 항목의 화살표를 선택하여 해당 항목에 대한 세부 정보를 DetailScreen1에 표시합니다.

오른쪽 위 모서리에서 편집 아이콘을 선택하여 EditScreen1의 레코드를 업데이트합니다.

하나 이상의 필드에서 정보를 변경한 다음 오른 쪽 위 모서리의 확인 표시를 선택하여 변경 내용을 저장하고 DetailScreen1로 돌아옵니다.

오른쪽 위 모서리에서 휴지통 아이콘을 선택하여 방금 업데이트한 레코드를 삭제하고 BrowseScreen1으로 돌아옵니다.

Esc를 누르거나 왼쪽 위 모서리 근처의 닫기 아이콘을 선택하여 미리 보기 모드를 닫습니다.
다음 단계
- 앱을 저장 및 게시합니다.
- 앱에서 카드를 사용자 지정합니다.
참조
참고
귀사의 설명서 언어 기본 설정에 대해 말씀해 주시겠습니까? 간단한 설문 조사에 응해주세요. (이 설문 조사는 영어로 되어 있습니다.)
이 설문 조사는 약 7분 정도 걸립니다. 개인 데이터는 수집되지 않습니다(개인정보처리방침).