Tutorial: Write and register a plug-in
This tutorial guides you through writing a plug-in and registering it with Microsoft Dataverse. You should first read the Write a plug-in article to familiarize yourself with writing a plug-in.
You can find the complete plug-in solution files for this tutorial here: Sample: Create a basic plug-in.
Goal
Create an asynchronous plug-in registered on the "Create" message of the account table. The plug-in creates a task activity that reminds the creator of the account to follow up one week later.
Note
This goal can be easily achieved using a workflow without writing code. We are using this simple example so that we can focus on the process of creating and deploying a plug-in.
Prerequisites
- A System User account with the Administrator or System Customizer role in the target Microsoft Dataverse environment.
- A model-driven app that includes the account and task tables.
- If you don't have a model-driven app that includes these tables, see Build your first model-driven app from scratch for steps to make one in just a few minutes.
- Visual Studio 2019 (or later version).
- Knowledge of the Visual C# programming language.
- Plug-in Registration tool installed on the development computer. See Dataverse development tools.
Create a plug-in project
This article demonstrates using Visual Studio to write the plug-in and build the assembly. However, you could use your favorite editor for coding and use MSBuild to build the assembly. In either case, you must use the Plug-in Registration tool to register the plug-in with Dataverse.
Alternately, you can use Power Platform CLI to quickly create a new project with boilerplate plug-in code using the command pac plugin init. You would still use the Plug-in Registration tool to register the plug-in with Dataverse.
Another alternative is to use the Power Platform Tools extension as described here: Create and register a plug-in package using Visual Studio. In this case, the extension can create and register the plug-in so the Plug-in Registration Tool isn't needed.
Create a Visual Studio project for the plug-in
Open Visual Studio and open a new Class Library (.NET Framework) project using .NET Framework 4.6.2
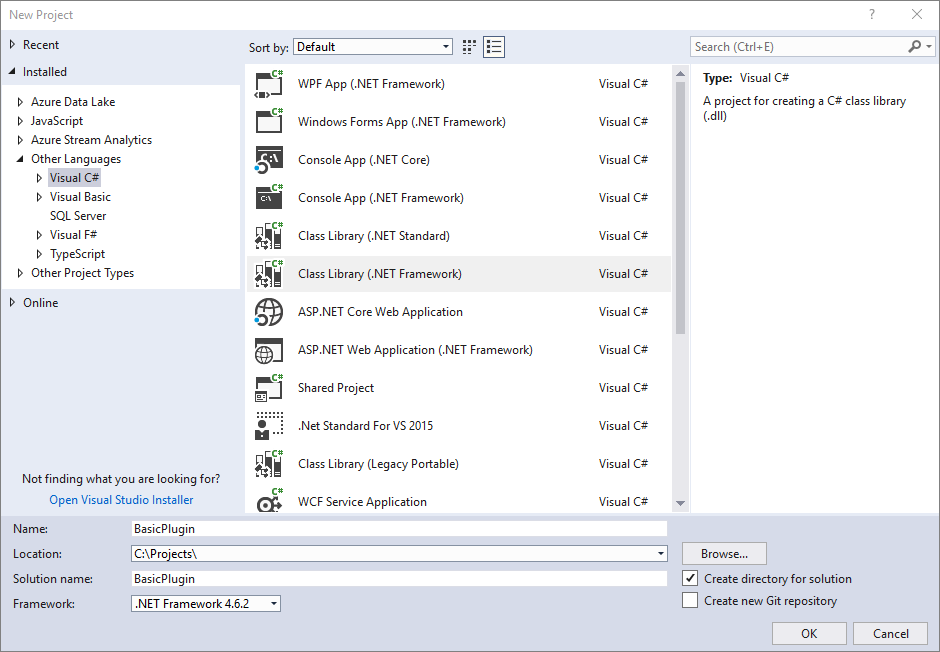
The name used for the project is also the name of the assembly. This tutorial uses the name
BasicPlugin.In Solution Explorer, right-click the project and select Manage NuGet Packages… from the context menu.
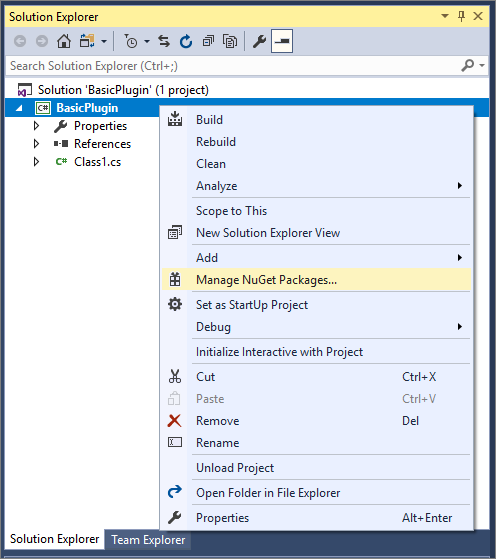
Select Browse and search for
Microsoft.CrmSdk.CoreAssembliesand install the latest version.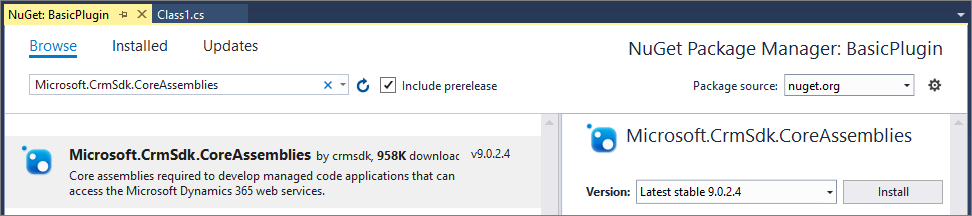
You must select I Accept in the License Acceptance dialog.
Note
Adding the
Microsoft.CrmSdk.CoreAssembliesNuGet package will include these assemblies in the build folder for your assembly, but you will not upload these assemblies with the assembly that includes your logic. These assemblies are already present in the sandbox runtime.Ensure only assemblies referenced directly by your project or through NuGet dependency chains are located in your build folder. You cannot include other assemblies when you register the assembly with your logic. You cannot assume that the assemblies other than those included in the
Microsoft.CrmSdk.CoreAssembliesNuGet package will be present on the server and compatible with your code.In Solution Explorer, right-click the
Class1.csfile and choose Rename in the context menu.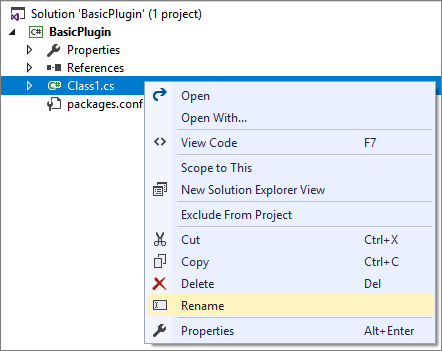
Rename the
Class1.csfile toFollowupPlugin.cs.When prompted, allow Visual Studio to rename the class to match the file name.
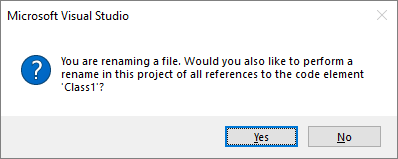
Edit the class file to define a plug-in
Add the following
usingstatements to the top of theFollowupPlugin.csfile.using System.ServiceModel; using Microsoft.Xrm.Sdk;Implement the IPlugin interface by editing the class.
Note
If you just type
: IPluginafter the class name, Visual Studio will auto-suggest implementing a stub for the Execute Method.public class FollowupPlugin : IPlugin { public void Execute(IServiceProvider serviceProvider) { throw new NotImplementedException(); } }Replace the contents of the
Executemethod with the following code.
// Obtain the tracing service
ITracingService tracingService =
(ITracingService)serviceProvider.GetService(typeof(ITracingService));
// Obtain the execution context from the service provider.
IPluginExecutionContext context = (IPluginExecutionContext)
serviceProvider.GetService(typeof(IPluginExecutionContext));
// The InputParameters collection contains all the data passed in the message request.
if (context.InputParameters.Contains("Target") &&
context.InputParameters["Target"] is Entity)
{
// Obtain the target entity from the input parameters.
Entity entity = (Entity)context.InputParameters["Target"];
// Obtain the IOrganizationService instance which you will need for
// web service calls.
IOrganizationServiceFactory serviceFactory =
(IOrganizationServiceFactory)serviceProvider.GetService(typeof(IOrganizationServiceFactory));
IOrganizationService service = serviceFactory.CreateOrganizationService(context.UserId);
try
{
// Plug-in business logic goes here.
}
catch (FaultException<OrganizationServiceFault> ex)
{
throw new InvalidPluginExecutionException("An error occurred in FollowUpPlugin.", ex);
}
catch (Exception ex)
{
tracingService.Trace("FollowUpPlugin: {0}", ex.ToString());
throw;
}
}
About the code
- The ITracingService enables writing to the tracing log. You can see an example in the final catch block. More information: Use tracing
- The IPluginExecutionContext provides access to the context for the event that executed the plugin. More information: Understand the execution context.
- The code verifies that the context InputParameters includes the expected parameters for the CreateRequest that this plug-in is to be registered for. If the Target property is present, the Entity that was passed to the request is made available.
- The IOrganizationServiceFactory interface provides access to a service variable that implements the IOrganizationService interface, which provides the methods you'll use to interact with the service to create the task.
Add business logic
The plug-in creates a task activity that reminds the creator of the account to follow up one week later.
Add the following code to the try block. Replace the comment // Plug-in business logic goes here with the following code.
// Create a task activity to follow up with the account customer in 7 days.
Entity followup = new Entity("task");
followup["subject"] = "Send e-mail to the new customer.";
followup["description"] =
"Follow up with the customer. Check if there are any new issues that need resolution.";
followup["scheduledstart"] = DateTime.Now.AddDays(7);
followup["scheduledend"] = DateTime.Now.AddDays(7);
followup["category"] = context.PrimaryEntityName;
// Refer to the account in the task activity.
if (context.OutputParameters.Contains("id"))
{
Guid regardingobjectid = new Guid(context.OutputParameters["id"].ToString());
string regardingobjectidType = "account";
followup["regardingobjectid"] =
new EntityReference(regardingobjectidType, regardingobjectid);
}
// Create the task in Microsoft Dynamics CRM.
tracingService.Trace("FollowupPlugin: Creating the task activity.");
service.Create(followup);
About the code
- This code uses the late-bound style to create a task and associate it with the account being created. More information: Create tables using the SDK for .NET
- Early bound classes can be used, but their use requires generating the classes for the tables and including the file defining those classes with the assembly project. Use of early-bound classes is mostly a personal preference, so those steps are left out of this tutorial for brevity. More information: Late-bound and early-bound programming using the SDK for .NET
- The Id of the account being created is found in the context OutputParameters and set as the
regardingobjectidlookup column for the task.
Build plug-in
In Visual Studio, press F6 to build the assembly. Verify that it compiles without error.
Sign the plug-in
In Solution Explorer, right-click the BasicPlugin project and in the context menu select Properties.
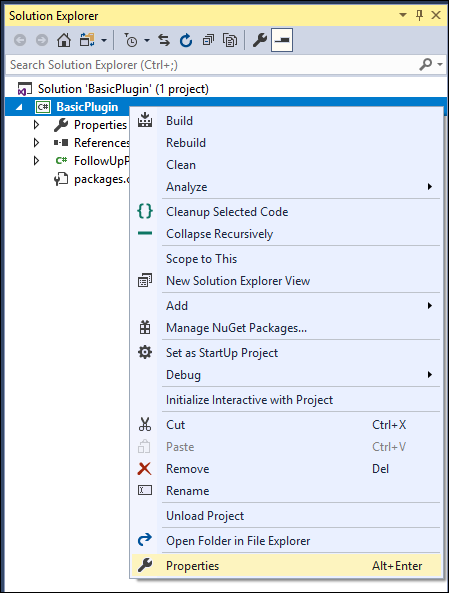
In the project properties, select the Signing tab and select the Sign the assembly checkbox.
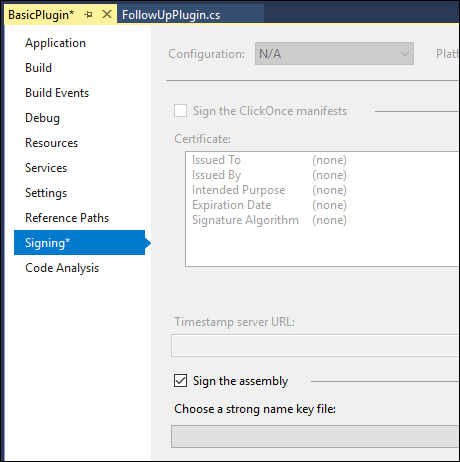
In the Choose a strong name key file: dropdown, select <New…>.
In the Create Strong Name Key dialog, enter a key file name, and deselect the Protect my key file with a password checkbox.
Select OK to close the Create Strong Name Key dialog.
In the project properties Build tab, verify that the Configuration is set to Debug.
Press F6 to build the plug-in again.
Using windows explorer, find the built plug-in at:
\bin\Debug\BasicPlugin.dll.
Note
Build the assembly using Debug configuration because you will use the Plug-in Profiler to debug it in a later tutorial. Before you include a plug-in with your solution, you should build it using the release configuration.
Register plug-in
To register a plug-in, you'll need the Plug-in Registration tool.
Connect using the Plug-in Registration tool
Open the Plug-in Registration tool by executing the PAC CLI
pac tool prtcommand.Select +Create new connection to connect to your Dataverse environment.
Make sure Office 365 is checked.
If you are connecting using a Microsoft account other than one you are currently using, select Show Advanced and enter your credentials. Otherwise, leave Sign-in as current user selected.
Note
If your user account employs multifactor authentication (MFA), make sure the Show Advanced checkbox isn't checked.
If your Microsoft Account provides access to multiple environments, select Display list of available organizations.
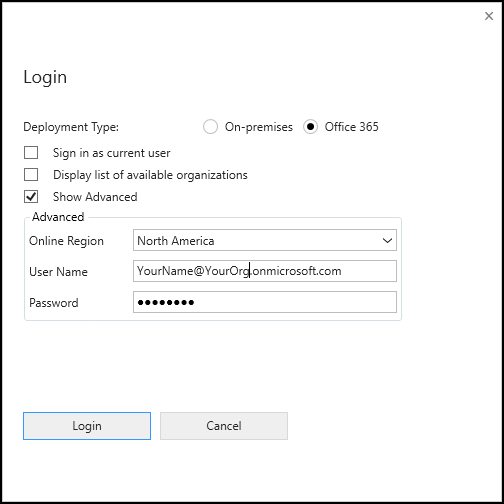
Select Login.
If you selected Display list of available organizations, select the organization you would like to connect to and select Login.
After you're connected, you'll see any existing registered plug-ins, custom workflow activities, and data providers.
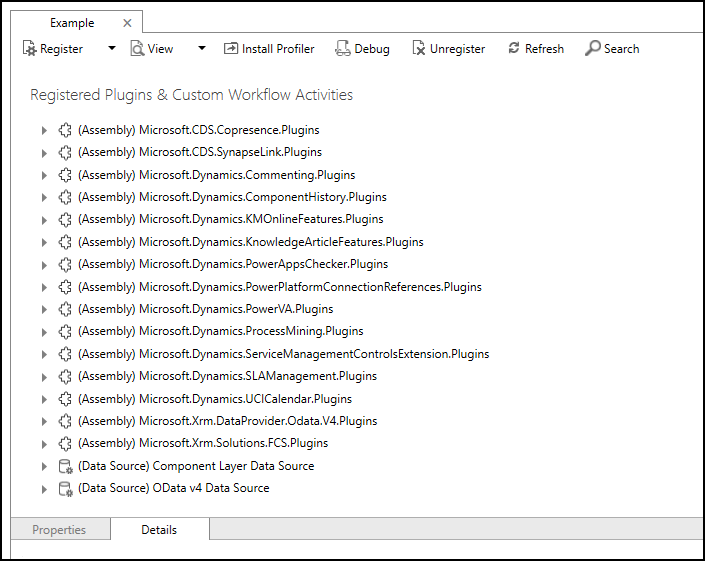
Register your assembly
In the Register drop-down, select New Assembly.
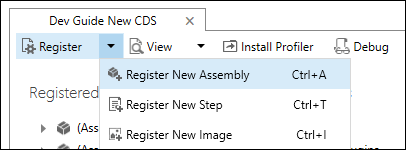
In the Register New Assembly dialog, select the ellipses (…) button and browse to the assembly you built in the previous step.
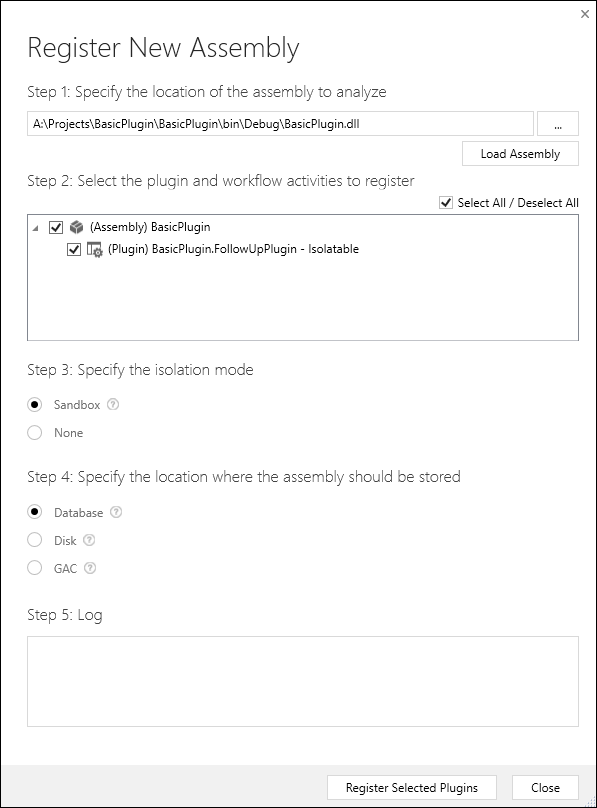
For Microsoft 365 users, verify that the isolation mode is set to sandbox and the location to store the assembly is Database.
Note
Other options for isolation mode and location apply to on-premises Dynamics 365 deployments. For the location, you can specify the D365 server's database, the server's local storage (disk), or the server's Global Assembly Cache. For more information, see Plug-in storage.
Click Register Selected Plug-ins.
You'll see a Registered Plug-ins confirmation dialog.
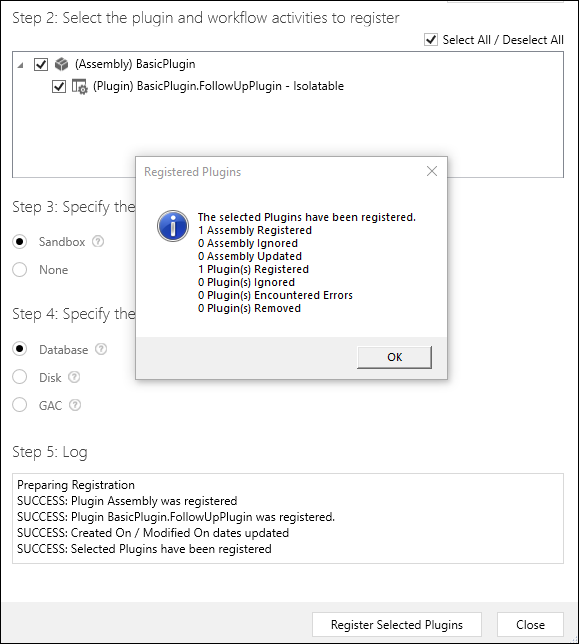
Select OK to close the dialog and close the Register New Assembly dialog.
You should now see the (Assembly) BasicPlugin assembly, which you can expand to view the (Plugin) BasicPlugin.FollowUpPlugin plugin.
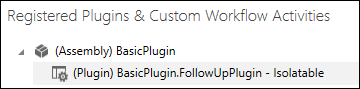
Register a new step
Right-click the (Plugin) BasicPlugin.FollowUpPlugin and select Register New Step.
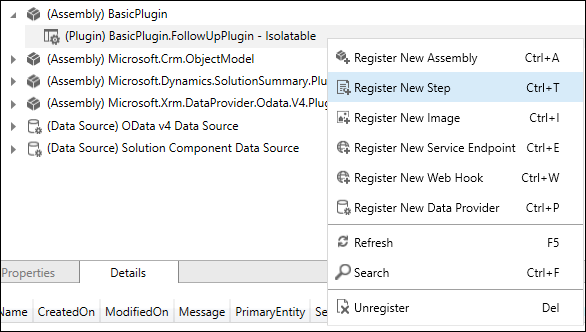
In the Register New Step dialog, set the following fields.
Setting Value Message Create Primary Entity account Event Pipeline Stage of Execution PostOperation Execution Mode Asynchronous 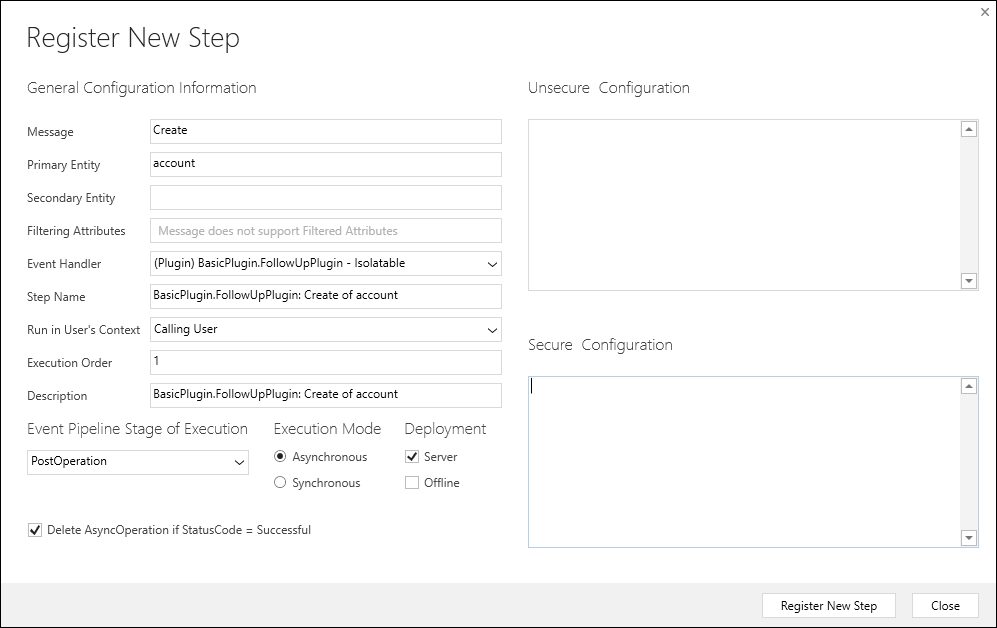
Select Register New Step to complete the registration and close the Register New Step dialog.
You can now see the registered step.

Note
At this point the assembly and steps are part of the system Default Solution. When creating a production plug-in, you would add them to the unmanaged solution that you will distribute. These steps are not included in this tutorial. For more information, see Add your assembly to a solution and Add step to solution .
Test plug-in
Open a model-driven app and create an account table.
Within a short time, open the account and you can verify the creation of the task.
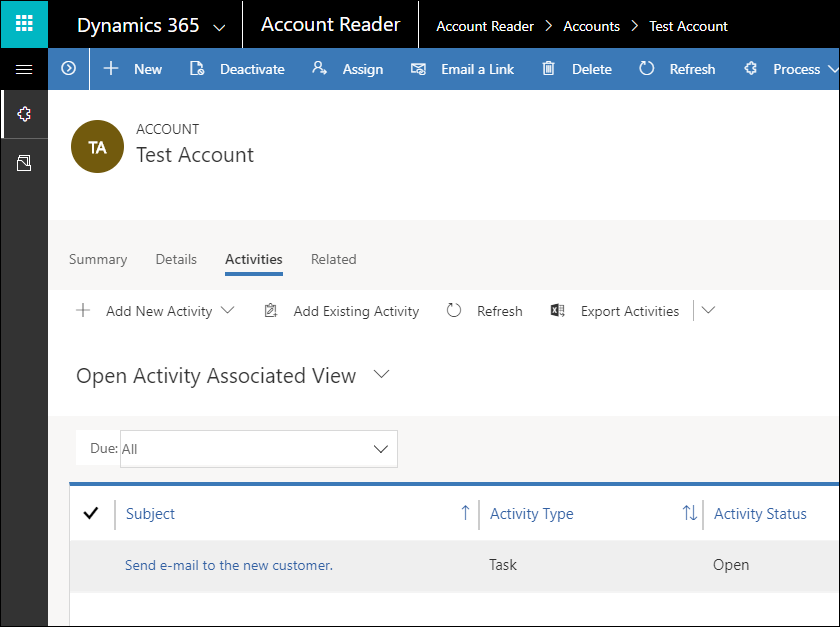
What if the task wasn't created?
Because we are working with an asynchronous plug-in, the operation to create the task occurs after the account is created. Usually, the task creation happens immediately, but if it doesn't you may still be able to view the system job in the queue waiting to be applied. This step registration used the Delete AsyncOperation if StatusCode = Successful option, which is a best practice. This means as soon as the system job completes successfully, you'll not be able to view the system job data unless you re-register the plug-in with the Delete AsyncOperation if StatusCode = Successful option unselected.
However, if there was an error, you can view the system job to see the error message.
View System jobs
Use the Dynamics 365 --custom app to view system jobs.
In your model-driven app, navigate to the app.
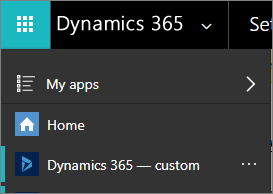
In the Dynamics 365 --custom app, navigate to Settings > System > System Jobs.
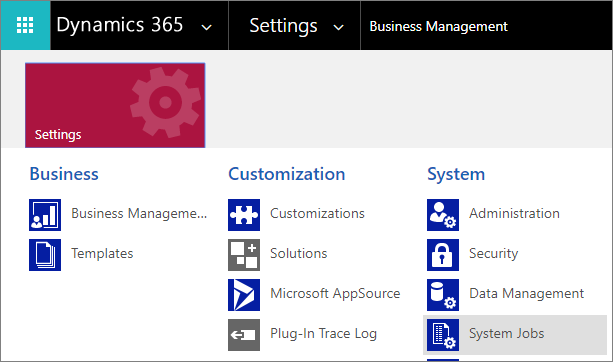
When viewing system jobs, you can filter by Table (Entity). Select Account.
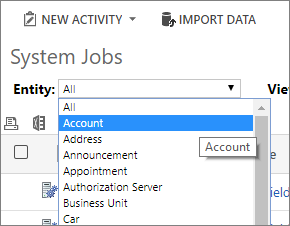
If the job failed, you should see a record with the name BasicPlugin.FollowupPlugin: Create of account.

If you open the system job, you can expand the Details section to view the information written to the trace and details about the error.
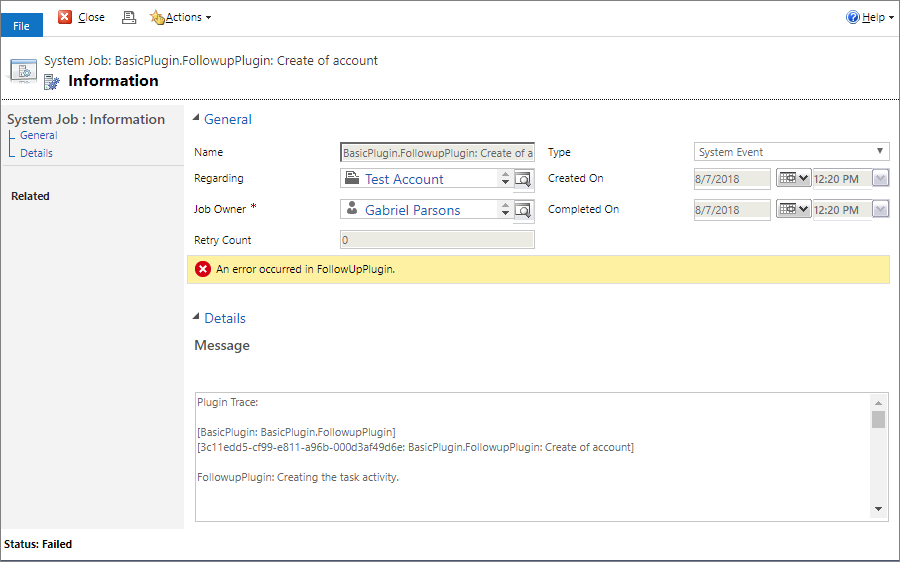
Query System jobs
You can use the following Web API query to return failed system jobs for asynchronous plug-ins.
GET <your org uri>/api/data/v9.0/asyncoperations?$filter=operationtype eq 1 and statuscode eq 31&$select=name,message
More information: Query data using the Web API
Or use the following FetchXml:
<fetch top='50' >
<entity name='asyncoperation' >
<attribute name='message' />
<attribute name='name' />
<filter type='and' >
<condition attribute='operationtype' operator='eq' value='1' />
<condition attribute='statuscode' operator='eq' value='31' />
</filter>
</entity>
</fetch>
More information: Use FetchXML with FetchExpression
View trace logs
The sample code wrote a message to the trace log. These next steps describe how to view the logs.
By default, plug-in trace logs aren't enabled.
Tip
IF you prefer to change this setting in code: This setting is in the Organization table PluginTraceLogSetting column.
The valid values are:
| Value | Label |
|---|---|
| 0 | Off |
| 1 | Exception |
| 2 | All |
Use the following steps to enable them in a model-driven app.
Open the Dynamics 365 - custom app.
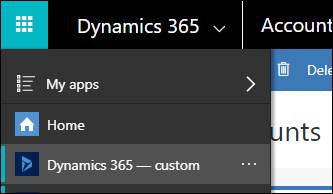
Navigate to Settings > System > Administration.
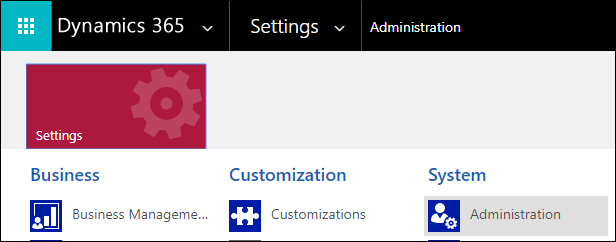
In Administration, select System Settings.
In the System Settings dialog, in the customization tab, set Enable logging to plug-in trace log to All.
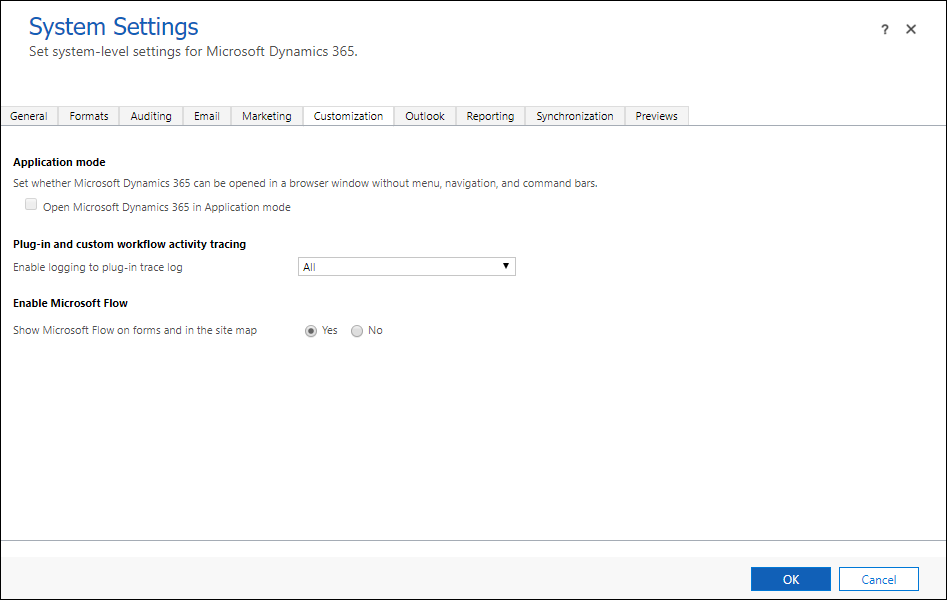
Note
You should disable logging after you are finished testing your plug-in, or at least set it to Exception rather than All.
Select OK to close the System Settings dialog.
Repeat the steps to test your plug-in by creating a new account.
In the Dynamics 365 -- custom app, navigate to Settings > Customization > Plug-In Trace Log.
You should find that a new plug-in trace Log record is created.
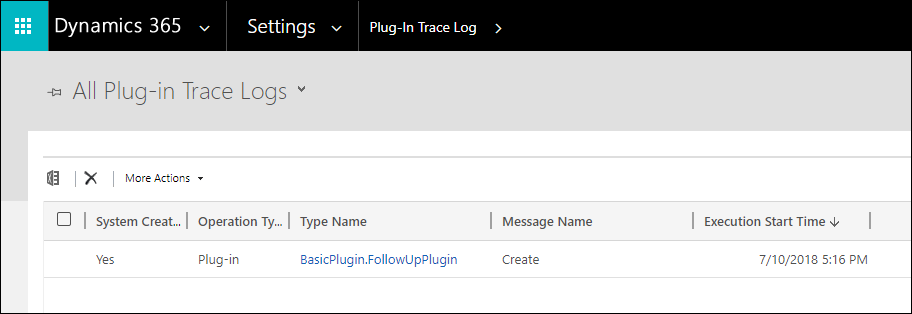
If you open the record you might expect that it would include the information you set in your trace, but it doesn't. It only verifies that the trace occurred.
To see the details, it's easier to query this data using the Web API in your browser using the following query with the plugintracelog EntityType, using the
typenameproperty to filter results in themessageblockproperty based on the name of the plug-in class.GET <your org uri>/api/data/v9.0/plugintracelogs?$select=messageblock&$filter=typename eq 'BasicPlugin.FollowUpPlugin'You can expect to see this JSON formatted information returned with the Web API query.
{ "@odata.context": "<your org uri>/api/data/v9.0/$metadata#plugintracelogs(messageblock)", "value": [{ "messageblock": "FollowupPlugin: Creating the task activity.", "plugintracelogid": "f0c221d1-7f84-4f89-acdb-bbf8f7ce9f6c" }] }
Next steps
In this tutorial, you created a simple plug-in and registered it. Complete Tutorial: Debug a plug-in to learn how to debug this plug-in.
See also
Tutorial: Update a plug-in
Write a plug-in
Register a plug-in
Debug Plug-ins.