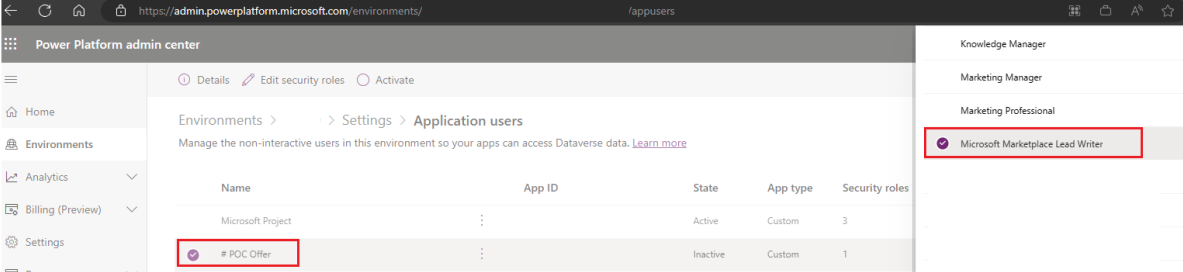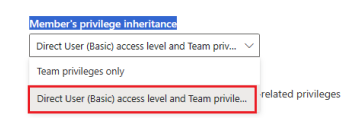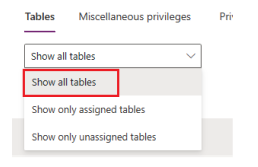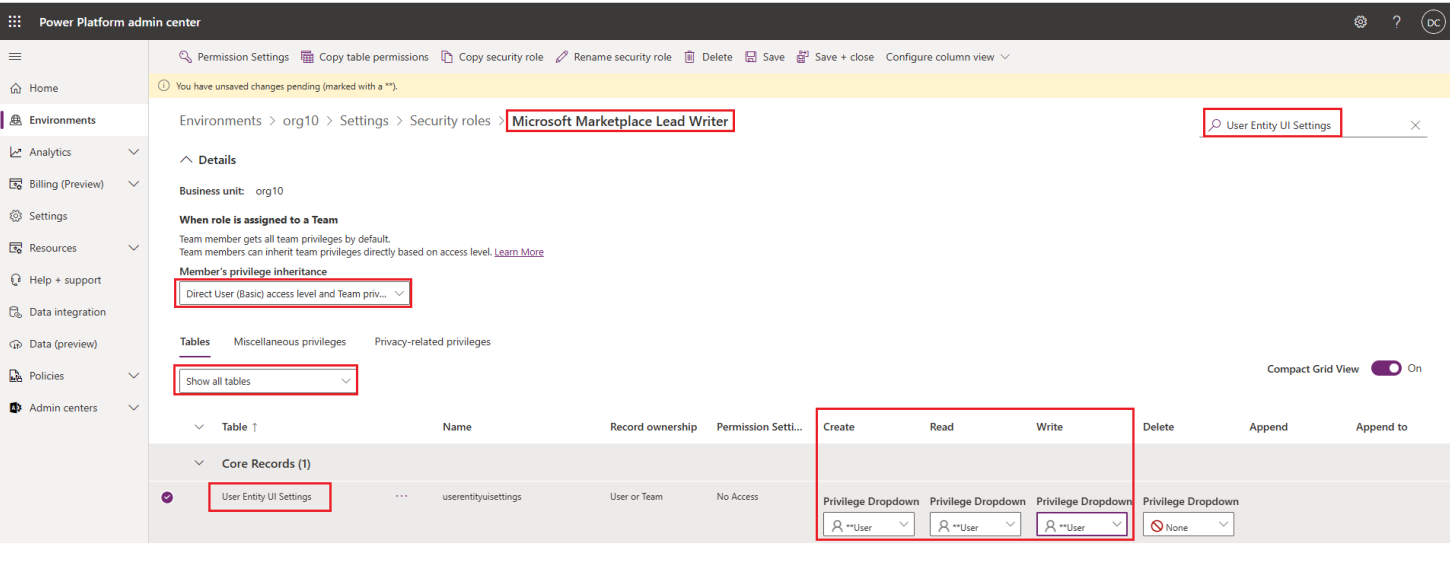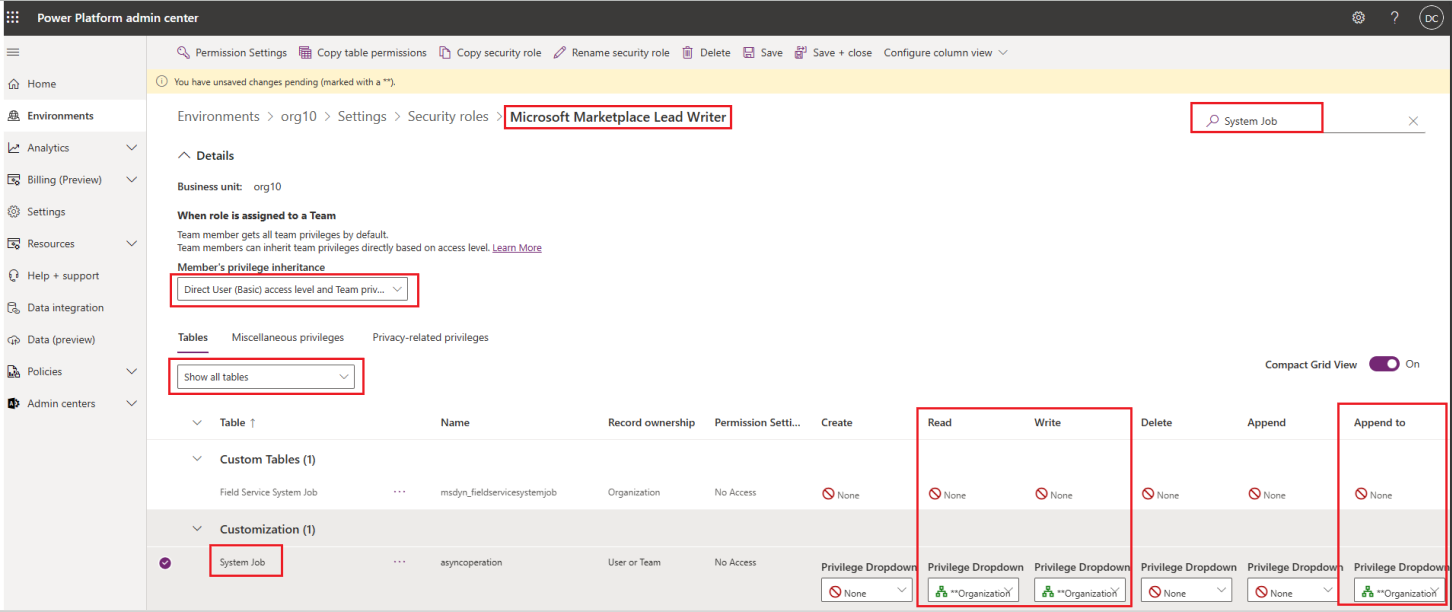Dynamics 365 Customer Engagement에 대한 잠재 고객 관리 구성
이 문서에서는 Dynamics 365 Customer Engagement(이전의 Dynamics CRM Online)를 설정하는 방법을 설명합니다. 상업용 Marketplace 제품의 판매 잠재 고객을 처리하기 위해 고객 참여 및 SharePoint Online을 사용한 서버 기반 인증 구성의 변경 사항에 대해 자세히 알아보세요.
참고 항목
이러한 지침은 Dynamics 365 Customer Engagement에 대한 Microsoft 호스팅 클라우드 환경에 따라 다릅니다. 현재 Dynamics 온-프레미스 환경에 직접 연결하는 것은 지원되지 않습니다. HTTPS 엔드포인트 또는 Azure 테이블 구성과 같이 잠재 고객을 수신할 수 있는 다른 옵션이 있습니다.
필수 조건
이 문서의 단계를 완료하려면 다음 사용자 권한이 필요합니다.
- Dynamics 365 Customer Engagement 인스턴스에 대한 관리자 권한으로 솔루션을 설치할 수 있습니다.
- 상업용 Marketplace 제품에서 잠재 고객을 보내는 데 사용되는 잠재 고객 서비스에 대한 새 서비스 계정을 만들 수 있는 테넌트 관리자 권한입니다.
- 관리 포털에 액세스합니다.
- Azure Portal에 대한 액세스 권한.
솔루션 설치
Microsoft Marketplace 잠재 고객 기록기 솔루션을 다운로드하여 컴퓨터에 로컬로 저장합니다.
솔루션을 가져오려는 자격 증명을 사용하여 Power Apps에 로그인합니다. 올바른 환경으로 이동합니다.
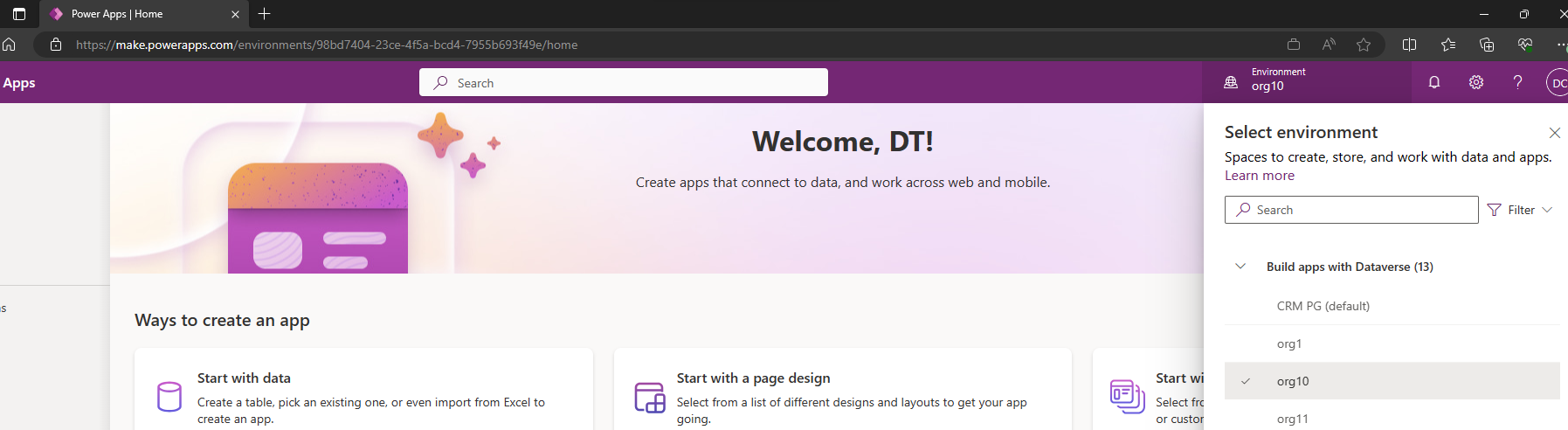
왼쪽 탐색 메뉴에서 솔루션으로 이동하여 솔루션 가져오기를 선택합니다. 찾아보기를 선택하고 1단계에서 다운로드한 Microsoft Marketplace 잠재 고객 기록기 솔루션을 저장한 위치로 이동합니다.
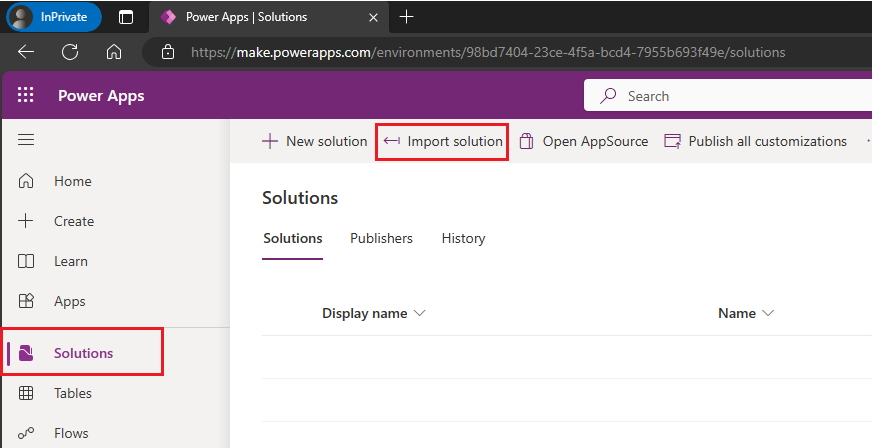
참고 항목
다음 화면에 옵션이 표시되지 않으면 진행해야 하는 권한이 없습니다. Dynamics 365 Customer Engagement 인스턴스의 관리자에게 문의하세요.
솔루션 가져오기 마법사에 따라 솔루션 가져오기를 완료합니다.
사용자 권한 구성
Dynamics 365 Customer Engagement 인스턴스에 잠재 고객을 작성하려면 Microsoft와 서비스 계정을 공유하고 해당 계정의 사용 권한을 구성해야 합니다.
다음 단계를 사용하여 서비스 계정을 만들고 권한을 할당합니다. Microsoft Entra ID 또는 Office 365를 사용할 수 있습니다.
Microsoft Entra ID
잠재 고객을 계속 가져오기 위해 사용자 이름 또는 암호를 업데이트할 필요가 없으므로 이 옵션을 사용하는 것이 좋습니다. Microsoft Entra 옵션을 사용하려면 Active Directory 애플리케이션에서 앱 ID, 애플리케이션 키 및 디렉터리 ID를 제공합니다.
Dynamics 365 Customer Engagement에 대한 Microsoft Entra ID를 구성하려면 다음을 수행합니다.
Azure Portal에 로그인합니다. 왼쪽 창에서 Microsoft Entra ID를 선택합니다.
속성을 선택하고 디렉터리 속성 페이지에서 디렉터리 ID 값을 복사합니다. 마켓플레이스 제품에 대한 잠재 고객을 받기 위해 게시 포털에 제공해야 하므로 이 값을 저장합니다.
Microsoft Entra 왼쪽 창에서 앱 등록 선택한 다음 해당 페이지에서 새 등록을 선택합니다.
애플리케이션 이름에 의미 있는 이름을 입력합니다.
지원되는 계정 유형에서 모든 조직 디렉터리의 계정을 선택합니다.
리디렉션 URI(선택 사항)에서 웹을 URI(예:
https://contosoapp1/auth)를 입력합니다.등록을 선택합니다.
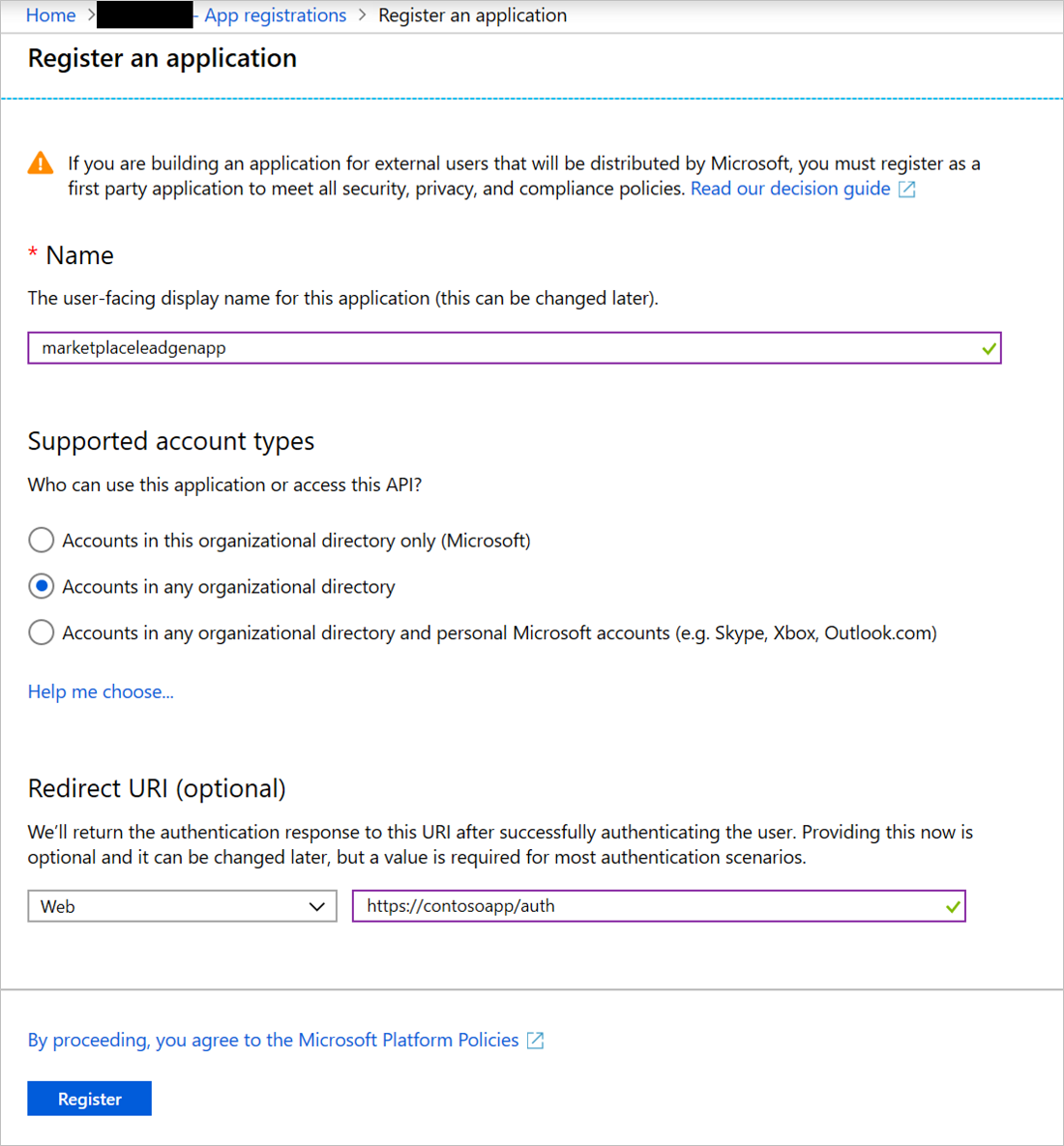
이제 애플리케이션이 등록되었으므로 애플리케이션의 개요 페이지에 액세스합니다. 해당 페이지에서 애플리케이션(클라이언트) ID 값을 복사합니다. 이 값을 게시 포털 및 Dynamics 365에서 제공해야 마켓플레이스 제품에 대한 잠재 고객을 받을 수 있으므로 이 값을 저장합니다.
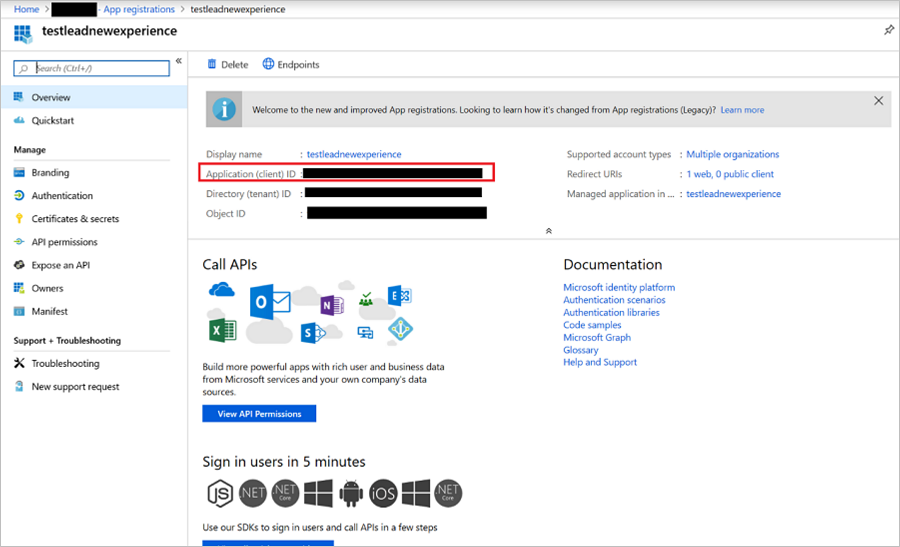
앱의 왼쪽 창에서 인증서 및 비밀을 선택하고 새 클라이언트 암호 단추를 선택합니다. 클라이언트 비밀에 대한 의미 있는 설명을 입력하고 만료에서 [없음] 옵션을 선택합니다. 추가를 선택하여 클라이언트 암호를 만듭니다.
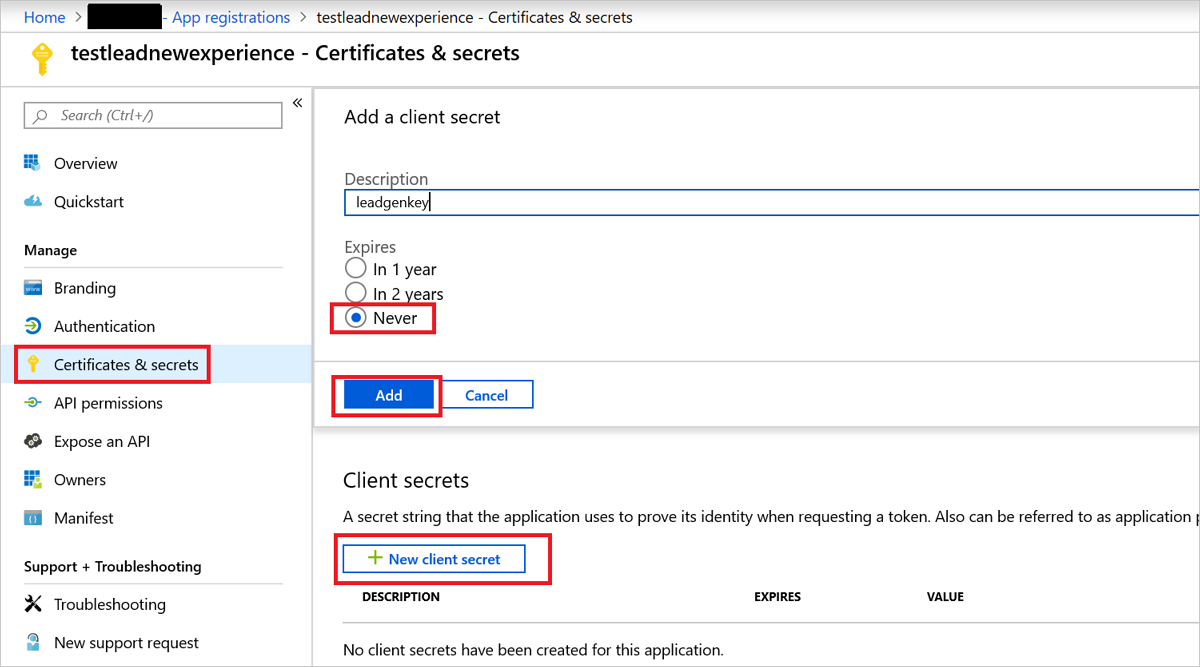
클라이언트 암호가 성공적으로 만들어지는 즉시 클라이언트 비밀 값을 복사합니다. 페이지를 나가면 값을 검색할 수 없습니다. 마켓플레이스 제품에 대한 잠재 고객을 받기 위해 게시 포털에 제공해야 하므로 이 값을 저장합니다.
앱의 왼쪽 창에서 API 사용 권한을 선택하고 + 사용 권한 추가를 선택합니다.
Microsoft API를 선택한 다음, Dynamics CRM을 API로 선택합니다.
애플리케이션에 필요한 사용 권한 유형은 무엇인가요?에서 위임된 권한이 선택되어 있는지 확인합니다.
사용 권한에서 조직 사용자로 Common Data Service에 액세스하기 위한 user_impersonation 확인란을 선택합니다. 사용 권한 추가를 선택합니다.
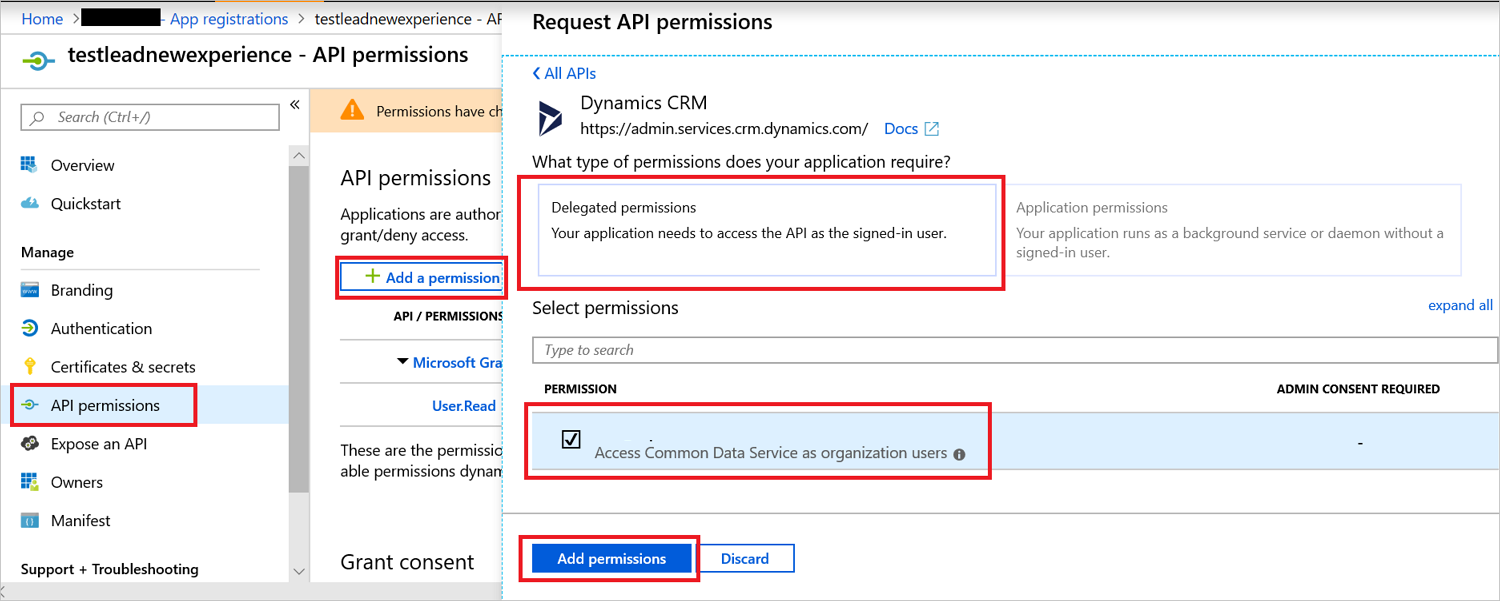
Azure Portal에서 1~14단계를 완료한 후 애플리케이션 사용자 만들기 단계로 이동하여 1~7단계를 완료합니다. 이 단계에서는 위에서 만든 Microsoft Entra 등록 애플리케이션에 대한 애플리케이션 사용자만 만듭니다.
이 사용자의 연결 구성을 마치려면 이 문서의 “보안 설정” 섹션으로 이동합니다.
Office 365
Microsoft Entra ID를 사용하지 않으려면 Microsoft 365 관리 센터 새 사용자를 등록할 수 있습니다. 잠재 고객을 계속 가져오려면 90일마다 사용자 이름과 암호를 업데이트해야 합니다.
Dynamics 365 Customer Engagement용 Office 365를 구성하려면 다음을 수행합니다.
Microsoft 365 관리 센터에 로그인합니다.
사용자 추가를 선택합니다.
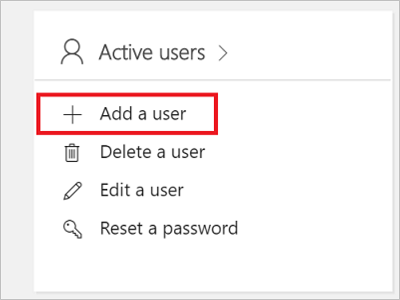
리드 기록기 서비스에 대한 새 사용자를 만듭니다. 다음 설정을 구성합니다.
- 사용자 이름을 입력합니다.
- 암호를 입력하고 이 사용자가 처음 로그인할 때 암호를 변경하도록 설정 옵션의 선택을 취소합니다.
- 사용자의 역할로 사용자(관리자 액세스 권한 없음)를 선택합니다.
- 다음 화면과 같이 Dynamics 365 고객 참여 계획을 제품 라이선스로 선택합니다. 선택한 라이선스에 대한 요금이 청구 됩니다.
마켓플레이스 제품에 대한 잠재 고객을 받으려면 게시 포털에서 사용자 이름 및 암호 값을 제공해야 하므로 이러한 값을 저장합니다.
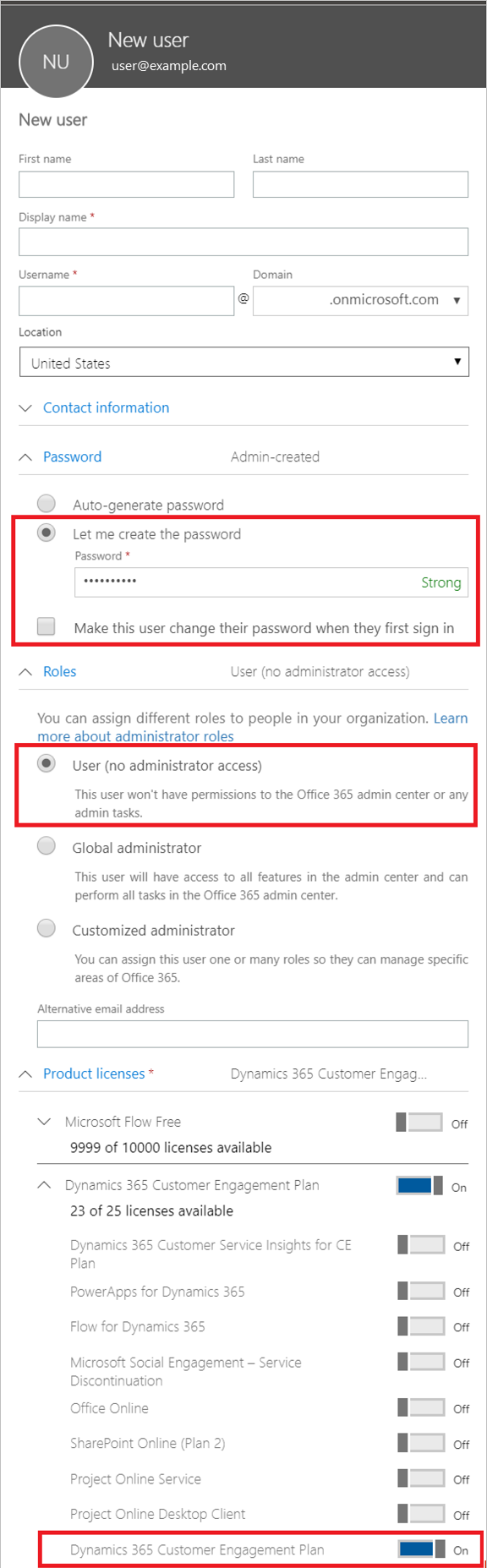
보안 설정
마지막 단계는 만든 사용자가 잠재 고객을 작성할 수 있도록 하는 것입니다.
Power Platform 관리 센터에 시스템 관리자로 로그인합니다.
환경을 선택한 다음 목록에서 환경을 선택합니다.
설정을 선택합니다.
사용자 + 권한을 선택한 다음 응용 프로그램 사용자를 선택합니다.
이 문서의 사용자 권한 구성 섹션에서 만든 사용자를 선택합니다. 그런 다음, 보안 역할 편집을 선택합니다.
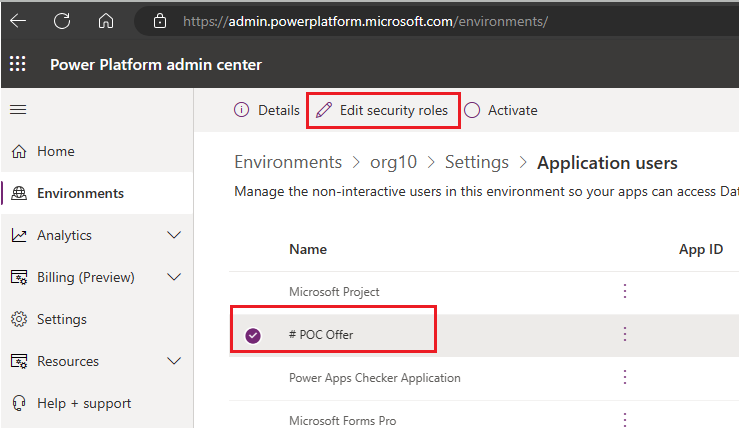
Microsoft Marketplace 잠재 고객 기록기 역할을 검색하고 이를 선택하여 사용자에게 역할을 할당합니다.
참고 항목
이 역할은 가져온 솔루션에 의해 생성되며, 호환성을 보장하기 위해 잠재 고객을 작성하고 솔루션 버전을 추적할 수 있는 권한만 있습니다.
사용자 + 권한으로 돌아가서 보안 역할을 선택합니다. Microsoft Marketplace 잠재 고객 기록기의 역할을 검색하고 선택합니다.
아래 스크린샷과 같이 멤버의 권한 상속에 대한 "직접 사용자(기본) 액세스 수준 및 팀 권한"에 대한 드롭다운을 선택합니다.
아래 스크린샷과 같이 테이블 탭에서 드롭다운을 선택하여 "모든 테이블 표시"를 선택합니다.
핵심 레코드에서 사용자 엔터티 UI 설정 테이블을 검색하고 "사용자" 권한 드롭다운 옵션을 선택하여 해당 엔터티에 대한 만들기, 읽기 및 쓰기 권한을 선택합니다.
사용자 지정에서 시스템 작업 테이블을 검색하고 해당 엔터티에 대한 읽기, 쓰기 및 AppendTo 권한에 대한 "조직" 권한 드롭다운 옵션을 선택합니다.
저장 후 닫기를 선택합니다.
Dynamics 365 Customer Engagement에 잠재 고객을 보내도록 제품 구성
게시 포털에서 제품에 대한 잠재 고객 관리 정보를 구성하려면 다음을 수행합니다.
제품의 제품 설정 페이지로 이동합니다.
잠재 고객 섹션에서 연결을 선택합니다.
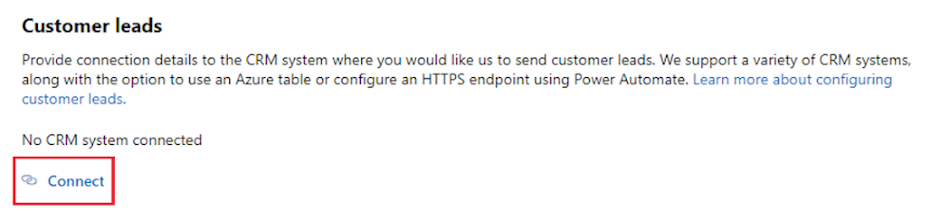
연결 세부 정보 팝업 창에서 잠재 고객 대상에 대한 Dynamics 365 Customer Engagement를 선택합니다.
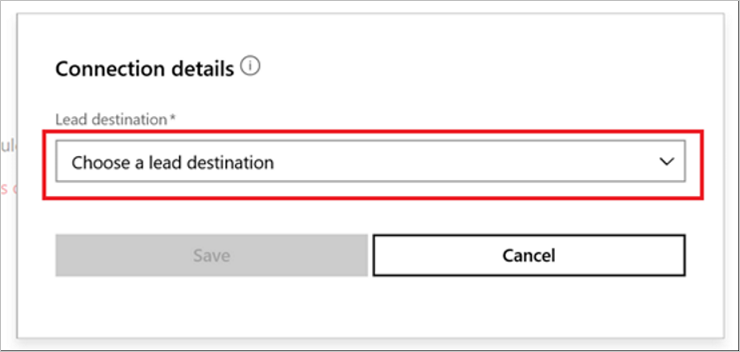
Dynamics 365 인스턴스의 URL(예:
https://contoso.crm4.dynamics.com.)을 입력합니다.Microsoft Entra ID 또는 Office 365 인증 방법을 선택합니다.
Microsoft Entra ID를 선택한 경우 애플리케이션(클라이언트) ID(예
23456052-aaaa-bbbb-8662-1234df56788f: ), 디렉터리 ID(예aaaabbbb-0000-cccc-1111-dddd2222eeee: ) 및 클라이언트 암호(예:1234ABCDEDFRZ/G/FdY0aUABCEDcqhbLn/ST122345nBc=)를 입력합니다.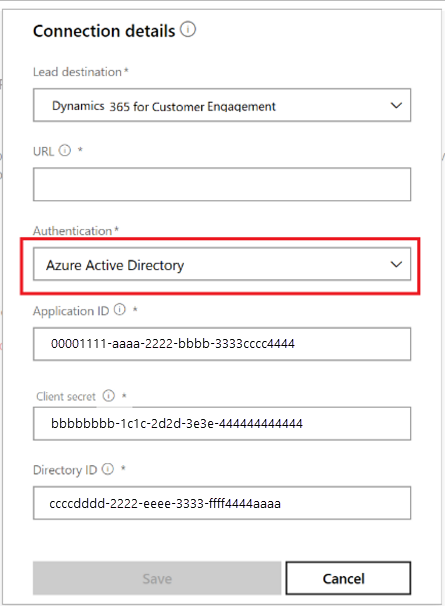
Office 365를 선택한 경우 사용자 이름(예: ) 및 암호(예
contoso@contoso.onmicrosoft.comP@ssw0rd: )를 입력합니다.확인을 선택합니다.
잠재 고객 대상에 성공적으로 연결되었는지 확인하려면 유효성 검사 단추를 선택합니다. 성공하면 잠재 고객 대상에 테스트 리드가 있습니다.
참고 항목
제품에 대한 잠재 고객을 받으려면 먼저 나머지 제품 구성을 끝내고 게시해야 합니다.