Outlook 2010 또는 Outlook 2013에서 전자 메일을 보내거나 받으려고 할 때 오류 0x8004010F가 발생함
원본 KB 번호: 2659085
요약
이 문제는 손상된 Outlook 프로필로 인해 발생합니다. 새 프로필을 만들어 이 문제를 해결해 볼 수 있습니다.
증상
Outlook 2010에서 전자 메일을 보내거나 받으려고 하면 다음 오류 메시지 중 하나가 나타날 수 있습니다.
0x8004010F: Outlook 데이터 파일에 액세스할 수 없습니다.
또는
0x8004010F: 작업이 실패했습니다. 개체를 찾을 수 없습니다.
해결 방법
0x8004010F 오류를 해결하려면 기본 Outlook 데이터 파일의 현재 위치를 확인한 다음 새 Outlook 프로필을 만드세요. 이렇게 하려면 다음과 같이 하십시오.
1단계 - 기본 Outlook 데이터 파일 찾기
시작을 선택한 다음 제어판을 선택합니다.
제어판에서 메일을 선택합니다.
메일 설정 - Outlook 대화 상자에서 프로필 표시를 선택합니다.
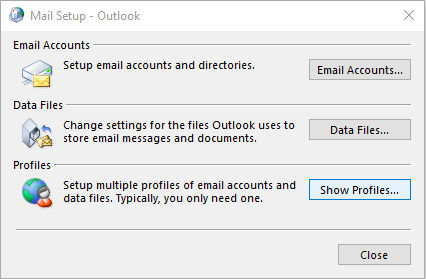
현재 Outlook 프로필을 선택한 다음 속성을 선택합니다.
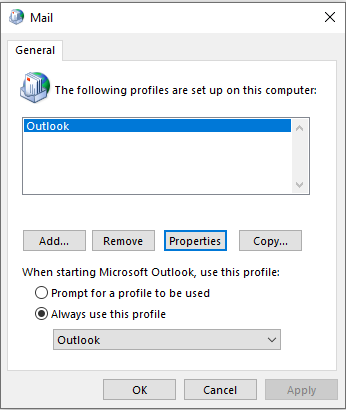
메일 설정 - Outlook 대화 상자에서 데이터 파일을 선택합니다.
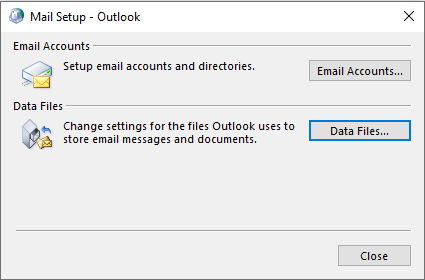
계정 설정 대화 상자에서 데이터 파일 탭을 선택한 다음 프로필의 기본 데이터 파일 이름과 위치를 적어둡니다(기본 데이터 파일에 선택 표시가 있음).
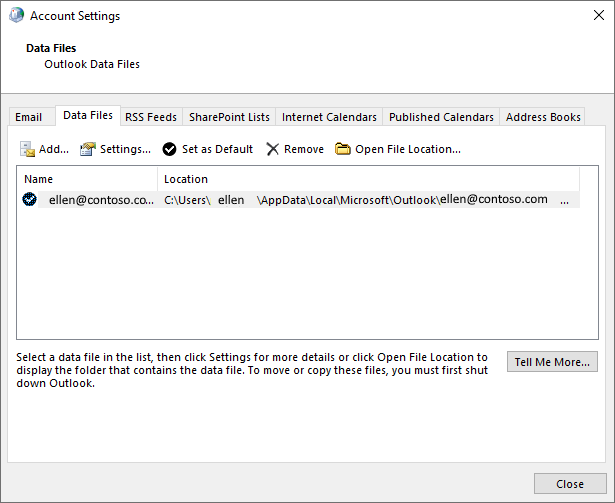
닫기를 선택합니다.
2단계 - 새 Outlook 프로필 만들기
방법 1 - 자동 계정 설정을 사용하여 IMAP 또는 POP3 이메일 계정 만들기
중요
이메일 서버가 IMAP과 POP3를 모두 지원하는 경우 자동 계정 설정은 기본적으로 IMAP 계정을 만듭니다. POP3 계정을 만들려면 수동 단계를 따라야 합니다. 그러나 메일 서버가 POP3만 지원하는 경우 자동 계정 설정 기능은 POP3 계정을 만듭니다.
시작을 선택한 다음 제어판을 선택합니다.
메일 설정 - Outlook 대화 상자에서 프로필 표시를 선택합니다.
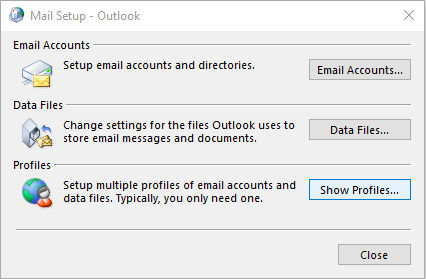
메일 대화 상자의 일반 탭에서 추가를 선택합니다.
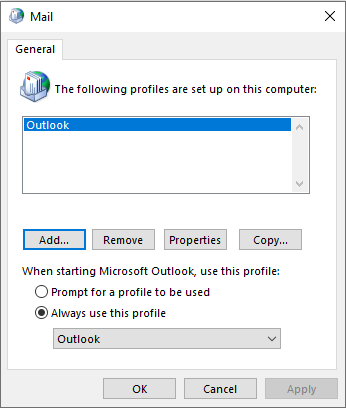
새 프로필 대화 상자에서 새 프로필 이름을 입력한 다음 확인을 선택합니다.
계정 추가 대화 상자에서 이메일 계정 정보를 입력하고 다음을 선택합니다.
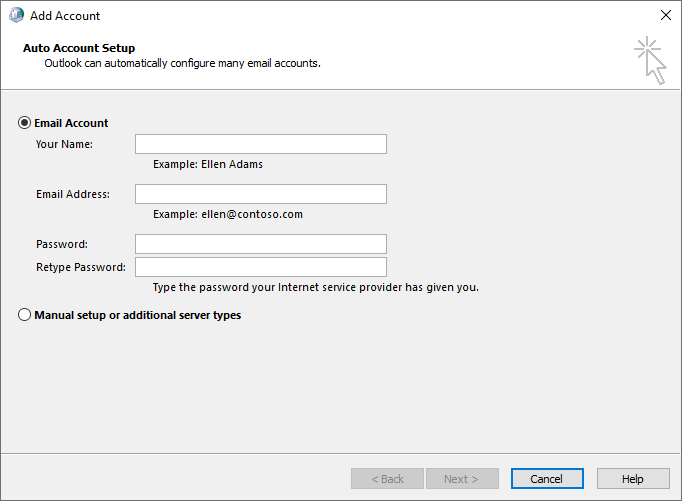
계정이 성공적으로 구성되면 마침을 선택합니다.
방법 2 - 수동으로 IMAP 또는 POP3 이메일 계정 만들기
시작을 선택한 다음 제어판을 선택합니다.
메일 설정 - Outlook 대화 상자에서 프로필 표시를 선택합니다.
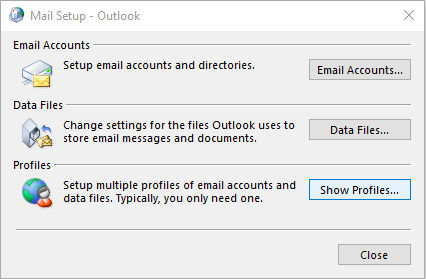
메일 대화 상자의 일반 탭에서 추가를 선택합니다.
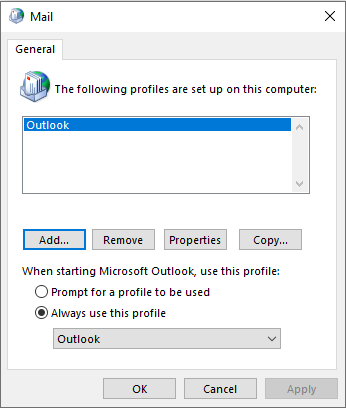
새 프로필 대화 상자에서 새 프로필 이름을 입력한 다음 확인을 선택합니다.
계정 추가 대화 상자에서 서버 설정 또는 추가 서버 유형 수동 구성을 선택한 후 다음을 선택합니다.

서비스 선택 대화 상자에서 인터넷 이메일을 선택한 후 다음을 선택합니다.
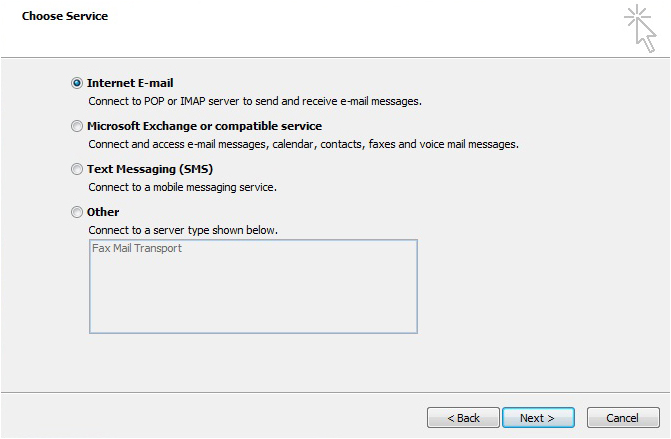
인터넷 전자 메일 설정 대화 상자에서 계정 세부 정보를 입력합니다.
계정 설정 테스트를 선택하여 계정을 테스트합니다.
참고
올바른 계정 세부 정보를 잘 모를 경우 인터넷 서비스 공급자에게 문의하세요.
기존 Outlook 데이터 파일을 선택한 다음 찾아보기를 선택합니다.
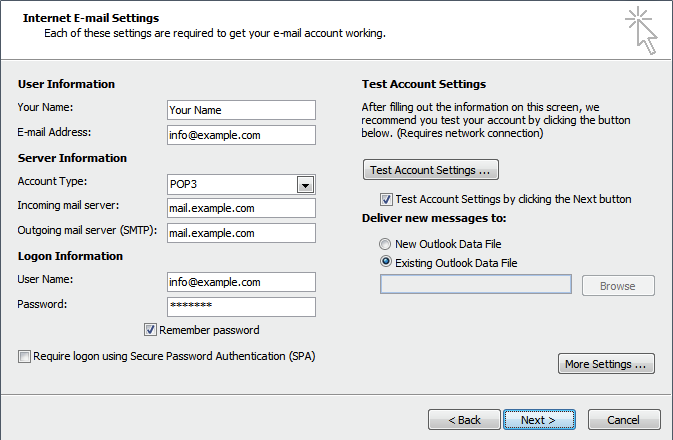
Outlook 데이터 파일 열기 대화 상자에서 이전에 찾은 Outlook 데이터 파일을 찾아 선택합니다. 확인을 선택합니다.
다음을 선택합니다.
계정 설정 테스트 대화 상자에서 닫기를 선택합니다.
마침을 선택합니다.
3단계 - 새 Outlook 프로필을 기본 프로필로 구성
새 Outlook 프로필을 기본 프로필로 설정하려면 다음 단계를 수행하세요.
- 메일 대화 상자의 일반 탭에서 항상 이 프로필 사용을 선택합니다.
- 항상 이 프로필 사용에서 드롭다운을 선택한 다음 새 프로필을 선택합니다.
- 확인을 선택하여 메일 대화 상자를 닫습니다.
추가 정보
기본이 아닌 .pst 파일이 몇 개 있고 이 파일을 Outlook 프로필에 포함하려면 다음과 같이 하십시오.
- Outlook을 시작합니다.
- 파일 탭에서 열기를 선택합니다.
- Outlook 데이터 파일 열기를 선택합니다.
- 다른 .pst 파일이 포함된 폴더 위치를 찾아 선택한 다음 확인을 선택합니다.
새로 추가된 .pst 파일이 탐색 창에 나타납니다.