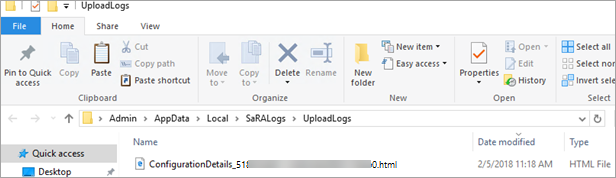Microsoft 지원 및 복구 도우미를 사용하여 Outlook 검사
참고
새 Windows용 Outlook에는 Microsoft 지원 및 Recovery Assistant 시나리오를 사용할 수 없습니다.
개요
Microsoft 지원 및 Recovery Assistant는 고급 진단 사용하여 알려진 문제 및 Microsoft Outlook 구성에 대한 세부 정보를 보고합니다. 보고된 문제는 가능한 수정 사항에 대한 공개 문서(일반적으로 Microsoft 기술 자료 문서)에 링크되어 있습니다. 지원 전문가인 경우 HTML 형식으로 생성된 고객 보고서를 검토할 수 있습니다.
이 문서에 설명된 도우미의 시나리오는 원래 Office 구성 분석기 도구(OffCAT)에서 제공한 Outlook 검사 기능을 대체합니다.
도우미에 대한 자세한 내용은 Microsoft 지원 및 복구 도우미 정보를 참조하세요.
시스템 요구 사항
다음 운영 체제가 지원됩니다.
- Windows 10
- Windows 8 및 Windows 8.1
- Windows 7
다음 Office 버전의 Outlook 프로그램을 검사할 수 있습니다.
- Microsoft 365
- Microsoft Office 2016(32비트 또는 64비트. 간편 실행 또는 MSI 설치)
- Microsoft Office 2013(32비트 또는 64비트. 간편 실행 또는 MSI 설치)
- Microsoft Office 2010(32비트 또는 64비트)
Windows 7(모든 버전)을 실행하는 경우 .NET Framework 4.5도 설치되어 있어야 합니다. Windows 8 이상 버전의 Windows에는 이미 최소 .NET Framework 4.5가 포함되어 있습니다.
Microsoft 지원 및 복구 도우미 설치
도우미를 설치하고 Outlook 검사 시나리오를 자동으로 시작하려면 다음 링크를 선택합니다.
참고
이 앱을 다운로드하면 Microsoft 서비스 계약 및 개인정보처리방침 약관에 동의하게 됩니다.
알려진 문제에 대한 Outlook 구성 검사
도우미는 많은 프로그램에서 문제를 resolve 수 있습니다. Outlook에서 알려진 문제를 검사하고 Outlook 구성에 대한 자세한 보고서를 만들려면 다음 단계를 수행합니다.
고급 진단을 선택한 후 다음을 선택합니다.
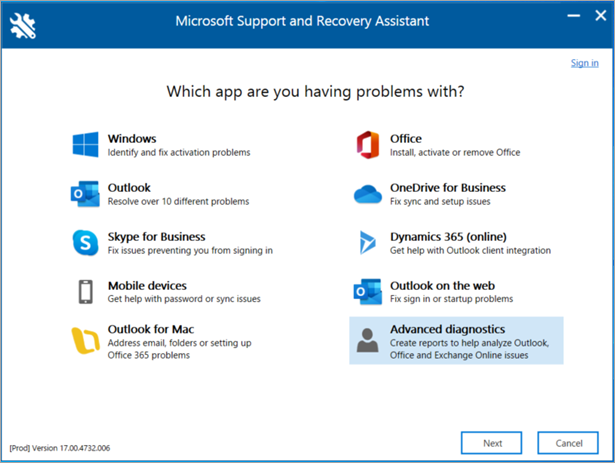
Outlook을 선택한 후 다음을 선택합니다.
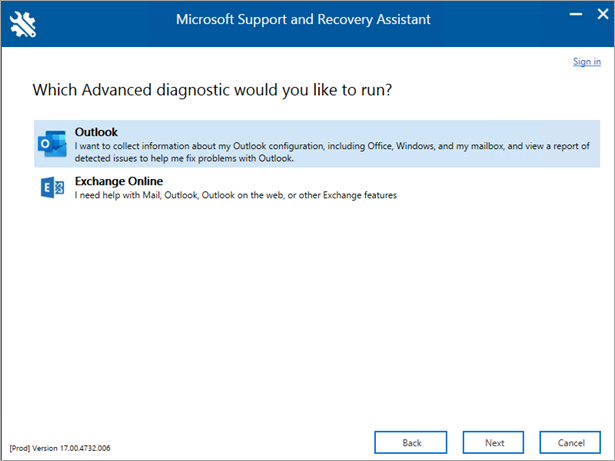
영향을 받는 컴퓨터를 사용하고 있는지 확인하라는 메시지가 표시되면 예를 선택하고 다음을 선택합니다.

Microsoft 365에서 계정의 유효성을 검사하면 검사가 자동으로 시작됩니다.
참고
검사하는 데 몇 분 정도 걸릴 수 있습니다.
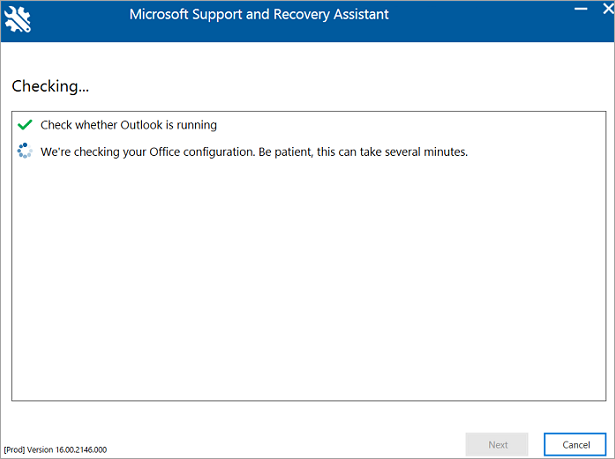
계정이 Microsoft 365에 있고 도우미가 자격 증명의 유효성을 검사할 수 없는 경우 다음 오류 메시지가 표시됩니다.
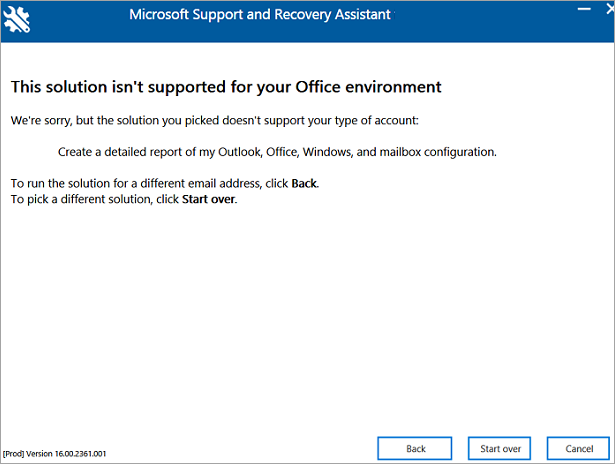
뒤로를 선택하여 자격 증명을 다시 입력하고 동일한 오류가 표시되면 뒤로를 다시 선택한 후 다음 샘플 자격 증명을 사용하여 Microsoft 365 이외의 계정을 가장합니다.
-
이메일 주소:
juliet@contoso.com - 암호: <사용하려는 모든 암호>
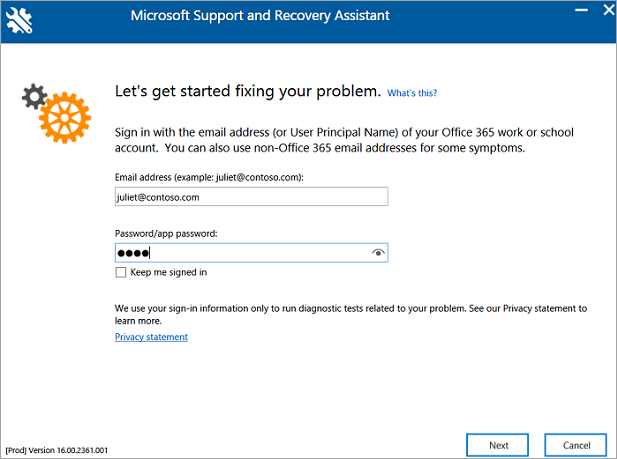
Microsoft 365 이외의 계정은 Microsoft 365 서비스를 통해 인증되지 않습니다. 이 경우 도우미는 계속할 다음 단추를 제공합니다.
Outlook 구성 세부 정보 수집이 완료된 것을 확인하면 검사가 완료됩니다.
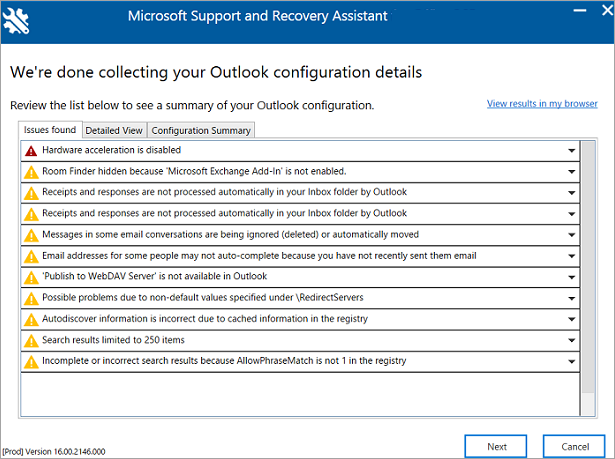
-
이메일 주소:
Outlook 검사 검토
검사 보고서에는 다음과 같은 별도의 탭이 있습니다.
- 발견된 문제
- 자세히 보기
- 구성 요약
발견된 문제
발견된 문제 탭에 검사 중에 검색된 구성 문제 목록이 표시됩니다.
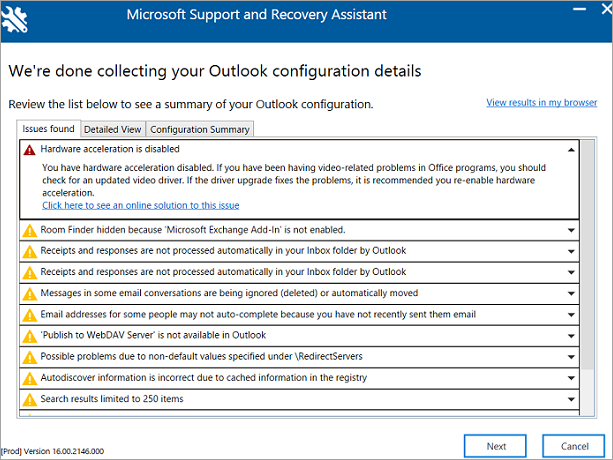
더 자세한 설명을 보려면 해당 문제를 선택하여 확장하십시오. 문제를 resolve 단계가 포함된 문서에 대한 링크도 있습니다.
상세 보기
자세한 보기 탭의 정보는 고급 사용자, 지원 담당자 및 IT 관리자를 위한 것입니다. 이 탭에는 클라이언트에서 Outlook 문제를 진단하기 위한 구성 정보가 포함되어 있습니다. 정보에는 다음 항목이 포함됩니다.
- 사용자 이름
- 컴퓨터 하드웨어
- Windows 버전
- Office 설치
- Outlook 프로필
- 레지스트리 및 정책 정보
- 이벤트 로그
정보는 트리 뷰로 제공됩니다. 확장하거나 축소하려면 노드 하나를 선택합니다.
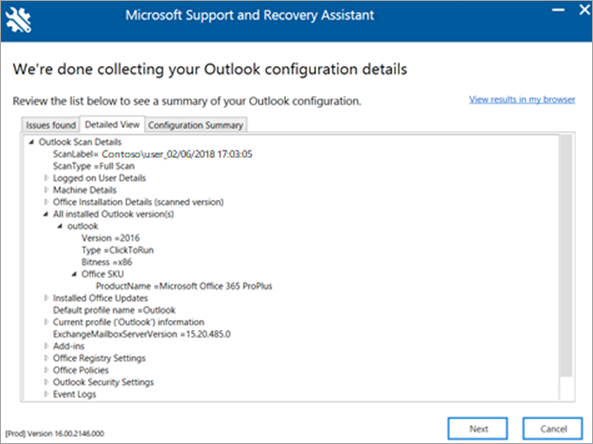
이 시나리오를 실행할 때 도우미는 Microsoft Excel, Microsoft PowerPoint 및 Microsoft Word 대한 중요한 구성 정보도 수집합니다. 이 정보를 보려면 트리 뷰에서 기타 섹션을 확장합니다.
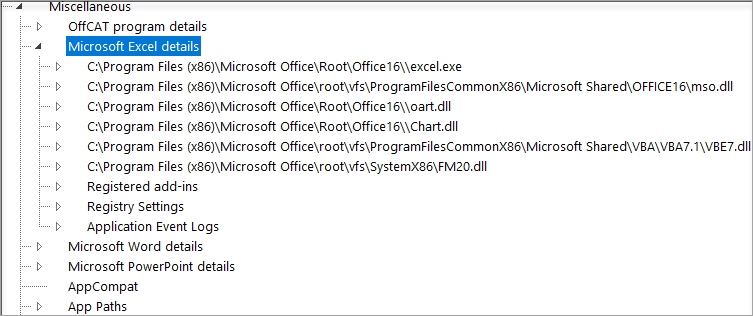
구성 요약
구성 요약 탭의 정보는 가장 자주 수집 및 분석되는 구성 설정의 스냅샷.
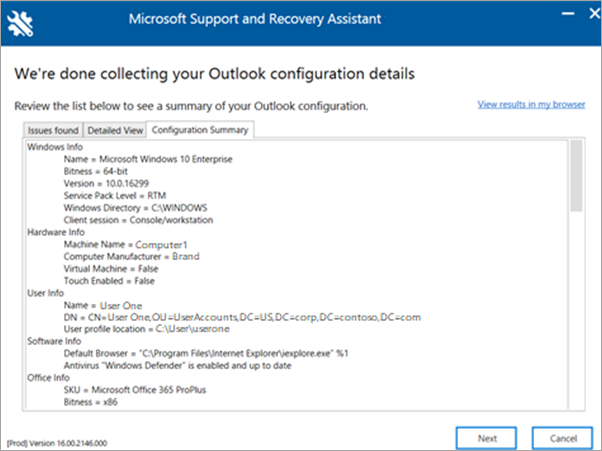
브라우저에서 검사 결과 보기
검색 결과에 대한 보기 영역을 늘리려면 내 브라우저에서 결과 보기를 선택합니다. 이 보기는 기본 브라우저에 세 개의 탭을 모두 포함한 전체 검사 보고서를 표시합니다.
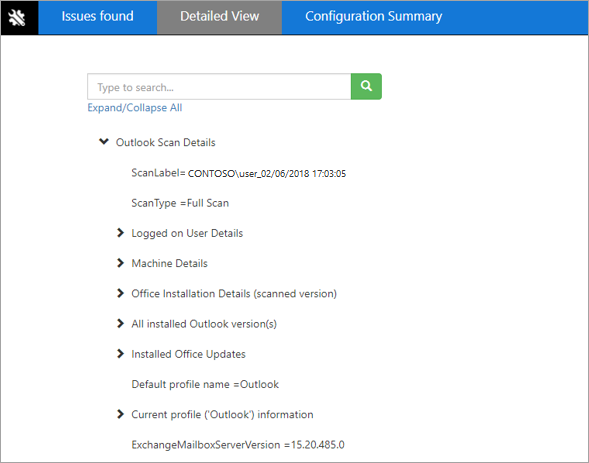
참고: 브라우저의 자세한 보기 에는 도우미에서 이 정보를 볼 때 찾을 수 없는 검색 기능이 포함되어 있습니다.
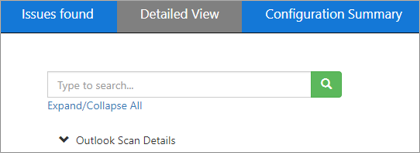
검사 결과 공유하기
검사 결과를 검토한 후 다음을 선택합니다. 이 화면에서 모든 로그 보기를 선택하여 컴퓨터에 저장된 로그 파일을 보거나 로그 보기를 선택하여 로그 를 다시 봅니다.
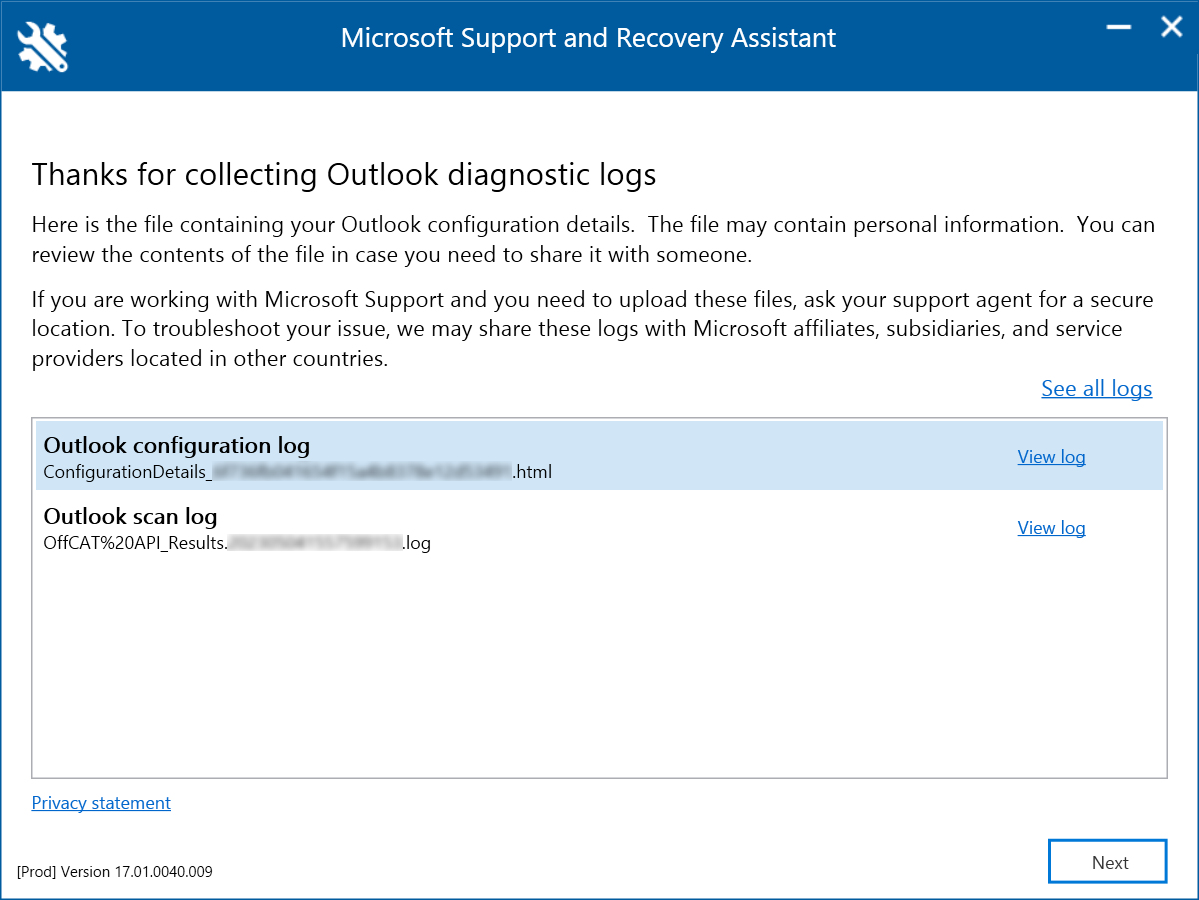
참고: 검사 파일은 {CorrelationId}.html ConfigurationDetails_. %localappdata%\saralogs\UploadLogs 폴더(예: C:\users\username>\<AppData\Local\saralogs\UploadLogs)에 있습니다.
지원 전문가와 로그 파일을 공유해야 하는 경우 모든 로그 보기를 선택하여 도우미에서 만든 모든 로그가 포함된 폴더를 엽니다. 그런 다음 파일을 복사하고 공유합니다.