Outlook에서 하이퍼링크가 작동하지 않음
증상
참고
Outlook Desktop 7월 11일 보안 업데이트를 설치한 후 전자 메일에서 링크를 열 때 경로가 FQDN(정규화된 도메인 이름) 또는 IP 주소를 가리키는 경우 링크를 열거나 다음 오류 메시지를 받지 못할 수 있습니다.
이 URL에 예기치 않은 문제가 발생했습니다.
이 문제에 대한 자세한 내용은 2023년 7월 11일 릴리스된 Microsoft Outlook 보안 기능 바이패스 취약성에 대한 보호를 설치한 후 Outlook 차단 FQDN 및 IP 주소 하이퍼링크 열기를 참조하세요.
Windows에서 Internet Explorer를 기본 브라우저로 설정한다고 가정합니다. Microsoft Outlook에서 하이퍼링크를 선택하면 Outlook 버전에 따라 다음 오류 메시지 중 하나가 나타납니다.
이 컴퓨터에 대한 제한 사항으로 인해 이 작업이 취소되었습니다. 시스템 관리자에게 문의하십시오.
조직의 정책 때문에 이 작업을 완료할 수 없습니다. 자세한 내용은 헬프 데스크에 문의하십시오.
해결 방법
이 문제를 해결하려면 다음 방법을 아래 순서대로 수행하세요. 각 방법 후에는 문제가 해결되었는지 확인하십시오.
방법 1: Internet Explorer 설정 초기화
Internet Explorer 11 및 Internet Explorer 10
경고
Windows 10, Windows 8.1 또는 Windows 8을 사용하는 경우 방법 2로 진행합니다.
Internet Explorer를 시작합니다.
도구>인터넷 옵션을 선택합니다.
고급>초기화를 선택합니다.
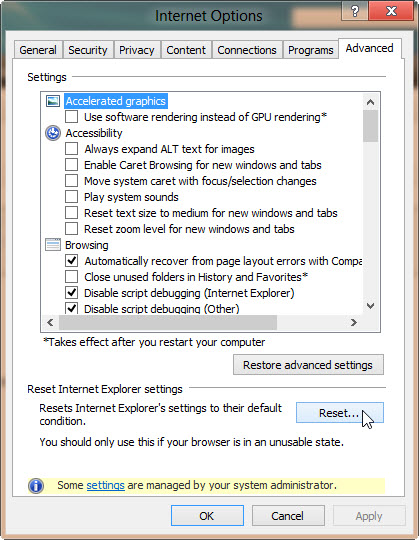
Internet Explorer 설정 초기화 창에서 개인 설정 삭제>초기화를 선택합니다.
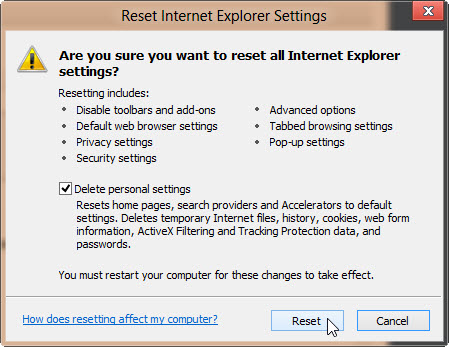
완료되면 닫기를 선택합니다.
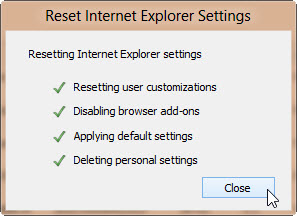
Internet Explorer를 닫은 후 다시 시작합니다.
도구>인터넷 옵션을 선택합니다.
프로그램>프로그램 설정을 선택합니다.
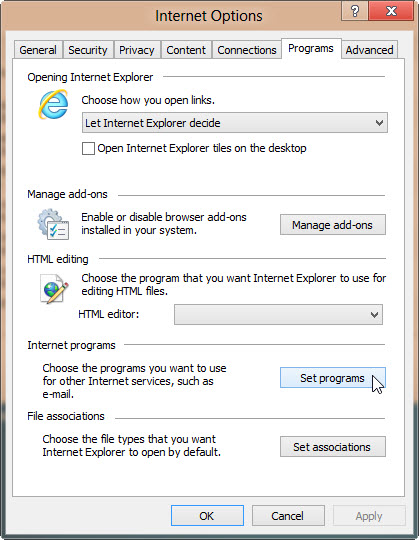
기본 프로그램 설정을 선택합니다.
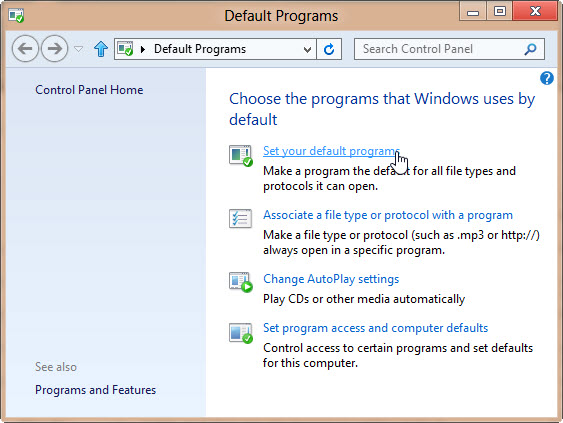
프로그램 목록에서 Microsoft Outlook>이 프로그램을 기본 프로그램으로 설정을 선택합니다.
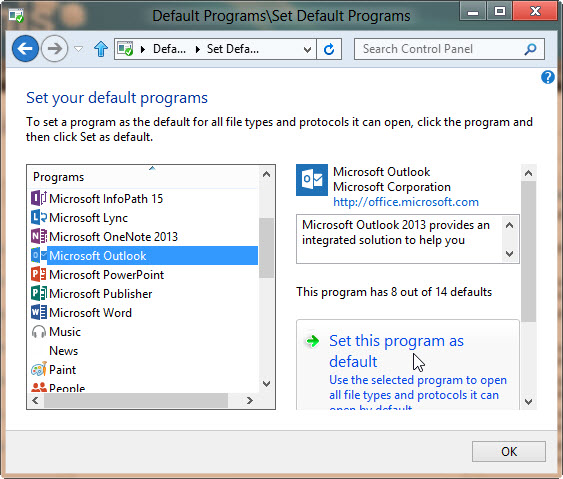
기본 프로그램 목록의 맨 위로 다시 스크롤하여 Internet Explorer를 강조 표시하고 이 프로그램을 기본 프로그램으로 설정을 선택합니다.
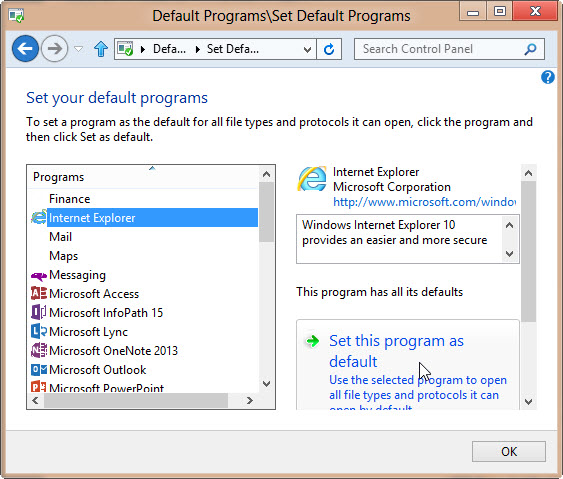
확인을 선택하고 기본 프로그램 대화 상자를 닫습니다.
Internet Explorer 9
Internet Explorer를 시작합니다.
도구>인터넷 옵션을 선택합니다.
고급>초기화를 선택합니다.
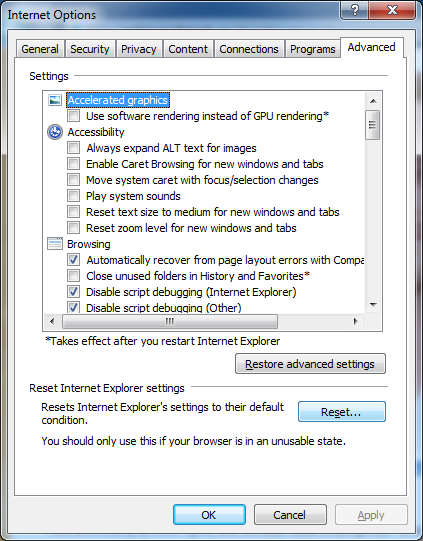
Internet Explorer 설정 초기화 창에서 개인 설정 삭제>초기화를 선택합니다.
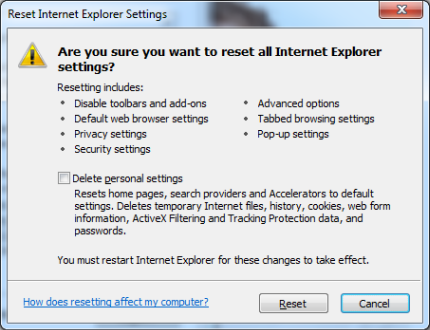
완료되면 닫기를 선택합니다.
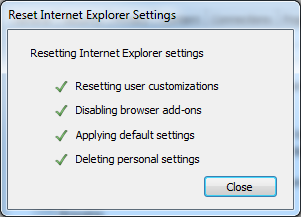
Internet Explorer를 다시 시작합니다.
도구>인터넷 옵션을 선택합니다.
프로그램>프로그램 설정을 선택합니다.
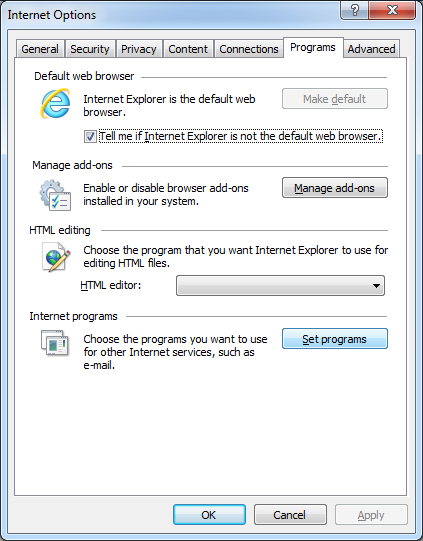
기본 프로그램 설정을 선택합니다.
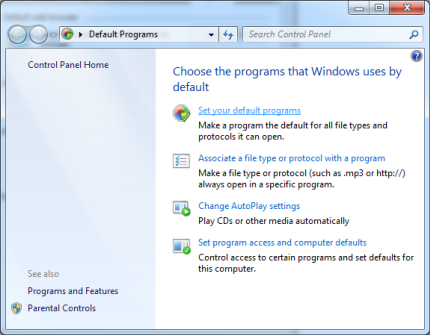
프로그램 목록에서 Microsoft Outlook>이 프로그램을 기본 프로그램으로 설정을 선택합니다.
확인을 선택한 다음 기본 프로그램 대화 상자를 닫습니다.
인터넷 옵션 대화 상자에서 프로그램 탭을 선택한 다음 기본 웹 브라우저에서 기본값으로 설정을 선택합니다.
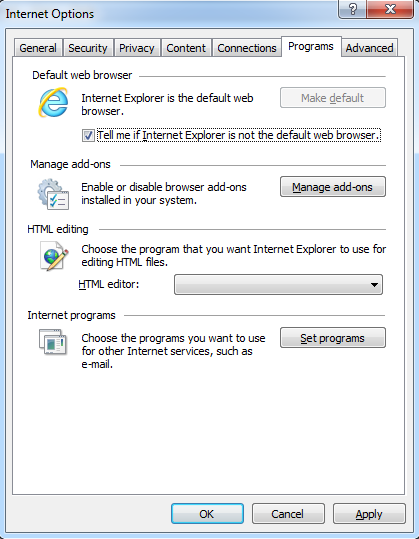
확인을 선택합니다.
Internet Explorer 8 및 Internet Explorer 7
- Internet Explorer를 시작합니다.
- 도구 메뉴에서 인터넷 옵션을 선택합니다.
- 고급>초기화를 선택합니다.
- 프로그램>프로그램 설정을 선택합니다.
- 기본 프로그램 설정을 선택합니다.
- Microsoft Outlook>이 프로그램을 기본 프로그램으로 설정을 선택합니다.
- 확인을 선택한 다음 기본 프로그램 대화 상자를 닫습니다.
- 인터넷 옵션 대화 상자에서 프로그램 탭을 선택한 다음 기본 웹 브라우저에서 기본값으로 설정을 선택합니다.
- 확인을 선택합니다.
Internet Explorer 6
Internet Explorer를 시작합니다.
도구 메뉴에서 인터넷 옵션을 선택합니다.
프로그램>웹 설정 초기화를 선택합니다.
인터넷 프로그램에서 올바른 이메일 프로그램이 선택되었는지 확인합니다.
시작할 때 기본 브라우저 확인 확인란을 선택합니다.
적용>확인을 선택합니다.
참고
Internet Explorer를 시작할 때 다음 메시지가 나타날 수 있습니다.
Internet Explorer가 기본 브라우저로 지정되어 있지 않습니다. 기본 브라우저로 지정하시겠습니까?이 메시지가 나타나면 예를 선택합니다.
방법 2 - 다른 컴퓨터에서 레지스트리 키 내보내기 및 가져오기
이 절은 고급 컴퓨터 사용자를 대상으로 합니다. 고급 문제 해결에 대한 도움을 받으려면 시스템 관리자에게 문의하거나 Microsoft 지원에 문의하세요.
중요
주의를 기울여 이 절의 단계를 수행하십시오. 레지스트리를 잘못 수정하면 심각한 문제가 발생할 수 있습니다. 레지스트리를 수정하기 전에 문제가 발생할 경우에 대비하여 레지스트리를 복원 가능하도록 백업하세요.
참고
이 방법은 각 브라우저에 대한 이전 지침으로 이 문제를 해결할 수 없는 경우에만 사용하세요.
1단계: 다른 컴퓨터에서 레지스트리 키 내보내기
이 문제가 발생하지 않는 컴퓨터에서 시작>실행을 선택합니다.
열기 상자에 regedit를 입력한 다음 확인을 선택합니다.
레지스트리 하위 키를 찾아 선택합니다:
HKEY_LOCAL_MACHINE\Software\Classes\htmlfile\shell\open\command.파일 또는 레지스트리 메뉴(운영 체제에 따라 다름)에서 내보내기를 선택합니다.
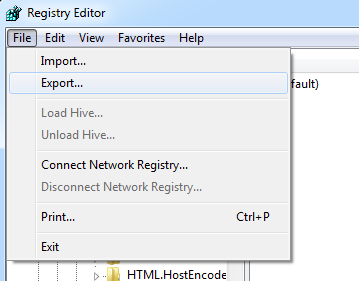
파일을 저장할 위치를 적어 둡니다.
고유한 파일 이름을 입력한 다음 저장을 선택합니다.
레지스트리 편집기를 종료하십시오.
2단계: 레지스트리 키 가져오기
내보낸 레지스트리 키를 문제가 있는 컴퓨터의 바탕 화면에 복사합니다.
.reg 파일을 두 번 클릭합니다.
다음과 같은 메시지가 나타날 수 있습니다.
Windows 10, Windows 8.1 및 Windows 8
정보를 추가하면 의도하지 않게 값이 변경 또는 삭제되고 구성 요소가 제대로 작동되지 못할 수 있습니다. C:Users<yourlogon>Desktop\regkey.reg 이 정보의 원본을 신뢰하지 않는 경우 레지스트리에 추가하지 마세요.
Windows 7
\file name.reg에 복사된 드라이브: 위치 파일의 정보를 레지스트리에 추가하시겠습니까?
예>확인을 선택합니다.
3단계: HKEY_CLASSES_ROOT .html 키의 String(기본값) 값이 htmlfile인지 확인합니다.
시작>실행을 선택합니다.
열기 상자에 regedit를 입력한 다음 확인을 선택합니다.
레지스트리 하위 키를 찾아서 선택합니다. \.htmlHKEY_CLASSES_ROOT .
String(기본값)의 값이 "htmlfile"인지 확인합니다. htmlfile이 아니면 (기본값)을 마우스 오른쪽 버튼으로 클릭하고 수정을 선택한 다음 값 데이터 상자에 htmlfile을 입력하고 확인을 선택합니다.
레지스트리 편집기를 종료하십시오.