Outlook 개인 폴더 파일(.pst)을 복구하는 방법
원본 KB 번호: 272227
받은 편지함 오류 수정 도구를 사용하여 Outlook 개인 폴더 파일(.pst)을 복구하려면 다음 단계를 따르세요.
1단계 - Outlook을 종료하고 받은 편지함 오류 수정 도구 시작
받은 편지함 오류 수정 도구 자동 시작
받은 편지함 오류 수정 도구(Scanpst.exe)를 시작합니다. 그런 다음 파일 다운로드 대화 상자에서 열기 또는 실행을 선택하고 간편 수정 마법사의 단계를 따릅니다.
받은 편지함 오류 수정 도구가 시작되면 2단계를 계속 수행합니다. (받은 편지함 오류 수정 도구를 시작할 수 없습니까?)
받은 편지함 오류 수정 도구 수동 시작
받은 편지함 오류 수정 도구를 수동으로 시작하려면 Microsoft Windows 탐색기를 사용하여 다음 폴더 중 하나를 찾은 다음 Scanpst.exe 파일을 두 번 클릭합니다.
참고
이 파일이나 폴더는 숨겨져 있을 수 있습니다. 숨김 파일 및 폴더를 표시하는 방법에 대한 지침은 해당 운영 체제 설명서를 참조하십시오.
| 일반 위치 | 설명 |
|---|---|
| <디스크 드라이브>\Program Files(x86)\Microsoft Office\root\Office16 | 32비트 버전의 Windows에서 Outlook 2016 간편 실행 설치 |
| <디스크 드라이브>\Program Files\Microsoft Office\root\Office16 | 64비트 버전의 Windows에서 Outlook 2016 간편 실행 설치 |
| <디스크 드라이브>\Program Files(x86)\Microsoft Office\Office16 | 32비트 버전의 Windows에서 Outlook 2016 MSI 기반 설치 |
| <디스크 드라이브>\Program Files\Microsoft Office\Office16 | 64비트 버전의 Windows에서 Outlook 2016 MSI 기반 설치 |
| <디스크 드라이브>\Program Files\Microsoft Office 15\root\office15 | 64비트 버전의 Windows에서 Outlook 2013 간편 실행 설치 |
| <디스크 드라이브>\Program Files(x86)\Microsoft Office 15\root\office15 | 32비트 버전의 Windows에서 Outlook 2013 간편 실행 설치 |
| <디스크 드라이브>\Program Files\Microsoft Office\Office15 | 64비트 버전의 Windows에서 Outlook 2013 MSI 기반 설치 |
| <디스크 드라이브>\Program Files(x86)\Microsoft Office\Office15 | 32비트 버전의 Windows에서 Outlook 2013 MSI 기반 설치 |
| <디스크 드라이브>:\Program Files\Microsoft Office\Office14 | Windows 64비트 버전의 Outlook 2010 |
| <디스크 드라이브>:\Program Files\Microsoft Office(x86)\Office14 | Windows 32비트 버전의 Outlook 2010 |
| <디스크 드라이브>:\Program Files\Microsoft Office\Office12 | Windows 64비트 버전의 Outlook 2007 |
| <디스크 드라이브>:\Program Files(x86)\Microsoft Office\Office12 | Windows 32비트 버전의 Outlook 2007 |
| <디스크 드라이브>:\Program Files\Common Files\System\Mapi\1033| 기타 일반적인 위치 | |
| <디스크 드라이브>:\Program Files\Common Files\System\MSMAPI\1033 | 기타 일반 위치 |
| <디스크 드라이브>:\Program Files\Common Files\System\Mapi\1033\NT | 기타 일반 위치(Windows NT 및 Windows 2000) |
| <디스크 드라이브>:\Program Files\Common Files\System\Mapi\1033\95 | 기타 일반 위치(Windows 95 및 Windows 98) |
(받은 편지함 오류 수정 도구를 찾을 수 없습니까?)
2단계 - .pst 파일 복구
받은 편지함 오류 수정 도구에서 개인 폴더(.pst) 파일의 경로와 이름을 입력하거나 찾아보기를 클릭하여 Windows 파일 시스템을 통해 파일을 찾고 시작을 선택합니다.
참고
.pst 파일 위치를 모르는 경우 .pst 파일을 찾거나 이동하거나 백업하는 방법의 단계를 수행합니다.
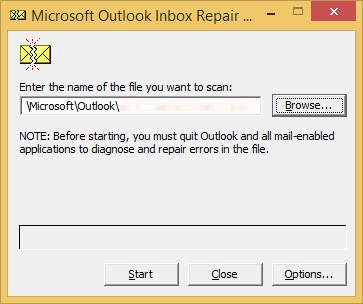
참고
- 개인 폴더(.pst) 파일을 완전히 복구하려면 받은 편지함 오류 수정 도구를 여러 번 실행해야 할 수 있습니다.
- 발견된 모든 문제를 받은 편지함 오류 수정 도구로 복구할 수 있는 것은 아닙니다. 일부 경우에 항목이 영구히 삭제되었거나 오류를 수정할 수 없게 손상되면 복구하지 못할 수 있습니다.
3단계 - 오류가 수정된 항목을 새 .pst 파일로 복구
받은 편지함 오류 수정 도구를 실행한 후에 Outlook을 시작하고 오류가 수정된 항목을 복구할 수 있습니다. 필요에 따라 백업 개인 폴더에서 오류가 수정된 추가 항목을 복구할 수 있습니다.
시작하려면 프로필에 새 개인 폴더(.pst) 파일 항목을 만듭니다. 그런 후 오류가 수정된 항목을 새 개인 폴더(.pst) 파일로 이동할 수 있습니다.
Outlook을 시작합니다. Outlook에서 여러 개의 프로필을 사용하는 경우 오류를 수정하려고 했던 개인 폴더(.pst) 파일이 들어 있는 프로필을 선택해야 합니다.
Ctrl+6을 눌러 폴더 목록 보기를 켭니다.
폴더 목록에 아래와 같이 복구된 폴더가 나타나야 합니다.
Recovered Personal Folders Calendar Contacts Deleted Items Inbox Journal Notes Outbox Sent Items Tasks참고
.pst 파일이 다시 만들어졌기 때문에 이러한 복구된 폴더는 대개 비어 있습니다. Lost and Found라는 폴더도 표시됩니다. 이 폴더에는 받은 편지함 오류 수정 도구가 복구한 폴더와 항목이 포함되어 있습니다. 그러나 Lost and Found 폴더에 없는 항목은 오류를 수정할 수 없습니다.
프로필에 새 개인 폴더(.pst) 파일을 만듭니다. 이 작업 단계는 실행 중인 Outlook 버전에 따라 다를 수 있습니다.
Outlook 2010 이상
- 리본에서 파일 탭을 선택한 다음 메뉴에서 정보 탭을 선택합니다.
- 계정 설정 탭을 선택한 다음 계정 설정을 다시 선택합니다.
- 데이터 파일 탭을 선택합니다.
- 추가를 선택하여 Outlook 데이터 파일 만들기 또는 열기 대화 상자를 엽니다.
- 새 Outlook 데이터(.pst) 파일의 파일 이름을 입력한 후 확인을 선택합니다.
- 사용자 프로필에는 새 Outlook 데이터 파일(.pst)이 하나 있어야 합니다.
Outlook 2007
- 파일 메뉴에서 데이터 파일 관리를 선택합니다.
- 추가를 선택하여 새 Outlook 데이터 파일 대화 상자를 엽니다.
- 저장소 유형 대화 상자에서 Office Outlook 개인 폴더 파일(.pst)을 선택한 다음 확인을 선택합니다.
- Outlook 데이터 파일 만들기 또는 열기 대화 상자에서 새 개인 폴더(.pst) 파일의 위치 및 파일 이름을 선택한 후 확인을 선택합니다.
- 확인을 선택합니다.
- 사용자 프로필에는 새 개인 폴더 파일(.pst)이 하나 있어야 합니다.
Outlook 2003
- 파일 메뉴에서 새로 만들기를 가리킨 다음 Outlook 데이터 파일을 선택합니다.
- 확인을 선택하여 Outlook 데이터 파일 만들기 또는 열기 대화 상자를 엽니다.
- 새 개인 폴더(.pst) 파일의 파일 이름을 입력한 후 확인을 선택하여 Microsoft 개인 폴더 만들기 대화 상자를 엽니다.
- 새 개인 폴더(.pst) 파일의 파일 이름을 입력한 후 확인을 선택합니다.
- 사용자 프로필에는 새 개인 폴더 파일(.pst)이 하나 있어야 합니다.
Outlook 2002
- 파일 메뉴에서 새로 만들기를 가리킨 다음 개인 폴더 파일(.pst)을 선택합니다.
- 만들기를 선택하여 Microsoft 개인 폴더 만들기 대화 상자를 엽니다.
- 새 개인 폴더(.pst) 파일의 파일 이름을 입력한 후 확인을 선택합니다.
- 사용자 프로필에는 새 개인 폴더 파일(.pst)이 하나 있어야 합니다.
복구된 항목을 Lost and Found 폴더에서 새 개인 폴더 파일(.pst)로 끕니다.
모든 항목이 이동되면 복구된 개인 폴더 파일(.pst)을 사용자 프로필에서 제거할 수 있습니다. 여기에는 Lost and Found 폴더가 포함됩니다.
복구한 정보가 만족스러우면 완료된 것입니다. 그러나, 추가 정보를 복구하려면 백업 파일에서 복구된 항목 복구(선택 사항) 섹션으로 이동하세요.
받은 편지함 오류 수정 도구란?
받은 편지함 오류 수정 도구(Scanpst.exe)는 개인 폴더 파일(.pst)과 관련된 문제의 오류 수정에 도움을 주도록 설계되었습니다.
받은 편지함 오류 수정 도구는 사용 중인 운영 체제에 따라 모든 영어 Microsoft Outlook 설치 옵션에서 자동으로 설치됩니다.
받은 편지함 오류 수정 도구를 찾거나 시작할 수 없음
수동으로 또는 자동으로 받은 편지함 오류 수정 도구를 시작할 수 없는 경우 Office 응용 프로그램 복구를 시도해 볼 수 있습니다.
백업 파일에서 오류가 수정된 항목 복구(옵션)
참고
받은 편지함 오류 수정 도구를 실행하기 전에 원본 개인 폴더(.pst) 파일을 열 수 없는 경우 다음 절차가 제대로 진행되지 않을 수 있습니다. 그렇다면 추가 정보를 복구할 수 없습니다. 해당 파일을 열 수 있으면 다음 절차가 손상된 개인 폴더(.pst) 파일에서 추가 항목을 복구하는 데 도움이 될 수 있습니다.
받은 편지함 오류 수정 도구를 실행할 때 원본 개인 폴더 파일(.pst)의 백업을 만드는 옵션이 자동으로 선택됩니다. 이 옵션을 선택하면 하드 디스크에 이름이 파일 이름.bak인 파일이 만들어집니다. 이 파일은 다른 확장자를 갖는 원본 파일 이름.pst 파일의 사본입니다. 앞에 나온 절의 단계를 수행한 후에도 여전히 항목을 찾을 수 없으면 다음 단계를 수행하여 이 백업 파일에서 추가 정보를 복구할 수 있습니다.
.bak 파일을 찾습니다. 이 파일은 원본 개인 폴더(.pst) 파일의 폴더에 있습니다.
.bak 파일을 찾습니다. 이 파일은 원본 개인 폴더(.pst) 파일의 폴더에 있습니다.
.bak 파일 사본을 만든 후 .pst 확장자를 갖는 새 이름을 지정합니다. 예를 들어, 파일 이름을 새 이름.pst로 지정합니다.
Outlook의 가져오기/내보내기 마법사를 사용하여 이전 단계에서 만든 새 이름.pst 파일을 가져옵니다. 이렇게 하려면 다음과 같이 하십시오.
-
파일 메뉴에서 가져오기 및 내보내기를 선택합니다.
참고
Outlook 2010 이상에서는 리본에서 파일 탭을 선택하고 열기를 선택한 다음 가져오기를 선택합니다.
- 다른 프로그램 또는 파일에서 가져오기를 선택한 후 다음을 선택합니다.
- 개인 폴더 파일(.pst)을 선택한 후 다음을 선택합니다.
- 가져올 파일에서 찾아보기를 선택한 후 Newname.pst 파일을 두 번 클릭합니다.
- 옵션에서 중복 항목을 가져오지 않음을 선택한 후 다음을 선택합니다.
- 가져올 폴더 선택에서 개인 폴더(.pst) 파일을 선택한 다음 하위 폴더 포함을 선택합니다.
- 같은 폴더로 항목 가져오기를 선택한 후 새 개인 폴더(.pst)를 선택합니다.
- 완료를 선택합니다.
-
파일 메뉴에서 가져오기 및 내보내기를 선택합니다.
참고
백업 파일이 원래 손상된 파일이었으며 Lost And Found 폴더에서 복구한 것 이외의 파일은 복구할 수 없다는 것을 기억하세요. Newname.pst파일을 Outlook으로 가져올 수 없는 경우에는 Lost And Found 폴더에 없는 정보는 모두 잃게 됩니다.
받은 편지함 오류 수정 도구를 사용하여 오류를 확인하고 수정하는 방법
ScanPST는 대개 .pst 파일의 내부 데이터 구조에서 오류를 확인하여 수정합니다. .pst 파일은 데이터베이스 파일입니다. 따라서 B 트리 및 참조 개수와 같은 구조를 확인하여 필요한 경우 복구합니다. 이러한 하위 수준 개체에는 메시지, 일정 항목 등 하위 수준 개체를 바탕으로 만들어진 상위 수준 구조에 대한 정보가 포함되지 않습니다.
ScanPST에서 구조나 테이블의 특정 블록이 읽기 불가능하거나 손상된 상태라고 판단하면 이 블록을 제거합니다. 이 블록이 Outlook의 특정 항목의 일부인 경우 항목도 제거될 수 있습니다.
이 동작을 예상하지 못했겠지만 이러한 상황에서는 항목을 제거하는 것이 적절합니다. 이러한 특별한 상황은 드물며 발생하더라도 그 내용이 ScanPST 로그 파일에 항상 기록됩니다.
상위 수준에서 더 눈에 띄는 변화는 폴더와 메시지입니다.
폴더
ScanPST는 .pst의 모든 폴더를 검사하고 다음 작업을 수행합니다.
- 올바른 테이블이 폴더에 연결되어 있는지 확인합니다.
- 각 테이블의 모든 행을 검사하고 시스템에 해당 메시지나 하위 폴더가 있는지 확인합니다.
- 메시지나 하위 폴더를 찾지 못하면 테이블에서 해당 행을 제거합니다.
- 메시지나 하위 폴더를 찾으면 메시지나 폴더가 유효한지 확인합니다.
- 메시지나 폴더가 유효한 것으로 확인되지 않으면 폴더의 메시지를 손상된 것으로 간주하여 테이블과 데이터베이스에서 삭제합니다.
- 그러나 메시지나 폴더가 유효한 것으로 확인되면 ScanPST에서 지금 복구된 메시지 값이 테이블의 값과 일치하는지 확인하는 다른 분석을 수행합니다. 필요한 경우 손상된 폴더는 맨 처음부터 새로 다시 만들어집니다. 이러한 폴더에는 사용자 데이터가 포함되지 않습니다.
메시지
손상된 항목이 있는 경우 .pst 파일에서 일부 항목이 삭제될 수 있으므로 대부분의 사용자는 이러한 메시지 작업에 대해 염려할 것입니다. ScanPST는 메시지에 대해 다음 작업을 수행합니다.
첨부 파일 테이블과 받는 사람 테이블에 대해 몇 가지 기본적인 확인 작업을 수행합니다. 이 작업은 폴더가 폴더에 포함된 메시지에 대해 작동하는 방식과 유사합니다.
받는 사람 테이블의 받는 사람이 올바른 형식인 것으로 확인되면, 그 즉시 ScanPST는 이러한 유효한 받는 사람 테이블의 받는 사람이 메시지의 받는 사람 속성과 동기화되도록 변경합니다. ScanPST는 또한 메시지 상위 폴더가 유효한 폴더를 참조하도록 보장합니다. 다음 메시지 속성을 확인하여 유효한 데이터 형식을 따르는지 확인합니다.
PR_MESSAGE_CLASS
ScanPST는 이 속성이 있는지 확인합니다. 이 속성이 없으면 IPM.Note로 설정됩니다.
PR_MESSAGE_FLAGS
각 플래그는 개별적으로 확인됩니다.
PR_SUBMIT_FLAGS
이 확인 작업은 메시지 플래그에 대한 작업과 유사합니다.
PR_CLIENT_SUBMIT_TIME
전송 플래그에서 메시지가 전송됨으로 표시되었음을 나타내는 경우 이 속성은 반드시 있어야 합니다. 메시지가 전송됨으로 표시되었는지가 전송 플래그에 나타나지 않으면 시간이 현재로 설정된 것입니다.
PR_SEARCH_KEY
이 속성은 반드시 있어야 합니다. 이 속성이 없으면 임의의 GUID가 생성됩니다.
PR_CREATION_TIME
이 속성은 반드시 있어야 합니다. 이 속성이 없으면 시간이 현재로 설정됩니다.
PR_LAST_MODIFICATION_TIME
이 속성은 반드시 있어야 합니다. 이 속성이 없으면 시간이 현재로 설정됩니다.
PR_MESSAGE_SIZE
크기가 다시 계산되고 저장된 값과 비교됩니다. 크기가 어떠한 변경 사항으로 인해 달라지면 계산된 값이 기록됩니다.
이 문서의 앞 부분에서 설명한 암시적 하위 수준 확인 작업을 제외하고는 본문 관련 속성이나 제목 관련 속성에 대해서는 어떠한 확인 작업도 명시적으로 수행되지 않습니다. 받는 사람 표시 속성은 복구된 받는 사람 테이블과 일치하도록 변경됩니다. 이 작업이 완료되면 분리된 메시지를 모두 수집하고 이러한 메시지를 분리된 폴더에 저장하도록 다른 알고리즘이 실행됩니다.
이진 트리(btrees)에 대한 자세한 내용은 데이터 구조에 대한 광범위한 검사를 참조하세요.