Outlook에서 회의실 찾기를 제어하는 방법
요약
기본적으로 Microsoft Outlook 2016, Microsoft Outlook 2013 또는 Microsoft Outlook 2010에서 새 모임 양식을 열면 다음 스크린샷과 같이 약속 화면 오른쪽과 일정 정리 화면에 회의실 찾기 패널이 표시됩니다. 회의실 찾기 컨트롤 단추는 모임 탭의 옵션 그룹에 있습니다.
참고
리본의 옵션 그룹에서 회의실 찾기 컨트롤을 선택하여 회의실 찾기를 숨길 수 있습니다. 그러나 회의실 찾기는 약속 화면에서 숨기는 경우에만 숨겨집니다.
일정 정리 화면에서 숨기고 약속 화면으로 전환한 다음 다시 일정 정리 화면으로 돌아가면 회의실 찾기가 다시 표시됩니다. 약속을 생성할 때는 회의실 찾기 컨트롤 단추를 사용할 수 없습니다.
약속 탭에서 참석자 초대를 선택하여 사용할 수 있도록 할 수 있습니다.
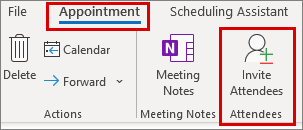
Outlook의 약속 화면
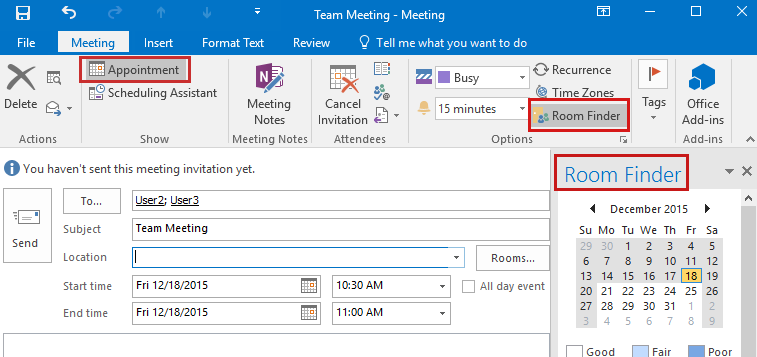
Outlook의 일정 정리 화면
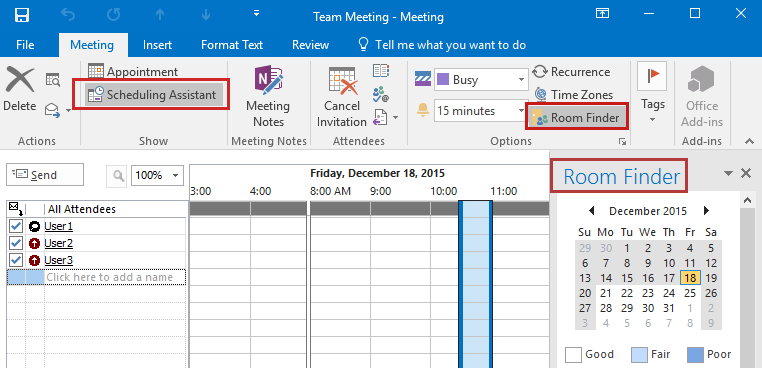
Microsoft 365용 Outlook 회의실 찾기 컨트롤 단추는 모임 탭의 위치 필드 옆에 있거나 일정 정리 화면을 볼 때 리본에 있습니다.
Microsoft 365용 Outlook에 있는 Outlook의 모임 탭
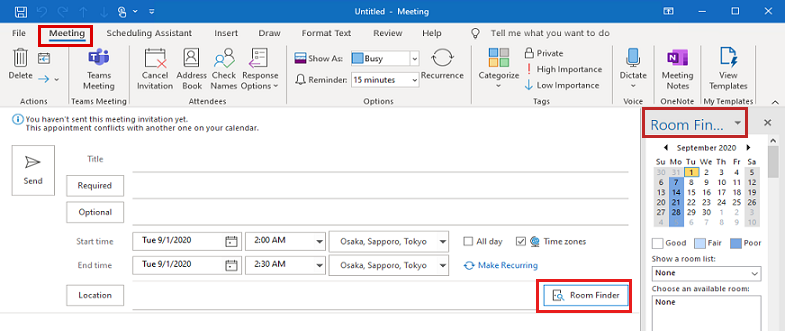
Microsoft 365용 Outlook의 일정 정리 탭
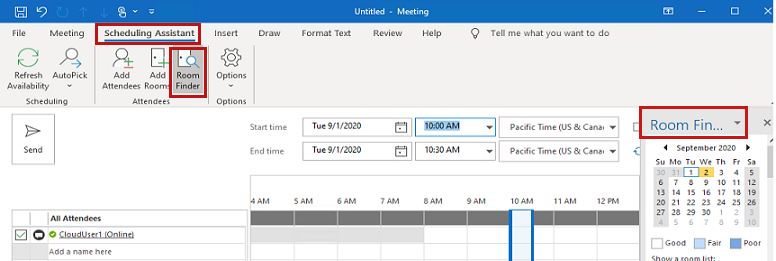
참고
근무 시간 외에 모임을 시작할 때 회의실 찾기 창에 사용 가능한 회의실이 표시되지 않는 알려진 문제가 있습니다. 자세한 내용은 근무 시간 외 모임에 사용할 수 있는 회의실 없음을 참조하세요.
회의실 찾기 수동 제어
모임 양식의 약속 탭에서 회의실 찾기를 숨기면 다음 데이터가 Windows 레지스트리에 기록됩니다.
- 하위 키:
HKEY_CURRENT_USER\Software\Microsoft\Office\x.0\Outlook\Preferences - DWORD: RoomFinderShow
- 값: 0(이후에 회의실 찾기를 표시하는 경우 이 값은 1로 변경됨)
참고
이 하위 키 경로에서 x.0 자리 표시자는 Office 버전을 나타냅니다(16.0 = Office 2016 및 Microsoft 365, 15.0 = Office 2013, 14.0 = Office 2010).
모임 양식의 일정 정리 화면에서 회의실 찾기를 숨기면 이 레지스트리 데이터가 사용되지 않습니다.
레지스트리를 통해 회의실 찾기 관리
중요
주의를 기울여 이 절의 단계를 수행하십시오. 레지스트리를 잘못 수정하면 심각한 문제가 발생할 수 있습니다. 레지스트리를 수정하기 전에 문제가 발생할 경우에 대비하여 레지스트리를 복원 가능하도록 백업하십시오.
회의실 찾기에 영향을 주는 두 가지 레지스트리 값이 있습니다. 어떤 것을 사용할지는 회의실 찾기에 대해 원하는 제어 수준과 설치한 "Microsoft Exchange 추가 기능" 버전에 따라 다릅니다.
RoomFinderShow
RoomFinderShow값은 다음 레지스트리 경로 아래의 DWORD 값입니다(Outlook 버전별).HKEY_CURRENT_USER\Software\Policies\Microsoft\Office\x.0\Outlook\Preferencesx.0 자리 표시자는 Office 버전을 나타냅니다(16.0 = Office 2016 및 Microsoft 365, 15.0 = Office 2013, 14.0 = Office 2010).
이러한 레지스트리 경로에서 RoomFinderShow = 0인 경우 Outlook을 시작할 때 회의실 찾기는 다음과 같은 방식으로 작동합니다.
- 기본적으로 회의실 찾기는 약속 화면에 표시되지 않습니다.
- 약속 화면에서 회의실 찾기를 수동으로 사용하도록 설정할 수 있습니다.
- 기본적으로 다른 모임 양식에서 회의실 찾기를 사용하도록 설정한 후 새 모임 양식을 열면 새 모임 양식의 약속 화면에 회의실 찾기가 표시되지 않습니다.
- 약속 화면에서 회의실 찾기를 수동으로 활성화한 다음 비활성화하면 레지스트리에 아무것도 기록되지 않습니다.
RoomFinderForceDisabled
RoomFinderForceDisabled값은 "Microsoft Exchange 추가 기능" 업데이트에 포함되었습니다. Outlook 버전 업데이트를 설치한 후에만 Outlook에서 사용됩니다.- 2014년 7월 8일 Office 2013용 핫픽스 KB2880477(Outexum-x-none.msp)
- 2014년 7월 8일 Outlook 2010용 핫픽스 KB2794760(Outexum-x-none.msp)
업데이트가 설치되면 다음 레지스트리 데이터를 사용하여 회의실 찾기를 완전히 사용하지 않도록 설정합니다.
RoomFinderShow값보다 회의실 찾기를 훨씬 더 잘 제어할 수 있습니다.- 하위 키:
HKEY_CURRENT_USER\Software\Policies\Microsoft\Office\x.0\Outlook\Preferences - DWORD:
RoomFinderForceDisabled - 값: 1 = 회의실 찾기 숨기기, 0(또는 누락된 DWORD) = 회의실 찾기 표시
필요한 업데이트가 설치되고
1값을RoomFinderForceDisabled(으)로 설정하면 Outlook은 모임 양식의 일정 정리 또는 약속 화면에 회의실 찾기 창을 표시하지 않습니다.
일정 정리 및 약속 화면에서 회의실 찾기를 완전히 사용하지 않도록 설정(숨기기)하는 또 다른 방법은 "Microsoft Exchange 추가 기능" 추가 기능을 사용하지 않도록 설정하는 것입니다. 이렇게 하려면 다음 단계를 따릅니다.
중요
Microsoft Exchange 추가 기능은 "보내기 전에 보호" 및 "음성 메일 통합"과 같은 다른 기능도 사용하지 않도록 설정하므로 사용하지 않는 것이 좋습니다.
- 파일 탭에서 옵션을 선택합니다.
- Outlook 옵션 대화 상자에서 추가 기능을 선택합니다.
- Outlook 옵션 대화 상자의 추가 기능 섹션에서 이동을 선택합니다.
- COM 추가 기능 대화 상자에서 Microsoft Exchange 추가 기능 확인란을 선택 취소한 다음 확인을 선택합니다.
Microsoft Exchange 추가 기능 로드는 다음 레지스트리 항목에 의해 제어됩니다.
- 하위 키:
HKEY_LOCAL_MACHINE\Software\Microsoft\Office\x.0\Outlook\Addins\UmOutlookAddin.FormRegionAddin - DWORD: LoadBehavior
- 값: 3 = Outlook이 시작될 때 추가 기능이 로드됨, 2 = 시작 시 추가 기능이 로드되지 않고 로드되지 않을 수 있음, 0 = 추가 기능이 비활성화됨