Apple iCloud와 Mac용 Microsoft Outlook 호환성
원본 KB 번호: 2648915
요약
이 문서에는 Mac용 Microsoft Outlook 및 Apple iCloud의 호환성에 대한 정보가 포함되어 있습니다.
Mac용 Outlook은 Apple iCloud 일정(CalDAV) 및 연락처(CardDAV) 동기화를 지원하지 않습니다.
Mac용 Outlook은 iCloud Mail을 지원합니다. Mac용 Outlook에서 iCloud 전자 메일 계정을 구성하는 방법에 대한 단계는 이 문서의 추가 정보 섹션을 참조하세요.
추가 정보
Mac용 Microsoft Outlook에서 Apple iCloud 전자 메일 계정을 구성하려면 다음 단계를 수행합니다.
Outlook for Mac을 시작합니다.
도구 메뉴에서 계정을 선택합니다.
왼쪽 아래 모서리에 있는 더하기(+) 로그인을 선택한 다음 , 기타 전자 메일을 선택합니다.
전자 메일 주소 및 암호를 입력한 다음 계정 추가를 선택합니다.
참고
새 계정이 계정 대화 상자의 왼쪽 탐색 창에 표시됩니다. 서버 정보가 자동으로 입력될 수 있습니다. 그렇지 않은 경우 나머지 단계에 따라 이 정보를 수동으로 입력합니다.
들어오는 서버 상자에 다음 중 하나를 입력합니다.
-
imap.mail.me.com(전자 메일 주소의 경우me.com) -
mail.mac.com(전자 메일 주소의 경우mac.com) -
imap.mail.me.com(전자 메일 주소의 경우icloud.com)
-
들어오는 서버 상자에서 SSL을 사용하여 연결(권장)을 선택합니다.
나가는 서버 상자에 다음 중 하나를 입력합니다.
-
smtp.mail.me.com(전자 메일 주소의 경우me.com) -
smtp.mac.com(전자 메일 주소의 경우mac.com) -
smtp.mail.me.com(전자 메일 주소의 경우icloud.com)
-
보내는 서버 상자에서 SSL을 사용하여 연결(권장)을 선택합니다.
보내는 서버 상자에서 기본 포트 재정의를 선택한 다음 나가는 서버 포트 텍스트 상자에 587을 입력합니다.
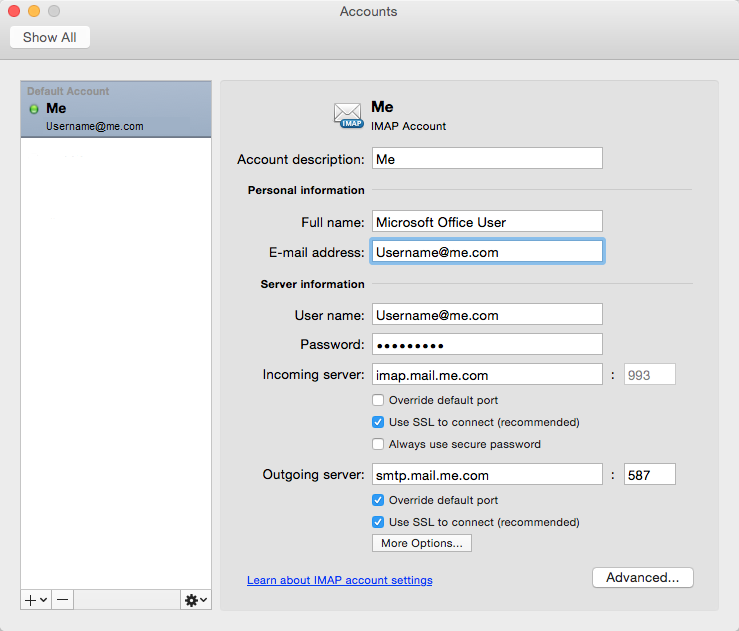
들어오고 나가는 서버 정보를 입력하면 Mac용 Outlook에서 전자 메일 메시지를 받기 시작합니다.
참고
고급을 선택하여 서버에 각 메시지의 복사본을 남기는 등의 추가 설정을 입력할 수 있습니다.