Invoke an Outlook add-in from an actionable message
Actionable messages allow the user to take quick actions on an email message, and Outlook add-ins allow you to extend Outlook to add new features and interactions. Now, with the Action.InvokeAddInCommand action type, you can combine these two types of integrations to create more powerful and compelling experiences. For example, you could:
- Send a welcome message as an actionable email message to new users after they sign up for your service, with an action that allows them to quickly install and start using your add-in.
- Use an add-in for more complex actions (i.e. to present a form to the user), for scenarios where a simple action input would not suffice.
- Pre-populate UI elements in your add-in before presenting UI to the user.
Action.InvokeAddInCommand actions can work with add-ins that are already installed by the user, or they can work with add-ins that are not installed. If the required add-in is not installed, the user is prompted to install the add-in with a single click.
Note
Single-click installation of the required add-in is only supported if the add-in is published in AppSource.
The following example shows the prompt users see if the add-in is not installed.
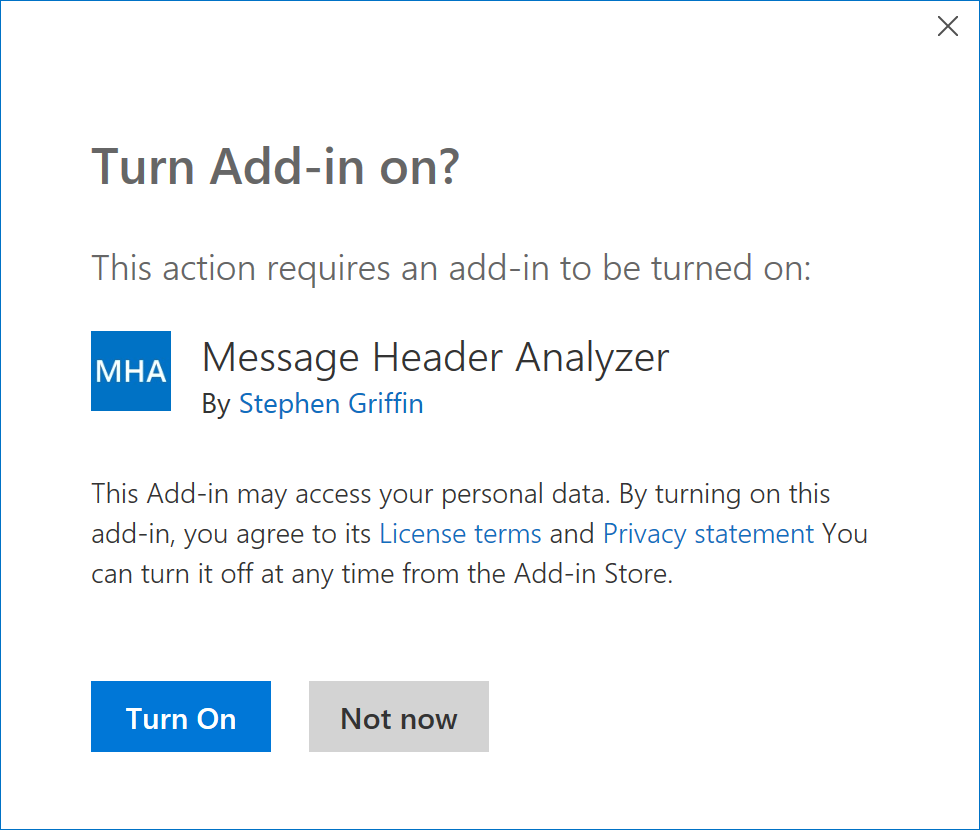
Invoking the add-in
Actionable messages invoke add-ins by specifying an Action.InvokeAddInCommand action in the message. This action specifies the add-in to invoke, along with the identifier of the add-in button that opens the appropriate task pane.
The required information is found in the add-in's manifest. First, you'll need the add-in's identifier, which is specified in the Id element.
<?xml version="1.0" encoding="UTF-8" standalone="yes"?>
<OfficeApp
xmlns="http://schemas.microsoft.com/office/appforoffice/1.1"
xmlns:xsi="https://www.w3.org/2001/XMLSchema-instance"
xmlns:bt="http://schemas.microsoft.com/office/officeappbasictypes/1.0"
xsi:type="MailApp">
<Id>527104a1-f1a5-475a-9199-7a968161c870</Id>
<Version>1.0.0.0</Version>
...
</OfficeApp>
For this add-in, the add-in identifier is 527104a1-f1a5-475a-9199-7a968161c870.
Next, you'll need the id attribute of the Control element that defines the add-in button that opens the appropriate task pane. Keep in mind that the Control element MUST:
- Be defined inside a MessageReadCommandSurface extension point
- Have its
xsi:typeattribute set toButton - Contain an Action element of type
ShowTaskpane
<ExtensionPoint xsi:type="MessageReadCommandSurface">
<OfficeTab id="TabDefault">
<Group id="msgReadCmdGroup">
<Label resid="groupLabel"/>
<Control xsi:type="Button" id="showInitContext">
<Label resid="readButtonLabel"/>
<Supertip>
<Title resid="readButtonTitle"/>
<Description resid="readButtonDesc"/>
</Supertip>
<Icon>
<bt:Image size="16" resid="icon-16"/>
<bt:Image size="32" resid="icon-32"/>
<bt:Image size="80" resid="icon-80"/>
</Icon>
<Action xsi:type="ShowTaskpane">
<SourceLocation resid="readPaneUrl"/>
<SupportsPinning>true</SupportsPinning>
</Action>
</Control>
</Group>
</OfficeTab>
</ExtensionPoint>
For this add-in button, the ID is showInitContext.
With these two pieces of information, we can create a basic Action.InvokeAddInCommand action as follows:
{
"type": "AdaptiveCard",
"version": "1.0",
"body": [
{
"type": "TextBlock",
"text": "Invoking an add-in command from an Actionable Message card",
"size": "large"
}
],
"actions": [
{
"type": "Action.InvokeAddInCommand",
"title": "Invoke \"View Initialization Context\"",
"addInId": "527104a1-f1a5-475a-9199-7a968161c870",
"desktopCommandId": "showInitContext"
}
]
}
Passing initialization data to the add-in
The Action.InvokeAddInCommand action can also provide additional context to the add-in, allowing the add-in to do more than just simply activate. For example, the action could provide initial values for a form, or provide information that allows the add-in to "deep link" to a specific item in your back-end service.
In order to pass initialization data, include an initializationContext property in the Action.InvokeAddInCommand action. There is no set schema for the initializationContext property, you can include any valid JSON object.
For example, to extend the sample action from above, we could modify the action as follows:
{
"type": "AdaptiveCard",
"version": "1.0",
"body": [
{
"type": "TextBlock",
"text": "Invoking an add-in command from an Actionable Message card",
"size": "large"
}
],
"actions": [
{
"type": "Action.InvokeAddInCommand",
"title": "Invoke \"View Initialization Context\"",
"addInId": "527104a1-f1a5-475a-9199-7a968161c870",
"desktopCommandId": "showInitContext",
"initializationContext": {
"property1": "Hello world",
"property2": 5,
"property3": true
}
}
]
}
Receiving initialization data in the add-in
If your action passes initialization data, the add-in must be prepared to receive it. Add-ins can retrieve initialization data by calling the Office.context.mailbox.item.getInitializationContextAsync method. This should be done whenever the task pane opens or loads a new message.
// Get the initialization context (if present).
Office.context.mailbox.item.getInitializationContextAsync((asyncResult) => {
if (asyncResult.status === Office.AsyncResultStatus.Succeeded) {
if (asyncResult.value.length > 0) {
// The value is a string, parse to an object.
const context = JSON.parse(asyncResult.value);
// Do something with context.
} else {
// Empty context, treat as no context.
}
} else {
// Handle the error.
}
});