Debug add-ins using developer tools in Internet Explorer
This article shows how to debug the client-side code (JavaScript or TypeScript) of your add-in when the following conditions are met.
- You cannot, or don't wish to, debug using tools built into your IDE; or you are encountering a problem that only occurs when the add-in is run outside the IDE.
- Your computer is using a combination of Windows and Office versions that use the Internet Explorer webview control, Trident.
To determine which browser or webview is being used on your computer, see Browsers and webview controls used by Office Add-ins.
Tip
In recent versions of Office, one way to identify the webview control that Office is using is through the personality menu on any add-in where it's available. (The personality menu isn't supported in Outlook.) Open the menu and select Security Info. In the Security Info dialog on Windows, the Runtime reports Microsoft Edge, Microsoft Edge Legacy, or Internet Explorer. The runtime isn't included on the dialog in older versions of Office.
Note
To install a version of Office that uses Trident or to force your current version to use Trident, see Switch to the Trident webview.
Debug a task pane add-in using the F12 tools
Windows 10 and 11 include a web development tool called "F12" because it was originally launched by pressing F12 in Internet Explorer. F12 is now an independent application used to debug your add-in when it is running in the Internet Explorer webview control, Trident. The application is not available in earlier versions of Windows.
Note
If your add-in has an add-in command that executes a function, the function runs in a hidden browser runtime process that the F12 tools cannot detect or attach to, so the technique described in this article cannot be used to debug code in the function.
The following steps are the instructions for debugging your add-in. If you just want to test the F12 tools themselves, see Example add-in to test the F12 tools.
Sideload and run the add-in.
Launch the F12 development tools that corresponds to your version of Office.
- For the 32-bit version of Office, use C:\Windows\System32\F12\IEChooser.exe
- For the 64-bit version of Office, use C:\Windows\SysWOW64\F12\IEChooser.exe
IEChooser opens with a window named Choose target to debug. Your add-in will appear in the window named by the filename of the add-in's home page. In the following screenshot, it is
Home.html. Only processes that are running in Internet Explorer, or Trident, appear. The tool cannot attach to processes that are running in other browsers or webviews, including Microsoft Edge.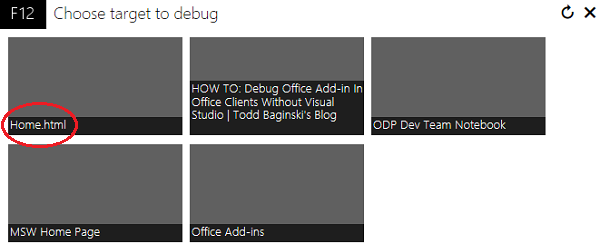
Select your add-in's process; that is, its home page file name. This action will attach the F12 tools to the process and open the main F12 user interface.
Open the Debugger tab.
In the upper left of the tab, just below the debugger tool ribbon, there is a small folder icon. Select this to open a drop down list of the files in the add-in. The following is an example.
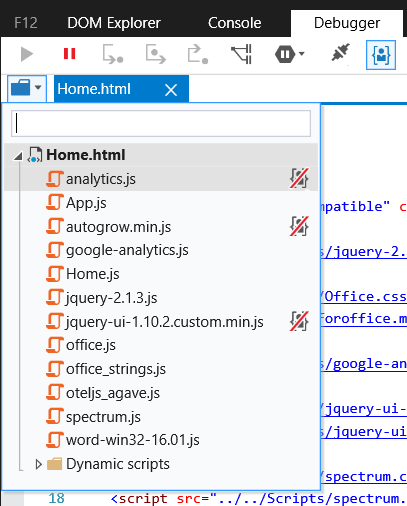
Select the file that you want to debug and it opens in the the script (left) pane of the Debugger tab. If you're using a transpiler, bundler, or minifier, that changes the name of the file, it will have the final name that is actually loaded, not the original source file name.
Scroll to a line where you want to set a breakpoint and click in the margin to the left of the line number. You'll see a red dot to the left of the line and a corresponding line appears in the Breakpoints tab of the bottom right pane. The following screenshot is an example.
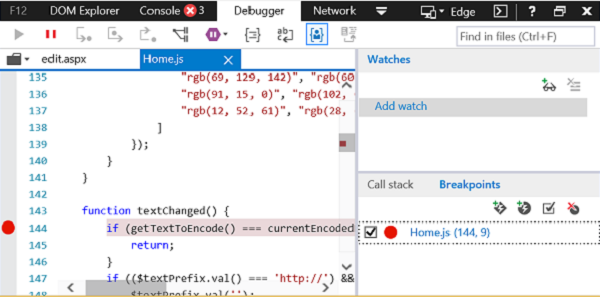
Execute functions in the add-in as needed to trigger the breakpoint. When the breakpoint is hit, a right-pointing arrow appears on the red dot of the breakpoint. The following screenshot is an example.
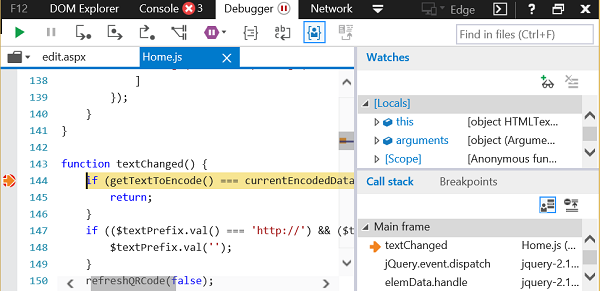
Tip
For more information about using the F12 tools, see Inspect running JavaScript with the Debugger.
Example add-in to test the F12 tools
This example uses Word and a free add-in from AppSource.
- Open Word and choose a blank document.
- Select Home > Add-ins, then select More Add-ins.
- In the Office Add-ins dialog, select the STORE tab.
- Search for and select the QR4Office add-in. It opens in a task pane.
- Launch the F12 development tools that corresponds to your version of Office as described in the preceding section.
- In the F12 window, select Home.html.
- In the Debugger tab, open the file Home.js as described in the preceding section.
- Set the breakpoints on lines 310 and 312.
- In the add-in, select the Insert button. One or the other breakpoint is hit.
Debug a dialog in an add-in
If your add-in uses the Office Dialog API, the dialog runs in a separate process from the task pane (if any) and the tools must attach to that process. Follow these steps.
- Run the add-in and the tools.
- Open the dialog and then select the Refresh button in the tools. The dialog process is shown. Its name is the file name of the file that is open in the dialog.
- Select the process to open it and debug just as described in the section Debug a task pane add-in using the F12 tools.
Switch to the Trident webview
There are two ways to switch the Trident webview. You can run a simple command in a command prompt, or you can install a version of Office that uses Trident by default. We recommend the first method. But you should use the second in the following scenarios.
- Your project was developed with Visual Studio and IIS. It isn't Node.js based.
- You want to be absolutely robust in your testing.
- If for any reason the command line tool doesn't work.
Switch via the command line
If your project is Node.js-based (that is, not developed with Visual Studio and Internet Information server (IIS)), you can force Office on Windows to use either the EdgeHTML webview control that is provided by Edge Legacy or the Trident webview control that is provided by Internet Explorer to run add-ins, even if you have a combination of Windows and Office versions that would normally use a more recent webview. For more information about which browsers and webviews are used by various combinations of Windows and Office versions, see Browsers and webview controls used by Office Add-ins.
Note
The tool that's used to force the change in webview is supported only in the Beta subscription channel of Microsoft 365. Join the Microsoft 365 Insider program and select the Beta Channel option to access Office Beta builds. See also About Office: What version of Office am I using?.
Strictly, it's the webview switch of this tool (see Step 2) that requires the Beta channel. The tool has other switches that don't have this requirement.
If your project was not created with the Yeoman generator for Office Add-ins tool, you need to install the office-addin-dev-settings tool. Run the following command in a command prompt.
npm install office-addin-dev-settings --save-devImportant
The office-addin-dev-settings tool is not supported on Mac.
Specify the webview that you want Office to use with the following command in a command prompt in the root of the project. Replace
<path-to-manifest>with the relative path, which is just the manifest filename if it's in the root of the project. Replace<webview>with eitherieoredge-legacy. Note that the options are named after the browsers in which the webviews originated. Theieoption means "Trident" and theedge-legacyoption means "EdgeHTML".npx office-addin-dev-settings webview <path-to-manifest> <webview>The following are examples.
npx office-addin-dev-settings webview manifest.xml ienpx office-addin-dev-settings webview manifest.json edge-legacyYou should see a message in the command line that the webview type is now set to IE (or Edge Legacy).
When you're finished, set Office to resume using the default webview for your combination of Windows and Office versions with the following command.
npx office-addin-dev-settings webview <path-to-manifest> default
Install a version of Office that uses Internet Explorer
Use the following procedure to install either a version of Office (downloaded from a Microsoft 365 subscription) that uses the Microsoft Edge Legacy webview (EdgeHTML) to run add-ins or a version that uses Internet Explorer (Trident).
In any Office application, open the File tab on the ribbon, and then select Office Account or Account. Select the About host-name button (for example, About Word).
On the dialog that opens, find the full xx.x.xxxxx.xxxxx build number and make a copy of it somewhere.
Download the Office Deployment Tool.
Run the downloaded file to extract the tool. You are prompted to choose where to install the tool.
In the folder where you installed the tool (where the
setup.exefile is located), create a text file with the nameconfig.xmland add the following contents.<Configuration> <Add OfficeClientEdition="64" Channel="SemiAnnual" Version="16.0.xxxxx.xxxxx"> <Product ID="O365ProPlusRetail"> <Language ID="en-us" /> </Product> </Add> </Configuration>Change the
Versionvalue.- To install a version that uses EdgeHTML, change it to
16.0.11929.20946. - To install a version that uses Trident, change it to
16.0.10730.20348.
- To install a version that uses EdgeHTML, change it to
Optionally, change the value of
OfficeClientEditionto"32"to install 32-bit Office, and change theLanguage IDvalue as needed to install Office in a different language.Open a command prompt as an administrator.
Navigate to the folder with the
setup.exeandconfig.xmlfiles.Run the following command.
setup.exe /configure config.xmlThis command installs Office. The process may take several minutes.
Important
After installation, be sure that you turn off automatic updating of Office, so that Office isn't updated to a version that doesn't use webview you want to work with before you've completed using it. This can happen within minutes of installation. Follow these steps.
- Start any Office application and open a new document.
- Open the File tab on the ribbon, and then select Office Account or Account.
- In the Product Information column, select Update Options, and then select Disable Updates. If that option isn't available, then Office is already configured to not update automatically.
When you are finished using the old version of Office, reinstall your newer version by editing the config.xml file and changing the Version to the build number that you copied earlier. Then repeat the setup.exe /configure config.xml command in an administrator command prompt. Optionally, re-enable automatic updates.
See also
Office Add-ins