Build your first Outlook add-in with Visual Studio
In this article, you'll walk through the process of building an Outlook task pane add-in in Visual Studio that displays at least one property of a selected message.
Prerequisites
Visual Studio 2019 or later with the Office/SharePoint development workload installed
Note
If you've previously installed Visual Studio 2019 or later, use the Visual Studio Installer to ensure that the Office/SharePoint development workload is installed.
Office connected to a Microsoft 365 subscription (including Office on the web).
Create the add-in project
On the Visual Studio menu bar, choose File > New > Project.
In the list of project types under Visual C# or Visual Basic, expand Office/SharePoint, choose Add-ins, and then choose Outlook Web Add-in as the project type.
Name the project, and then choose OK.
Visual Studio creates a solution and its two projects appear in Solution Explorer. The MessageRead.html file opens in Visual Studio.
Explore the Visual Studio solution
When you've completed the wizard, Visual Studio creates a solution that contains two projects.
| Project | Description |
|---|---|
| Add-in project | Contains an add-in only manifest file, which contains all the settings that describe your add-in. These settings help the Office application determine when your add-in should be activated and where the add-in should appear. Visual Studio generates the contents of this file for you so that you can run the project and use your add-in immediately. You can change these settings any time by modifying the XML file. |
| Web application project | Contains the content pages of your add-in, including all the files and file references that you need to develop Office-aware HTML and JavaScript pages. While you develop your add-in, Visual Studio hosts the web application on your local Internet Information Services (IIS) server. When you're ready to publish the add-in, you'll need to deploy this web application project to a web server. |
Update the code
MessageRead.html specifies the HTML that will be rendered in the add-in's task pane. In MessageRead.html, replace the <body> element with the following markup and save the file.
<body class="ms-font-m ms-welcome"> <div class="ms-Fabric content-main"> <h1 class="ms-font-xxl">Message properties</h1> <table class="ms-Table ms-Table--selectable"> <thead> <tr> <th>Property</th> <th>Value</th> </tr> </thead> <tbody> <tr> <td><strong>Id</strong></td> <td class="prop-val"><code><label id="item-id"></label></code></td> </tr> <tr> <td><strong>Subject</strong></td> <td class="prop-val"><code><label id="item-subject"></label></code></td> </tr> <tr> <td><strong>Message Id</strong></td> <td class="prop-val"><code><label id="item-internetMessageId"></label></code></td> </tr> <tr> <td><strong>From</strong></td> <td class="prop-val"><code><label id="item-from"></label></code></td> </tr> </tbody> </table> </div> </body>Open the file MessageRead.js in the root of the web application project. This file specifies the script for the add-in. Replace the entire contents with the following code and save the file.
'use strict'; (function () { Office.onReady(function () { // Office is ready $(document).ready(function () { // The document is ready loadItemProps(Office.context.mailbox.item); }); }); function loadItemProps(item) { // Write message property values to the task pane $('#item-id').text(item.itemId); $('#item-subject').text(item.subject); $('#item-internetMessageId').text(item.internetMessageId); $('#item-from').html(item.from.displayName + " <" + item.from.emailAddress + ">"); } })();Open the file MessageRead.css in the root of the web application project. This file specifies the custom styles for the add-in. Replace the entire contents with the following code and save the file.
html, body { width: 100%; height: 100%; margin: 0; padding: 0; } td.prop-val { word-break: break-all; } .content-main { margin: 10px; }
Update the manifest
Open the manifest file in the Add-in project. This file defines the add-in's settings and capabilities.
The <ProviderName> element has a placeholder value. Replace it with your name.
The DefaultValue attribute of the <DisplayName> element has a placeholder. Replace it with
My Office Add-in.The DefaultValue attribute of the <Description> element has a placeholder. Replace it with
My First Outlook add-in.Save the file.
... <ProviderName>John Doe</ProviderName> <DefaultLocale>en-US</DefaultLocale> <!-- The display name of your add-in. Used on the store and various places of the Office UI such as the add-ins dialog. --> <DisplayName DefaultValue="My Office Add-in" /> <Description DefaultValue="My First Outlook add-in"/> ...
Try it out
Using Visual Studio, test the newly created Outlook add-in by pressing F5 or choosing the Start button. The add-in will be hosted locally on IIS.
In the Connect to Exchange email account dialog box, enter the email address and password for your Microsoft account, then choose Connect. When the Outlook.com login page opens in a browser, sign in to your email account with the same credentials as you entered previously.
Note
If the Connect to Exchange email account dialog box repeatedly prompts you to sign in or you receive an error that you are unauthorized, Basic authentication may be turned off for accounts on your Microsoft 365 tenant. To test this add-in, try signing in again after setting the Use multi-factor auth property to True in the Deployment section of the Web Add-in project properties dialog, or sign in using a Microsoft account instead.
Your mailbox opens in Outlook on the web. Select or open a message.
Tip
You can also test the add-in in classic Outlook on Windows as long as the IIS server is running.
Within the message, navigate to the action bar, then select Apps.
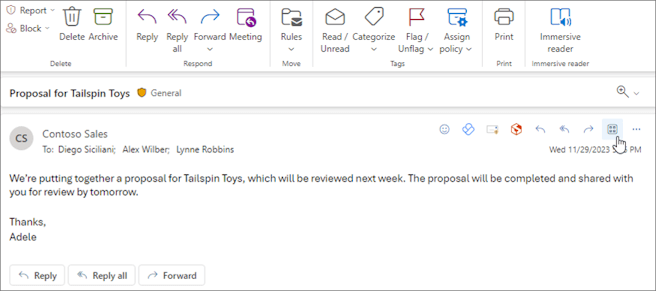
From the list of add-ins, select My Office Add-in, then choose Show task pane.
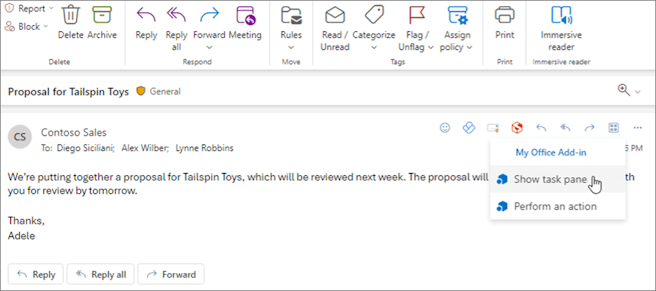
View the properties of the selected message from the task pane that opens.
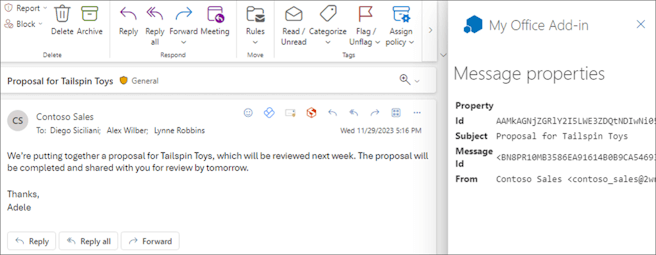
Note
If the task pane doesn't load, try to verify by opening it in a browser on the same machine.
Next steps
Congratulations, you've successfully created your first Outlook task pane add-in! Next, learn more about developing Office Add-ins with Visual Studio.
Troubleshooting
Ensure your environment is ready for Office development by following the instructions in Set up your development environment.
Some of the sample code uses ES6 JavaScript. This isn't compatible with older versions of Office that use the Trident (Internet Explorer 11) browser engine. For information on how to support those platforms in your add-in, see Support older Microsoft webviews and Office versions. If you don't already have a Microsoft 365 subscription to use for development, you might qualify for a Microsoft 365 E5 developer subscription through the Microsoft 365 Developer Program; for details, see the FAQ. Alternatively, you can sign up for a 1-month free trial or purchase a Microsoft 365 plan.
- If your add-in shows an error (for example, "This add-in could not be started. Close this dialog to ignore the problem or click "Restart" to try again.") when you press F5 or choose Debug > Start Debugging in Visual Studio, see Debug Office Add-ins in Visual Studio for other debugging options.
- If you receive the error "We can't open this add-in from localhost" in the task pane, follow the steps outlined in the troubleshooting article.
Code samples
- Outlook "Hello world" add-in: Learn how to build a simple Office Add-in with only a manifest, HTML web page, and a logo.
See also
Office Add-ins