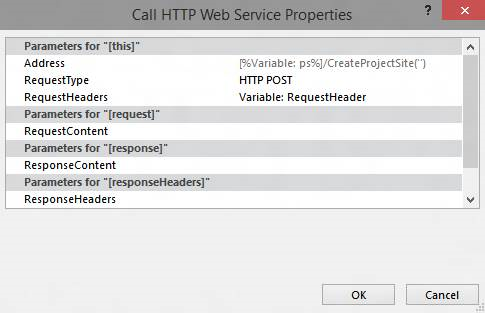Bulk update custom fields and create project sites from a workflow in Project Online
To help customers get the most out of Project Online and improve our service extensibility and flexibility, we've added two methods to the client-side object model that you can use in Project Online apps and workflows.
| Value | |
|---|---|
| UpdateCustomFields |
Bulk updates project custom fields. For Project Online only. Available only in the REST API. |
| CreateProjectSite |
Creates a Project site. For Project Online only. Available in the REST API, managed client object model, and JavaScript client object model. |
In addition to providing more flexibility, these methods also offer significant performance improvements when saving and publishing projects in a workflow. This article describes how to use the methods in the REST API and provides instructions for creating a workflow that bulk updates custom fields and a workflow that creates a Project site.
Note
To learn more about calling REST APIs from SharePoint 2013 workflows, see Understanding and Using the SharePoint 2013 REST Interface and Calling the SharePoint 2013 Rest API from a SharePoint Designer Workflow.
Bulk update project custom fields from a workflow
Previously, workflows could only update one custom field at a time. Updating project custom fields one at a time can result in a poor end-user experience when users transition between Project Detail Pages. Each update required a separate server request using the Set Project Field action, and updating multiple custom fields on a high-latency, low-bandwidth network resulted in a non-trivial overhead. To resolve this issue, we added the UpdateCustomFields method to the REST API that lets you bulk update custom fields. To use UpdateCustomFields, you pass in a dictionary that contains the names and values of all the custom fields you want to update.
The REST method can be found at the following endpoint:
https://<site-url>/_api/ProjectServer/Projects('<guid>')/Draft/UpdateCustomFields()
Note
Replace the <site-url> placeholder in the examples with the URL of your Project Web App (PWA) site and the <guid> placeholder with your project UID.
This section describes how to create a workflow that bulk updates custom fields for a project. The workflow follows these high-level steps:
Wait for the project that you want to update to get checked in.
Build a data set that defines all your custom field updates for the project.
Check out the project.
Call UpdateCustomFields to apply the custom field updates to the project.
Log relevant information to the workflow history list (if required).
Publish the project.
Check in the project.
The final, end-to-end workflow looks like this:
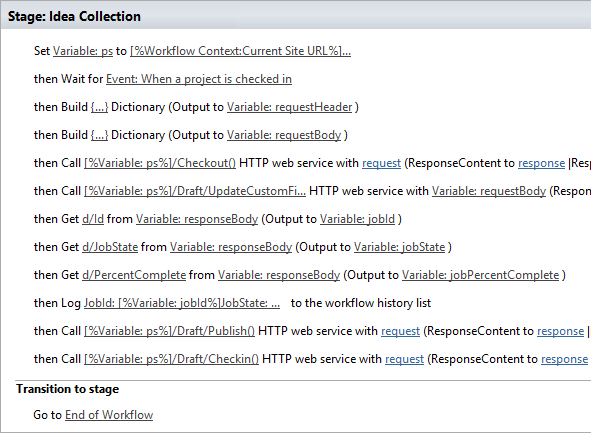
To create a workflow that bulk updates custom fields
Optional. Store the full URL of your project in a variable that you can use throughout the workflow.
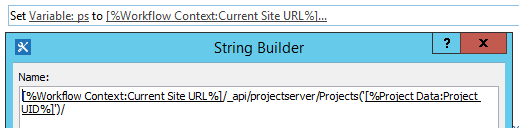
Add the Wait for Project Event action to the workflow and choose the When a project is checked in event.
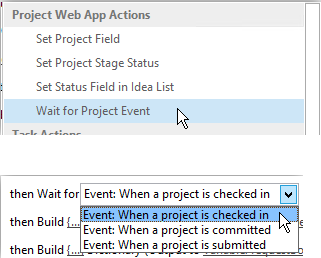
Create a requestHeader dictionary using the Build dictionary action. You'll use the same request header for all the web service calls in this workflow.
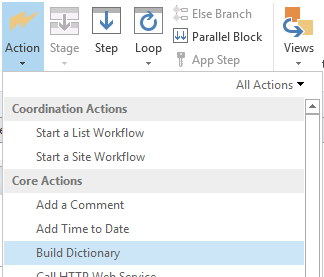
Add the following two items to the dictionary.
Name Type Value Accept String application/json; odata=verbose Content-Type String application/json; odata=verbose 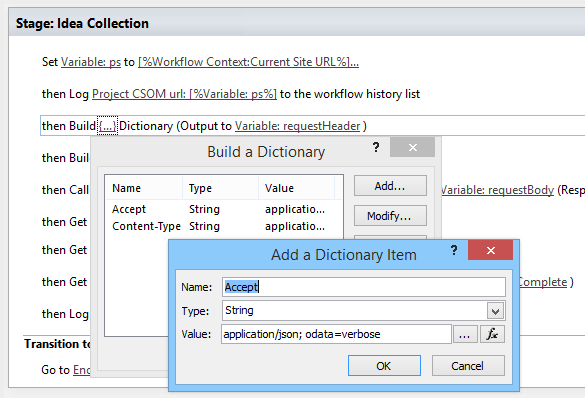
Create a requestBody dictionary using the Build dictionary action. This dictionary stores all the field updates that you want to apply.
Each custom field update requires four rows: the field's (1) metadata type, (2) key, (3) value, and (4) value type.
__metadata/type The field's metadata type. This record is always the same and uses the following values:
Name: customFieldDictionary(i)/__metadata/type (where i is the index of each custom field in the dictionary, starting with 0)
Type: String
Value: SP.KeyValue
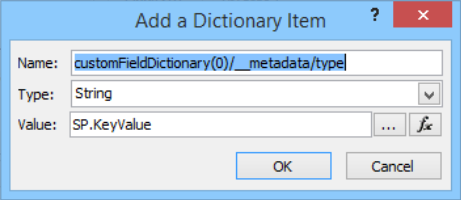
Key The internal name of the custom field, in the format: Custom_ce23fbf43fa0e411941000155d3c8201
You can find the internal name of a custom field by navigating to it's InternalName endpoint:
https://<site-url>/_api/ProjectServer/CustomFields('<guid>')/InternalNameIf you created your custom fields manually, the values will differ from site to site. If you plan to reuse the workflow across multiple sites, make sure the custom field IDs are correct.
Value The value to assign to the custom field. For custom fields that are linked to lookup tables, you need to use the internal names of the lookup table entries instead of the actual lookup table values.
You can find the internal name of the lookup table entry at the following endpoint:
https://<site-url>/_api/ProjectServer/CustomFields('<guid>')/LookupEntries('<guid>')/InternalNameIf you have a lookup table custom field set up to accept multiple values, use
;#to concatenate values (as shown in the example dictionary below).ValueType The type of the custom field you are updating.
For Text, Duration, Flag, and LookupTable fields, use Edm.String
For Number fields, use Edm.Int32, Edm.Double, or any other OData-accepted number type
For Date fields, use Edm.DateTime
The example dictionary below defines updates for three custom fields. The first is for a multiple value lookup table custom field, the second is for a number field, and the third is for a date field. Note how the customFieldDictionary index increments.
Note
These values are for illustration purposes only. The key-value pairs you'll use depend on your PWA data.
Name Type Value customFieldDictionary(0)/__metadata/type String SP.KeyValue customFieldDictionary(0)/Key String Custom_ce23fbf43fa0e411941000155d3c8201 customFieldDictionary(0)/Value String Entry_b9a2fd69279de411940f00155d3c8201;#Entry_baa2fd69279de411940f00155d3c8201 customFieldDictionary(0)/ValueType String Edm.String customFieldDictionary(1)/__metadata/type String SP.KeyValue customFieldDictionary(1)/Key String Custom_c7f114c97098e411940f00155d3c8201 customFieldDictionary(1)/Value String 90.5 customFieldDictionary(1)/ValueType String Edm.Double customFieldDictionary(2)/__metadata/type String SP.KeyValue customFieldDictionary(2)/Key String Custom_c6fb67e0b9a1e411941000155d3c8201 customFieldDictionary(2)/Value String 2015-04-01T00:00:00.0000000 customFieldDictionary(2)/ValueType String Edm.DateTime 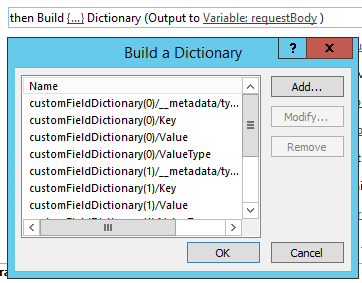
Add a Call HTTP Web Service action to check the project out.
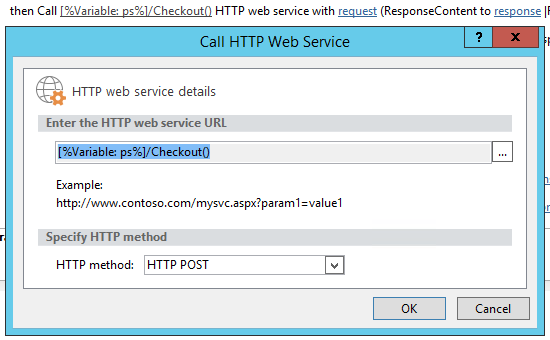
Edit the properties of the web service call to specify the request header. To open the Properties dialog box, right-click the action and choose Properties.
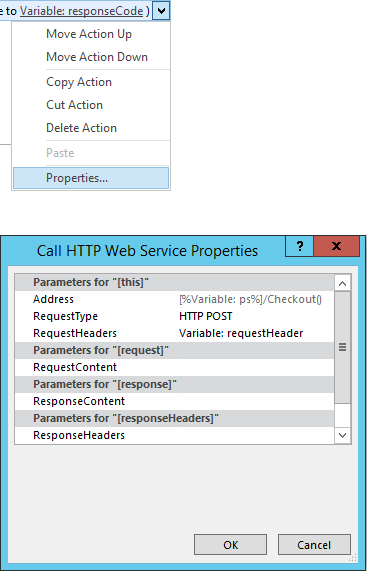
Add a Call HTTP Web Service action to call the UpdateCustomFields method.
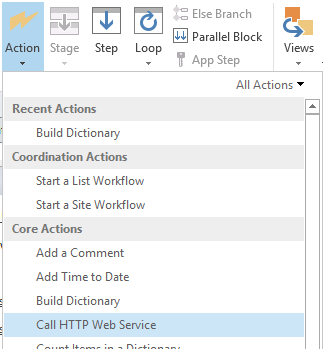
Note the
/Draft/segment in the web service URL. The full URL should look like this:https://<site-url>/_api/ProjectServer/Projects('<guid>')/Draft/UpdateCustomFields()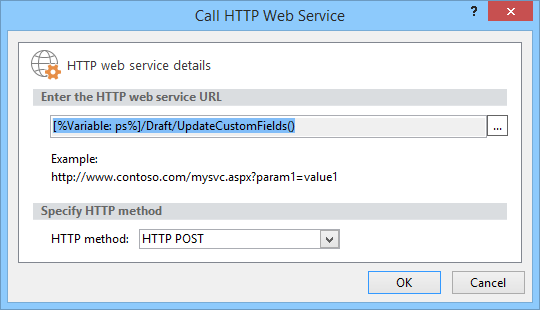
Edit the properties of the web service call to bind the RequestHeader and RequestContent parameters to the dictionaries you created. You can also create a new variable to store the ResponseContent.
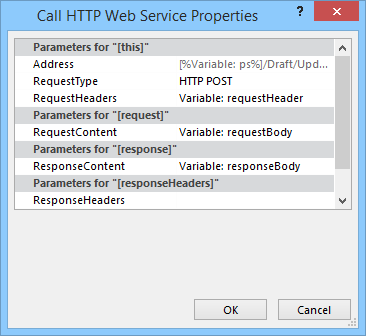
Optional. Read from the response dictionary to check the state of the queue job and log the information in the workflow history list.
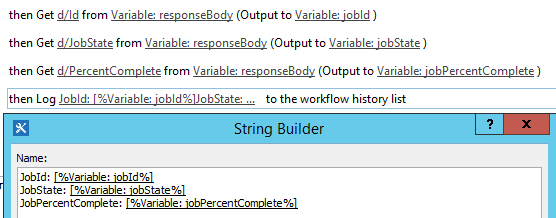
Add a web service call to the Publish endpoint to publish the project. Always use the same request header.
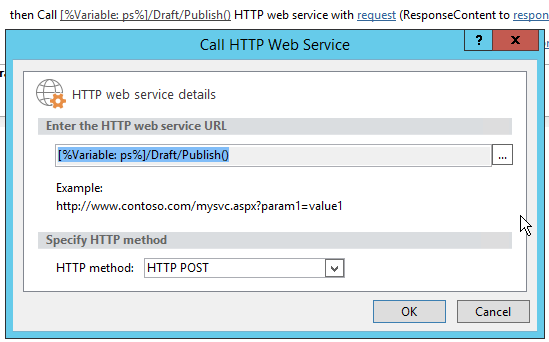
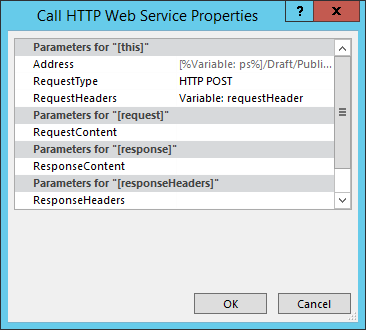
Add a final web service call to the Checkin endpoint to check the project in.
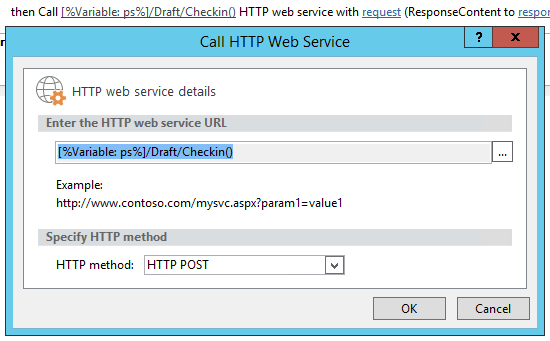
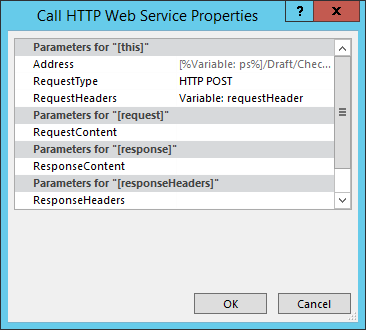
Create a Project site from a workflow
Every project can have its own dedicated SharePoint sites where team members can collaborate, share documents, raise issues, and so on. Previously, sites could only be created automatically on first publish or manually by the project manager in Project Professional or by the administrator in PWA settings, or they could be disabled.
We've added the CreateProjectSite method so you can choose when to create project sites. This is particularly useful for organizations who want to create their sites automatically when a project proposal reaches a specific stage in a pre-defined workflow, rather than on first publish. Postponing project site creation significantly improves the performance of creating a project.
Prerequisite: Before you can use CreateProjectSite, the Allow users to choose setting must be set for project site creation in PWA Settings > Connected SharePoint Sites > Settings.
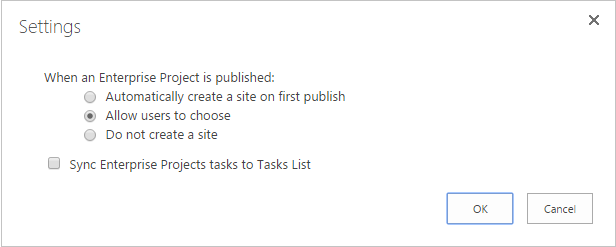
To create a workflow that creates a Project site
Create or edit an existing workflow and select the step where you want to create your Project sites.
Create a requestHeader dictionary using the Build dictionary action.
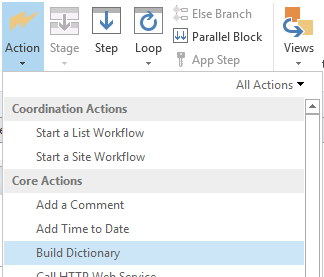
Add the following two items to the dictionary.
Name Type Value Accept String application/json; odata=verbose Content-Type String application/json; odata=verbose 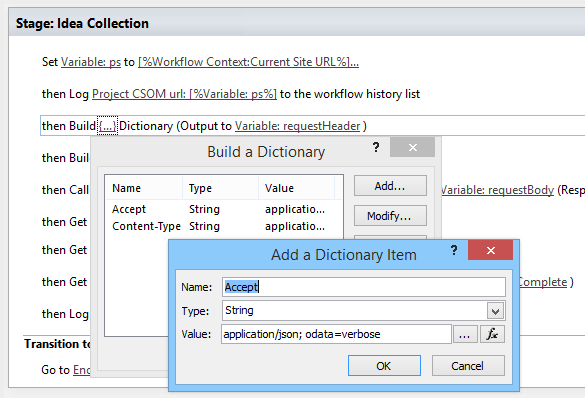
Add the Call HTTP Web Service action. Change the request type to use POST, and set the URL using the following format:
https://<site-url>/_api/ProjectServer/Projects('<guid>')/CreateProjectSite('New web name')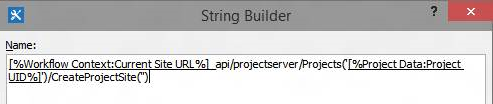
Pass the name of the Project site to the CreateProjectSite method as a string. To use the project name as the site name, pass an empty string. Be sure to use unique names so the next project site you create will work.
Edit the properties of the web service call to bind the RequestHeader parameter to the dictionary you created.