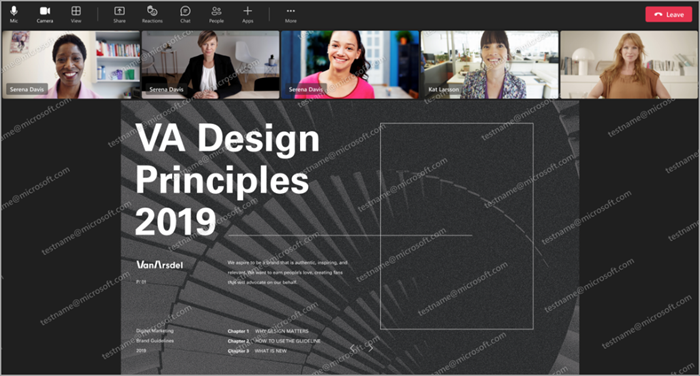중요한 Teams 모임에 워터마크 필요
적용 대상:예 모임에 ![]() 이미지 예 Webinars에
이미지 예 Webinars에 ![]() 이미지 마을 회관
이미지 마을 회관![]()
 이 문서에 설명된 일부 기능에는 Teams Premium 필요합니다.
이 문서에 설명된 일부 기능에는 Teams Premium 필요합니다.
관리자는 Teams Premium 라이선스를 가진 이끌이가 Teams 모임에서 화면에서 공유되는 콘텐츠와 참가자의 비디오 모두에 대해 워터마크를 켤 수 있도록 허용할 수 있습니다. 워터마크에는 모임 참가자의 이메일 주소가 표시됩니다. 각 참가자는 모임 비디오 또는 공유 콘텐츠에 자신의 이메일 주소가 겹쳐진 것을 볼 수 있습니다. 워터마크는 참가자가 모임 콘텐츠의 무단 스크린샷을 찍지 못하도록 합니다. 이끌이가 워터마크를 사용하는 방법을 이해하려면 Teams 모임용 워터마크를 참조하세요.
워터마크는 Teams 데스크톱, 모바일 및 Microsoft Teams 룸 지원됩니다. 워터마크는 라이브 공유, PowerPoint Live 및 Excel Live에서도 지원됩니다. 지원되지 않는 플랫폼에서 모임에 참가하는 사용자는 오디오 전용 환경을 제공합니다.
다음 참가자는 워터마크를 사용할 때 오디오 전용 환경을 제공합니다.
- VDI(Virtual Desktop Infrastructure) 참가자
- 익명 참가자
- 오버플로 참가자
- 이전 Teams 클라이언트
- Microsoft Teams 룸 디바이스에서 직접 게스트 조인
참고
민감도 레이블 및 사용자 지정 모임 템플릿의 모임 설정에는 Teams Premium 라이선스가 필요합니다.
모임 워터마크는 Teams 관리 센터에서 관리됩니다. 워터마크를 켜면 Teams Premium 라이선스가 있는 이끌이가 모임에 추가하거나 템플릿 또는 민감도 레이블을 사용하여 워터마크를 적용할 수 있습니다.
다음 표에서는 워터마크가 구성된 위치를 보여 줍니다.
| 설정 | 관리 정책 | 민감도 레이블 | 템플렛 | 모임 이끌이 |
|---|---|---|---|---|
| 공유 콘텐츠에 워터마크 적용 | 예 | 예 | 예 | 예 |
| 모든 사용자의 비디오 피드에 워터마크 적용 | 예 | 예 | 예 | 예 |
모임에서 워터마크를 사용하는 경우 다음 기능이 꺼집니다.
- 대형 갤러리
- 함께 모드
- 카메라의 콘텐츠
중요하고 매우 민감한 모임에 대한 워터마크
워터마크는 모임에서 공유되는 기밀 정보를 보호하는 데 유용할 수 있습니다. 이는 일반적으로 정보에 액세스할 수 없는 사용자와 정보를 공유할 때 가장 유용합니다. 예를 들어 재무 organization 구성원은 여러 부서의 관리자와 분기별 추정치를 공유할 때 워터마크를 사용할 수 있습니다.
워터마크는 기밀 정보가 전송될 가능성을 줄이기 위해 설계되었습니다. 모든 참가자가 공유되는 콘텐츠에 직접 액세스할 수 있는 모임에서 워터마크를 사용하면 보안에 추가되지 않을 수 있습니다.
다른 모임 기능과 함께 워터마크를 사용하여 모임의 기밀 정보를 보호하는 방법에 대한 자세한 내용은 매우 중요한 데이터에 대한 보호를 사용하여 Teams 모임 구성을 참조하세요.
모임 녹음/녹화
워터마크와의 모임이 기록되면 Microsoft Stream 재생 시 워터마크를 적용합니다. 녹화의 시청자는 자신의 이메일 주소를 비디오의 워터마크로 봅니다. 녹음 파일을 편집하거나 이동한 경우 재생 시 워터마크를 사용할 수 없습니다.
기본적으로 워터마크된 모임 녹음/녹화에 대해 모임 녹음/녹화(.mp4) 파일의 다운로드가 꺼져 있습니다. 그러나 모임을 기록한 사용자는 해당 권한을 변경할 수 있습니다. 다운로드한 .mp4 파일에는 워터마크가 없습니다.
워터마크 관리
Teams 관리 센터에서 이끌이에 대한 워터마크를 켤 수 있습니다. 민감도 레이블을 사용하여 이 모임 이끌이에 대해 워터마크를 끄더라도 워터마크를 적용할 수 있습니다.
모임에 대한 워터마크를 관리하려면 다음 단계를 수행합니다.
- Teams 관리 센터에서 모임을 확장하고 모임 정책을 선택합니다.
- 기존 정책을 선택하거나 새 정책을 만듭니다.
- 선택한 정책 내에서 콘텐츠 보호 섹션으로 이동합니다.
- 참석자 비디오의 워터마크의 경우 워터마크 비디오를켜 기(기본값) 또는 끄기로 전환 합니다.
- 모임에서 화면에 공유된 콘텐츠의 워터마크를 보려면 워터마크 공유 콘텐츠를켜 기 또는 끄기로 전환합니다.
- 워터마크 패턴 또는 투명도를 설정하거나 미리 보기를 보려면 설정 편집을 선택합니다. 변경하면 적용 을 선택합니다.
- 저장을 선택합니다.
PowerShell을 사용하여 워터마크를 켜거나 끌 수도 있습니다. 및 -AllowWatermarkForScreenSharing 매개 변수와 함께 Set-CsTeamsMeetingPolicy cmdlet을 -AllowWatermarkForCameraVideo 사용합니다.
예를 들면 다음과 같습니다.
Set-CsTeamsMeetingPolicy -Identity Global -AllowWatermarkForCameraVideo $True
Set-CsTeamsMeetingPolicy -Identity Global -AllowWatermarkForScreenSharing $True