인증된 Android 디바이스가 Teams에서 로그아웃됨
사용자 환경에서 인증된 일부 Android 디바이스는 Microsoft Teams에서 자동으로 로그아웃됩니다. 이 문제는 다음 디바이스에 영향을 줍니다.
- Android의 Teams Rooms
- Teams 패널
- Teams 휴대폰
- Teams 표시
테넌트 관리자인 경우 Microsoft Entra 관리 센터의 로그인 로그에서 디바이스의 로그인 상태에 대한 정보를 가져올 수 있습니다. 이러한 로그에 액세스하려면 Microsoft Entra ID 메뉴로 이동한 다음 모니터링 및 상태>로그인 로그를 선택합니다.
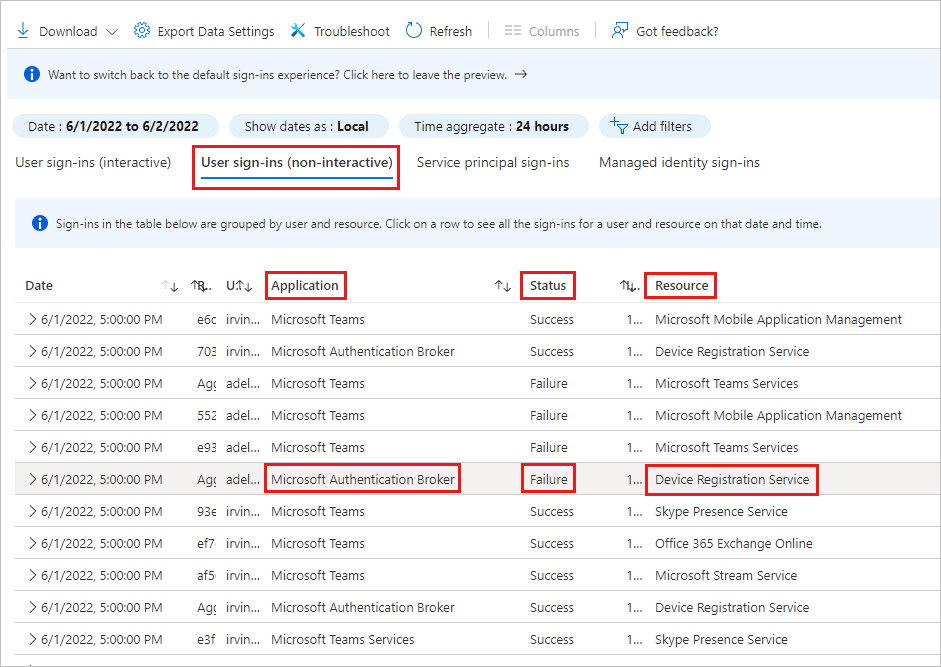
로그인 로그의 정보를 사용하여 이 문제가 사용자 환경의 디바이스에 영향을 미치는지 여부를 확인할 수도 있습니다. 사용자 로그인(비대화형) 탭에서 다음 항목을 확인합니다.
- 애플리케이션 열에서: Microsoft 인증 브로커
- 상태 열에서: 실패
- 리소스 열에서: 디바이스 등록 서비스
이러한 항목은 문제가 디바이스에 영향을 미치고 있음을 나타냅니다.
영향을 받는 디바이스에서 Teams 로그인 문제를 해결하려면 디바이스 유형에 따라 적절한 옵션을 선택합니다.
Android 디바이스 및 Teams 패널 Teams 룸
Android 디바이스 및 Teams 패널 Teams 룸 영향을 받는 경우 Microsoft 원격 연결 분석기 도구에서 Microsoft Teams 룸 로그인 연결 테스트를 실행합니다. 이 도구는 Teams에 영향을 주는 연결 문제를 해결하는 데 사용됩니다. 연결 테스트는 특정 사용자가 Teams 룸 디바이스를 사용하여 Teams에 로그인할 수 있는 권한을 확인하는 검사를 수행합니다.
참고 항목
- Microsoft Teams 룸 로그인 연결 테스트를 실행하려면 전역 관리자 계정이 필요합니다.
- GCC 및 GCC High Microsoft 365 Government 환경에서는 Microsoft 원격 연결 분석기 도구를 사용할 수 없습니다.
연결 테스트를 실행하려면 다음 단계를 수행합니다.
- 웹 브라우저를 열고 Microsoft Teams 룸 로그인 연결 테스트로 이동합니다.
- 전역 관리자 계정의 자격 증명을 사용하여 로그인합니다.
- Teams 룸 앱에 액세스할 수 없는 계정의 사용자 이름을 지정합니다.
- 디바이스 선택 필드에서 영향을 받는 사용자의 디바이스에 대한 유형을 선택합니다.
- 표시되는 확인 코드를 입력한 다음 확인을 선택합니다.
- 계약 조건에 동의할 확인란을 선택한 다음 테스트 수행을 선택합니다.
테스트가 완료되면 수행된 모든 검사와 테스트 성공, 실패 또는 성공 여부에 대한 세부 정보가 화면에 표시되지만 경고가 포함됩니다. 오류 또는 경고 목록에서 제공된 링크를 선택하여 각 항목 및 해결 방법에 대한 자세한 내용을 확인합니다.
Teams 휴대폰
Teams 휴대폰이 영향을 받는 경우 Microsoft 원격 연결 분석기 도구에서 Teams Android Desk Phone 로그인 연결 테스트를 실행합니다. 이 도구는 Teams에 영향을 주는 연결 문제를 해결하는 데 사용됩니다. 연결 테스트는 사용자 계정이 Teams 사용자가 Teams Android 휴대폰에 로그인하기 위한 요구 사항을 충족하는지 확인합니다. 이 테스트가 수행하는 모든 검사에 대한 자세한 내용은 Teams Android Desk Phone 진단을 참조하세요.
참고 항목
- 관리자와 비관리자 모두 Teams Android Desk Phone 로그인 연결 테스트를 실행할 수 있습니다.
- GCC 및 GCC High Microsoft 365 Government 환경에서는 Microsoft 원격 연결 분석기 도구를 사용할 수 없습니다.
연결 테스트를 실행하려면 다음 단계를 수행합니다.
- 웹 브라우저를 열고 Teams Android Desk Phone 로그인 연결 테스트로 이동합니다.
- 영향을 받는 사용자 계정의 자격 증명을 사용하여 로그인합니다. 고급 테스트를 수행하려면 전역 관리자 계정의 자격 증명을 사용하여 로그인한 다음 대상 사용자 이름 지정(선택 사항) 필드에서 영향을 받는 사용자 계정을 지정합니다.
- 표시되는 확인 코드를 입력한 다음 확인을 선택합니다.
- 계약 조건에 동의할 확인란을 선택한 다음 테스트 수행을 선택합니다.
테스트가 완료되면 수행된 모든 검사와 테스트 성공, 실패 또는 성공 여부에 대한 세부 정보가 화면에 표시되지만 경고가 포함됩니다. 오류 또는 경고 목록에서 제공된 링크를 선택하여 각 항목 및 해결 방법에 대한 자세한 내용을 확인합니다.
Teams 표시
Teams 디스플레이가 영향을 받거나 GCC 또는 GCC High Microsoft 365 Government 환경을 사용하는 경우 다음 옵션 중 하나를 사용하여 Teams에 로그인합니다.
옵션 1: Microsoft Teams 관리 센터에서 로그인
참고 항목
- 이 옵션을 사용하려면 Teams 관리자 권한이 있어야 합니다.
- 또한 디바이스가 Teams 인증 Android 디바이스에 필요한 최소 펌웨어 및 Teams 앱 버전을 실행하고 있는지 확인합니다.
Microsoft Teams 관리 센터로 이동합니다.
왼쪽의 탐색 메뉴에서 Teams 디바이스를 선택한 다음, Android 디바이스를 선택합니다.
Android 디바이스에 대한 페이지에서 작업>로그아웃을 선택하여 디바이스에서 로그아웃합니다.
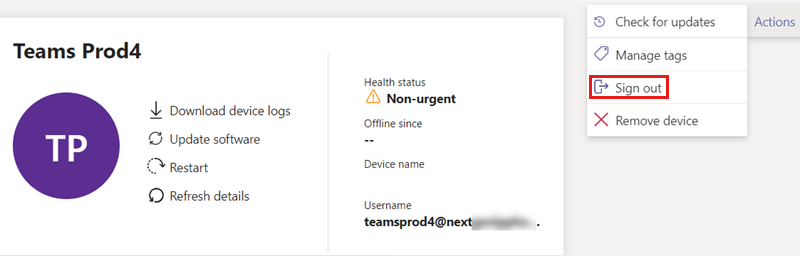
로그아웃한 후 로그인을 선택합니다.
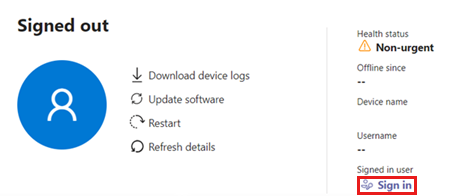
팝업 창이 나타납니다. 2~5분 후에는 URL, 코드 및 로그인 지침으로 창이 채워집니다. 제공된 정보를 사용하여 디바이스에 로그인합니다.
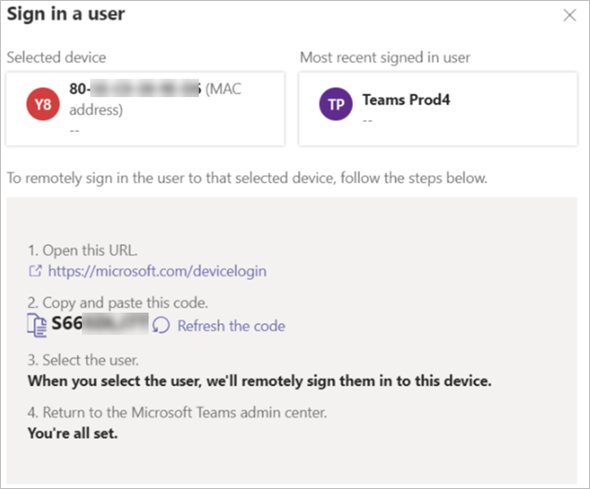
옵션 2: 디바이스를 다시 시작한 다음 Microsoft Teams 관리 센터에서 로그인
참고 항목
- 이 옵션을 사용하려면 Teams 관리자 권한이 있어야 합니다.
- 또한 디바이스가 Teams 인증 Android 디바이스에 필요한 최소 펌웨어 및 Teams 앱 버전을 실행하고 있는지 확인합니다.
Microsoft Teams 관리 센터에서 Android 디바이스를 원격으로 다시 시작한 다음 로그인을 시도합니다.
Microsoft Teams 관리 센터로 이동합니다.
왼쪽의 탐색 메뉴에서 Teams 디바이스를 선택한 다음, Android 디바이스를 선택합니다.
Android 디바이스에 대한 페이지에서 다시 시작을 선택하여 디바이스를 다시 시작합니다.
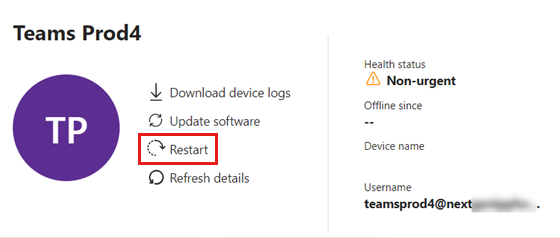
디바이스가 다시 시작되면 사용자 이름 필드를 확인합니다.
사용자 이름 필드에 사용자 이름이 표시되면 작업>로그아웃을 선택하여 디바이스에서 로그아웃합니다.
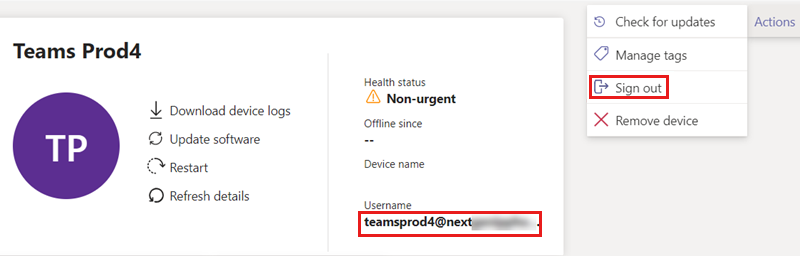
로그아웃한 후 로그인을 선택합니다.
사용자 이름 필드가 비어 있으면 로그인을 선택합니다.
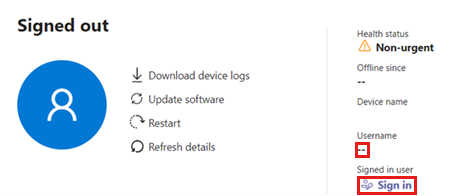
팝업 창이 나타납니다. 2~5분 후에는 URL, 코드 및 로그인 지침으로 창이 채워집니다. 제공된 정보를 사용하여 디바이스에 로그인합니다.
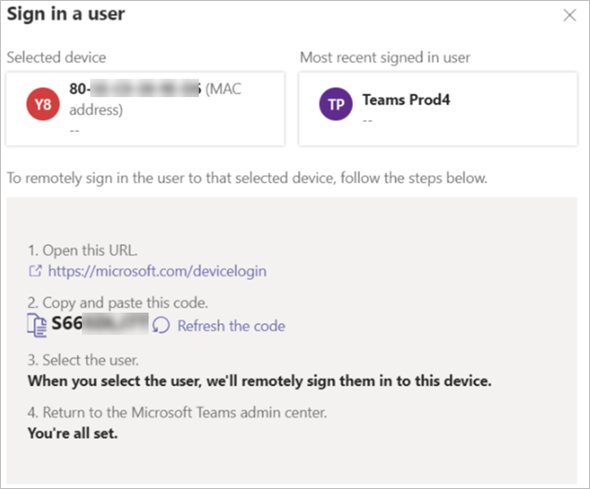
옵션 3: 로그인할 디바이스에 새 코드 생성
디바이스에서 코드 새로 고침을 선택하여 로그인할 새 코드를 생성합니다.
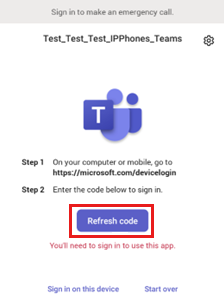
새 코드가 생성되면 이를 사용하여 디바이스에 로그인합니다.
새 코드가 생성되지 않으면 이 디바이스에서 로그인을 선택합니다.
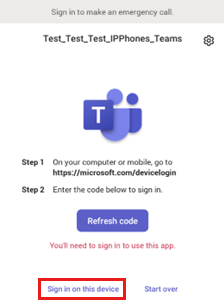
사용자 이름이 해당 필드에 이미 채워져 있습니다. 디바이스에 로그인할 암호를 입력합니다.
로그인이 아직 실패하면 [다시 시작]을 선택합니다. 그러면 디바이스에서 로그아웃됩니다.
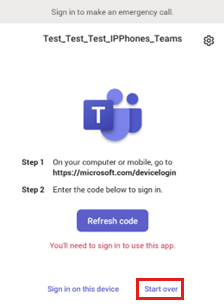
디바이스에 로그인할 새 코드를 생성하려면 코드 새로 고침을 선택합니다.
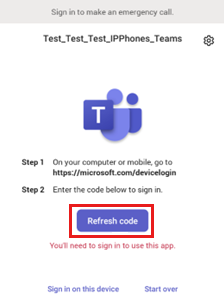
옵션 4: 디바이스 다시 설정
여전히 디바이스에 로그인할 수 없는 경우 디바이스를 공장 설정으로 다시 설정합니다.
- OEM 디바이스 설정에서 또는 OEM 모델과 관련된 키 조합을 사용하여 공장 초기화를 수행합니다.
- Microsoft Entra ID, Microsoft Intune 및 Microsoft Teams 관리 센터에서 디바이스 개체를 삭제합니다. 그러면 로그인할 때 새 개체를 만들 수 있습니다.
- 옵션 1, 2 또는 3을 사용하여 디바이스에 로그인합니다.