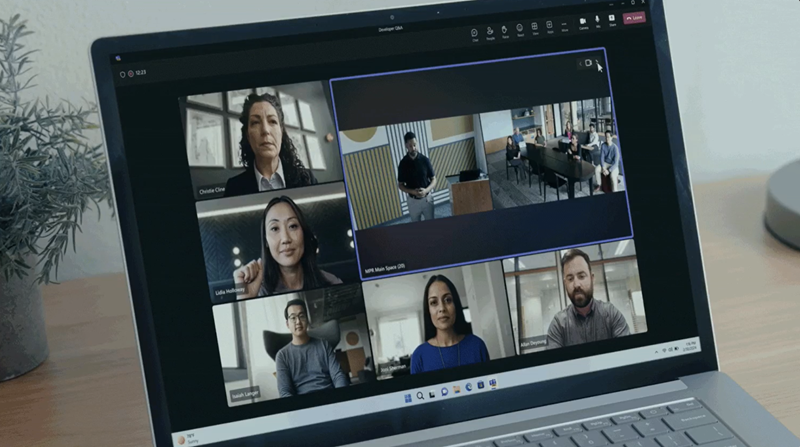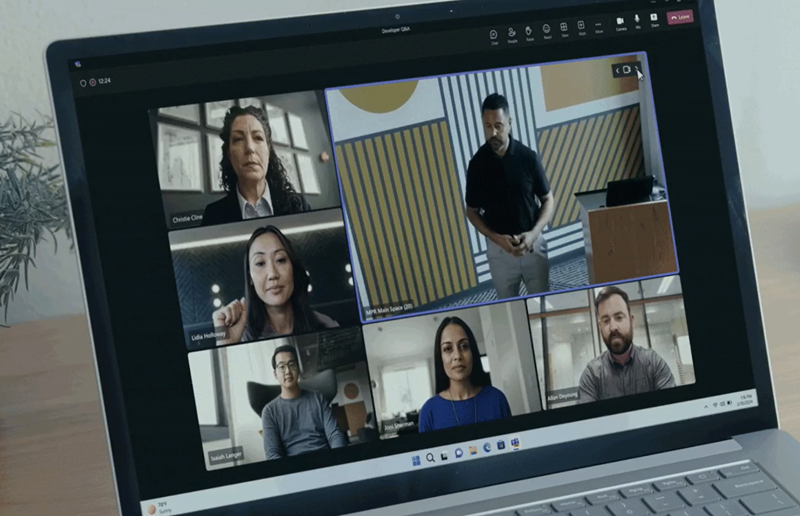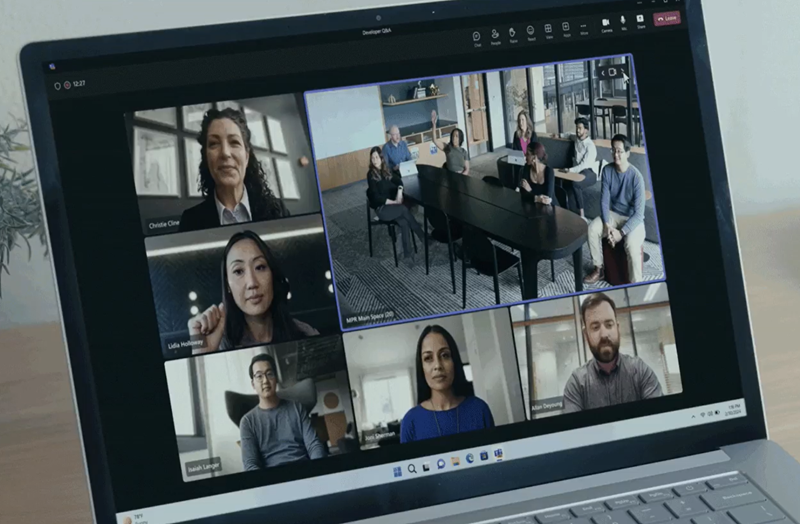Windows에서 Microsoft Teams 룸 여러 카메라 보기 구성
다중 카메라 보기는 다목적 회의실 및 교실과 같은 크고 복잡한 공간에서 회의실 참가자의 Windows 캡처에 Microsoft Teams 룸 여러 카메라를 활성화합니다. 원격 참가자는 Microsoft Teams 데스크톱(Windows 및 Mac)에서 여러 카메라 보기를 경험하고 Windows에서 Teams 룸 수 있습니다.
필수 구성 요소
- 할당된 Microsoft Teams 룸 Pro 라이선스를 사용하여 리소스 계정을 Teams 룸. 자세한 내용은 Microsoft Teams 룸 라이선스를 참조하세요.
- windows 버전 5.2 이상에 설치된 Teams 룸.
- Teams 인증 단일 스트림 USB 카메라 주변 장치를 최대 4개 연결합니다.
중요
다중 스트림 지능형 카메라는 여러 카메라 구성에서 지원되지 않습니다. Teams 이벤트(라이브 이벤트, 시청)에서는 여러 카메라 보기가 지원되지 않습니다.
권장 사항
- USB에는 제한된 대역폭이 있습니다. 각 카메라는 Microsoft Teams 룸 디바이스 USB 포트에 직접 연결해야 합니다. 모든 주변 장치에 USB 포트가 부족한 경우 USB 허브를 사용할 수 있지만 하나의 카메라만 연결되어 있어야 합니다.
- 이전 Microsoft Teams 룸 모델에는 여러 개의 동시 비디오를 처리할 수 있는 충분한 용량이 없을 수 있습니다. 비디오 동결 또는 누락된 비디오 스트림이 발생할 수 있습니다. 따라서 다음은 최소 컴퓨팅 권장 사항입니다.
- Intel Core i5 프로세서 이상
- 2~3대의 카메라 설정의 경우 최소 Intel 9세대 CPU
- 4개의 카메라 설정의 경우 최소 Intel 12세대 CPU
- 카메라는 MJPEG 비디오 형식을 지원해야 합니다.
여러 카메라 보기 설정
Windows의 Teams 룸 원격 모임 참가자가 동시에 볼 수 있도록 수신기 쪽에서 렌더링할 수 있도록 최대 4개의 단일 스트림 카메라 피드를 보낼 수 있습니다. 이 기능을 사용하려면 관리자가 여러 카메라 보기 토글을 사용하도록 설정하고 카메라를 수신기 쪽에 표시되는 원하는 순서로 매핑해야 합니다.
여러 카메라 보기를 설정하는 방법에는 두 가지가 있습니다.
디바이스에서 관리자 설정 사용
- 디바이스의 관리자 설정에서 설정 > 주변 장치로 이동하여 기본 비디오 카메라가 선택되어 있는지 확인합니다.
- 여러 카메라 보기 토글을 사용하도록 설정합니다.
- 여러 카메라 보기를 사용하도록 설정하면 IntelliFrame 토글이 비활성화됩니다.
- 여러 카메라 보기를 사용하도록 설정하면 비디오 카메라 2 드롭다운 선택이 나타납니다. 카메라를 선택합니다.
- 미리 보기를 확인하여 카메라 보기를 보고 확인합니다.
- 원하는 대로 구성을 완료할 때까지 카메라 추가 를 계속 선택합니다.
Teams 룸 Pro 관리 포털에서 원격 액세스 사용
- Teams 룸 Pro 관리 포털의 Windows Teams 룸 아래에서 원격 액세스 설정>으로 이동합니다. 원격 액세스 섹션으로 이동하여 원격 액세스를 사용하도록 설정하고 원격 액세스 사용을사용으로 설정합니다.
- 회의실을 선택하고 원격으로 관리할 회의실 디바이스를 선택합니다. 회의실 탭에서 원격 액세스를 선택한 다음 세션을 시작합니다.
- 원하는 대로 구성을 완료할 때까지 디바이스의 관리자 설정을 따릅니다.
원격 참가자가 여러 카메라 보기를 경험하는 방법
원격 참가자는 갤러리 보기에서 최대 4개의 카메라 피드를 동시에 볼 수 있습니다. 각 카메라 보기는 최적화된 회의실 비디오 타일 내에서 동일한 크기의 16:9 가로 세로 비율로 표시됩니다. 원격 참가자는 회전식 탐색을 사용하여 보기에 대해서만 카메라 보기를 전환할 수 있습니다. 콘텐츠를 공유할 때 기본 카메라 보기는 한 번에 하나의 카메라 보기로 이동할 수 있는 기능으로 표시됩니다.