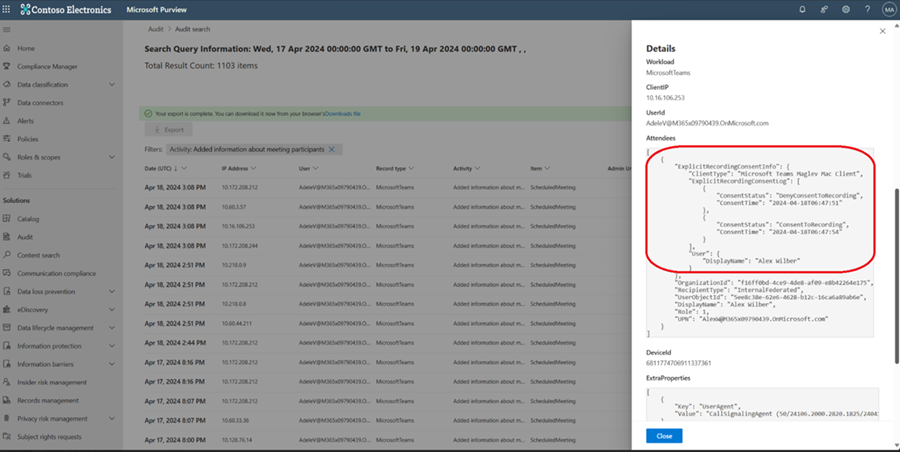모임 및 이벤트에 대한 Teams 기록 정책 관리
참고
이끌이가 모임 및 이벤트에 Teams의 Microsoft 365 Copilot 끄면 기록 및 기록도 꺼집니다. Copilot에 대한 자세한 내용은 Teams의 Microsoft 365 Copilot 모임 및 이벤트 관리를 참조하세요.
적용 대상:예 모임에 ![]() 이미지예 Webinars에
이미지예 Webinars에 ![]() 이미지예 타운 홀
이미지예 타운 홀![]()
Microsoft Teams에서 사용자는 Teams 모임, 웨비나 및 타운홀을 녹화하여 오디오, 비디오 및 화면 공유 활동을 캡처할 수 있습니다. 이 유형의 녹음을 편의 녹음이라고 합니다. 녹음/녹화는 Microsoft 365에서 발생하며 OneDrive 또는 SharePoint에 저장되며 사용자에 대해 켜져 있어야 합니다. OneDrive 및 SharePoint 녹음/녹화 저장소에 대한 자세한 내용은 모임 녹음/녹화에 OneDrive 및 SharePoint 사용을 참조하세요.
라이브 이벤트 녹화에 대한 자세한 내용은 Teams의 라이브 이벤트 기록 정책을 참조하세요. PSTN 통화에 대한 녹음/녹화를 관리하는 방법에 대한 자세한 내용은 Teams에서 통화 기록, 기록 및 캡션 구성을 참조하세요.
모임이 기록되는 경우:
- 모임 이끌이의 OneDrive(비공개 모임) 또는 SharePoint(채널 모임)에 업로드됩니다. OneDrive 및 SharePoint의 녹음/녹화에 대한 자세한 내용은 OneDrive 및 SharePoint 의 Teams 모임 녹음/녹화 저장소 및 사용 권한을 참조하세요.
- 모임에 초대된 사람 녹음/녹화를 볼 수 있는 권한이 있습니다(게스트 및 외부 참석자는 녹음/녹화가 명시적으로 공유된 경우에만 녹음/녹화를 볼 수 있음).
- Microsoft Purview, OneDrive 파일 스토리지 및 액세스 권한은 모임 녹음/녹화 파일에 다른 파일과 동일하게 적용됩니다.
- 모임의 채팅에 연결됩니다.
- Teams 일정의 모임에 대한 녹음/녹화 및 성적 증명서 탭에 표시됩니다.
- Microsoft 365에서 공유한 항목, office.com, 권장, 최근 등 다양한 파일 목록에 추가되었습니다.
- Microsoft 365 Search 인덱싱
마을 회관과 웨비나는 녹음을 위해 동일한 과정을 따릅니다. 그러나 몇 가지 주요 차이점이 있습니다.
- 시청에서는 참석자가 채팅을 통해 녹음/녹화에 액세스할 수 없습니다.
- 웨비나와 시청은 VOD(주문형 비디오)를 사용하여 녹음/녹화를 게시합니다. VOD에 대한 자세한 내용은 웨비나 및 타운 홀에 대한 VOD 게시 관리를 참조하세요.
녹음/녹화에 자동 기록 옵션이 있으므로 사용자는 선택 자막으로 모임 녹음/녹화를 재생하고 대본에서 중요한 토론 항목을 검토할 수 있습니다. 전사 및 캡션에 대한 자세한 내용은 Teams 모임에 대한 전사 및 캡션 구성을 참조하세요.
관리자는 다음 기록 정책을 관리할 수 있습니다.
- 사용자가 모임을 녹음/녹화할 수 없도록 허용 또는 차단
- 기록 및 전사에 대한 참가자 동의 필요
- 채널 모임 녹음/녹화의 다운로드 차단 또는 허용
- 만료 정책
- 사용자 지정 개인 정보 보호 정책 URL 설정
- 모임 녹음/녹화 진단 도구
외부 참가자
외부 참가자는 Teams 타사 규정 준수 기록인 경우를 제외하고는 모임을 기록할 수 없습니다. 규정 준수 녹음/녹화를 사용하도록 설정된 외부 Teams 사용자가 organization 호스트하는 모임 또는 통화에 참가하는 경우 다른 organization organization 모임 녹음/녹화 설정에 관계없이 해당 모임을 기록하거나 규정 준수를 위해 호출합니다. 해당 모임의 이끌이, 공동 주최자 및 발표자는 알림을 받으며 다른 조직에서 녹음/녹화를 캡처하지 않으려는 경우 외부 참가자를 모임에서 제거할 수 있습니다.
사용자가 모임을 녹음/녹화할 수 없도록 허용 또는 차단
Microsoft Teams 관리 센터 또는 PowerShell을 사용하여 Teams 모임 정책을 설정하여 사용자의 모임을 기록할 수 있는지 여부를 제어할 수 있습니다. 모임 이끌이와 녹음/녹화 초기자 모두 모임을 녹음/녹화할 수 있는 권한이 있어야 합니다. Teams Premium 라이선스가 있는 모임 이끌이는 모임 옵션을 사용하여 누가 기록하고 기록할 수 있는지 제어할 수 있습니다.
많은 사용자가 필요에 따라 모임 및 통화를 서로 바꿔 사용합니다. 통화 기록 정책 설정도 검사 것이 좋습니다. 모임 및 통화에 대한 설정이 다른 경우 사용자에게 혼동을 줄 수 있습니다.
모임 녹음/녹화를 허용하거나 방지하려면 다음을 수행합니다.
- Microsoft Teams 관리 센터에서모임을 확장합니다.
- 모임 정책을 선택합니다.
- 편집하려는 정책을 선택합니다.
- 모임 녹음/녹화를 켜거나 끕니다.
- 저장을 선택합니다.
PowerShell을 사용하면 Set-CsTeamsMeetingPolicy에서 매개 변수를 구성 -AllowCloudRecording 합니다.
기록 및 전사에 대한 참가자 동의 필요
Teams 관리 센터 또는 PowerShell을 사용하여 이 할당된 정책을 사용하여 이끌이가 만든 모임을 참가자가 기록 및 전사할 명시적 동의를 제공하도록 요구할 수 있는지 여부를 관리할 수 있습니다.
명시적 동의 정책을 사용하도록 설정하면 사용자가 모임 녹화, 기록 또는 둘 다를 시작하면 카메라와 콘텐츠 공유가 해제되어 모든 참가자가 음소거됩니다. 참가자가 음소거 해제, 카메라 켜기 또는 콘텐츠 공유를 결정하면 모임 녹음/녹화 및 대화 내용에 포함될 수 있도록 '예' 또는 '아니요'로 응답하라는 메시지가 표시됩니다. 참석자가 프롬프트에 '아니요'라고 응답하면 보기 전용 모임 환경이 있습니다. 보기 전용 참석자는 명시적 동의가 필요한 모임에 대한 녹음/녹화 또는 기록을 시작할 수 없습니다.
각 참석자에 대한 동의 선택은 참석 보고서에 포함됩니다. 참석 보고서에 없는 참석자(관리자 정책 또는 옵트아웃)는 동의를 제공해야 합니다. 참석 보고서가 비활성화되거나 참석자가 참석 보고서에 없는 경우 이끌이와 공동 주최자는 동의 데이터를 볼 수 없지만 관리자로서 감사 로그에서 동의 데이터를 계속 볼 수 있습니다.
명시적 동의 관리
CsTeamsMeetingPolicy cmdlet에서 Teams 관리 센터 또는 -ExplicitRecordingConsent 매개 변수를 사용하여 명시적 동의를 관리할 수 있습니다.
다음 표에서는 명시적 동의에 대한 설정의 동작을 보여 줍니다.
| Teams 관리 센터 값 | PowerShell 값 | 동작 |
|---|---|---|
| 설정 | 사용 | 이 정책을 사용하는 이끌이의 경우 모든 모임에서 참가자가 기록 및 전사에 대한 동의를 제공해야 합니다. |
| 해제 | 사용 안 함 | 이 설정은 기본값입니다. 이 정책을 사용하는 이끌이의 경우 참가자는 기록 및 전사에 대한 동의를 요청하지 않습니다. 모든 참가자는 이러한 주최자 모임의 녹음 및 성적 증명서에 포함됩니다. |
Teams 관리 센터에서 명시적 동의 관리
Teams 관리 센터의 다음 단계에 따라 organization 사용자 또는 그룹에 대한 명시적 동의를 설정하거나 해제합니다.
- Teams 관리 센터를 엽니다.
- 탐색 창에서 모임 을 확장합니다.
- 모임에서 모임정책을 선택합니다.
- 기존 정책을 선택하거나 새 정책을 만듭니다.
- 선택한 정책 내에서 기록 & 기록 섹션으로 이동합니다.
- 녹음/녹화 및 전사에 대한 참가자 계약 필요 설정 켜기 또는 끄기를 전환합니다.
- 저장을 선택합니다.
PowerShell을 통해 명시적 동의 관리
PowerShell을 통해 organization 사용자 또는 그룹에 대한 명시적 동의를 관리할 수 있습니다. 또한 매개 변수는 -ExplicitRecordingConsent 오디오 회의에 대한 녹음 동의를 제어합니다. 오디오 회의에 대한 명시적 동의에 대한 자세한 내용은 오디오 회의에 대한 명시적 녹음 동의를 참조하세요.
이 정책을 사용하여 이끌이가 만드는 모든 모임에서 참가자가 명시적 동의를 기록하거나 전사하도록 요구하려면 다음 스크립트를 사용합니다.
Set-CsTeamsMeetingPolicy -Identity <policy name> -ExplicitRecordingConsent Enabled
동의 데이터 보기
동의 데이터를 보는 방법에는 두 가지가 있습니다. 첫 번째 방법은 Teams 모임 참석 및 참여 보고서에 있습니다. 두 번째는 Purview의 Teams 모임 감사 로그에서 모임 참가자에 대한 추가 정보 필터를 사용하는 것입니다. 동의 데이터는 출석 및 참여 보고서를 관리하는 정책 또는 출석 추적을 위한 사용자의 옵션에 관계없이 감사 로그에 있습니다. Purview의 감사 로그에 대한 자세한 내용은 감사 로그 활동을 참조하세요.
지원되는 엔드포인트 및 지원되지 않는 엔드포인트 및 플랫폼
자동 동의 엔드포인트 및 플랫폼
다음 사용자 유형은 참가자 상호 작용 없이 기록 및 전사에 대해 자동으로 동의됩니다. 동의 알림을 받고 동의 데이터가 '해당 없음' 또는 '자동 동의'로 기록됩니다.
- Android에서 Teams 룸
- Windows에서 Teams 룸
- CVI(Cloud Video Interop)를 통한 타사 비디오 회의 디바이스
- DGJ(직접 게스트 조인)를 통해 연결하는 타사 비디오 회의 디바이스
지원되는 엔드포인트 및 플랫폼
명시적 동의는 다음 엔드포인트에서 지원됩니다.
- 모바일 팀(Android 및 iOS)
- 오디오 회의를 사용하여 전화 접속하는 모임 참가자
- PSTN 호출
- 공유 디바이스
- Teams 네이티브 Mac
- Teams 네이티브 Windows
- Teams 전화 디바이스(오디오 회의 전화 장치 포함)
- Teams 웹
- VDI
지원되지 않는 엔드포인트 및 플랫폼
명시적 동의가 필요한 모임에서는 지원되지 않는 엔드포인트에서 참가하는 사용자에게 보기 전용 환경이 있습니다. 지원되는 엔드포인트 아래에 나열되지 않은 엔드포인트와 함께 다음 엔드포인트에서는 명시적 동의가 지원되지 않습니다.
- CarPlay
- 이전 버전 네이티브 클라이언트
- Teams 디스플레이
채널 모임 녹음/녹화의 다운로드 차단 또는 허용
PowerShell -ChannelRecordingDownload 에서 Set-CsTeamsMeetingPolicy 의 매개 변수는 채널 구성원이 모임 녹음/녹화를 다운로드할 수 있는지 여부를 제어합니다. 이 작업은 저장되는 폴더 기록을 제어하여 수행됩니다.
이 설정의 두 값은 다음과 같습니다.
- 허용 - 채널 모임 녹음/녹화를 채널의 '녹음/ 녹화' 폴더에 저장합니다. 기록 파일에 대한 사용 권한은 채널의 SharePoint 권한을 기반으로 합니다. 이는 채널에 대해 업로드된 다른 파일과 동일합니다. 기본 설정입니다.
- 차단 - 채널 모임 녹음/녹화를 채널의 'RecordingsOnly' 폴더에 저장합니다. 채널 소유자는 이 폴더의 녹음/녹화에 대한 모든 권한을 갖지만 채널 멤버는 다운로드할 수 없는 읽기 권한이 있습니다.
만료 정책
녹음/녹화가 자동으로 만료됩니다.
이 설정을 사용하면 이전 기록 및 기록에서 사용하는 공간을 줄여 스토리지를 관리할 수 있습니다. OneDrive 및 SharePoint는 모든 녹음/녹화 및 기록의 만료 설정을 자동으로 모니터링하여 만료 날짜에 도달하면 휴지통으로 이동합니다.
모임 모임정책>기록 & 기록 아래의 Teams 관리 센터에서모임>이 자동으로 만료되는 설정을 해제할 수 있습니다.
기본 만료 시간
이 설정은 녹음/녹화 또는 대본이 자동으로 만료되는지 여부를 제어합니다. 녹음/녹화가 자동으로 만료되면 기본 만료 시간(일 단위로 측정)을 설정하는 옵션이 제공됩니다. 모임 녹음/녹화 및 대화 내용의 기본 만료 시간은 120일입니다.
이 설정을 변경하면 새로 만든 녹음/녹화 및 대본에만 영향을 줍니다. 기존 모임 녹음/녹화 및 대화 내용의 만료 시간은 변경할 수 없습니다.
만료 값은 다음과 같이 설정할 수 있는 일의 정수입니다.
- 최소값: 1
- 최대값: 99999
- -1(PowerShell에만 해당) 기록 및 대본이 만료되지 않도록 합니다.
참고
A1 사용자의 최대 기본 만료 시간은 30일입니다.
PowerShell을 사용하여 만료 시간을 설정하려면 다음 명령을 실행합니다.
Set-CsTeamsMeetingPolicy -Identity <policy name> -NewMeetingRecordingExpirationDays <days>
규정 준수
최종 사용자가 제어하는 모든 녹음/녹화의 만료 날짜를 수정할 수 있으므로 법적 보호를 위해 모임 만료 설정에 의존해서는 안 됩니다.
Microsoft Purview에서 만료 설정 및 Microsoft 365 보존 정책 기록
파일 보존 및 만료 정책
파일 보존은 파일 삭제보다 우선합니다. Teams 모임 녹음/녹화 만료 정책은 보존 기간이 완료될 때까지 Purview 보존 정책을 사용하여 Teams 모임 녹음/녹화를 삭제할 수 없습니다. 예를 들어 파일이 5년 동안 유지되고 Teams 모임 녹음/녹화 만료 정책이 60일 동안 설정된 Purview 보존 정책이 있는 경우 Teams 모임 녹음/녹화 만료 정책은 5년 후에 녹음/녹화를 영구적으로 삭제합니다.
기록이 만료 날짜에 도달하면 사용자의 OneDrive에서 삭제되고 테넌트의 보존 보존 라이브러리에 복사됩니다. 사용자는 OneDrive에서 녹음/녹화를 더 이상 볼 수 없지만 관리자는 자료 보존 라이브러리에서만 녹음/녹화를 찾을 수 있습니다. 자료 보존 라이브러리에 대한 자세한 내용은 SharePoint 및 OneDrive의 보존에 대해 알아보기를 참조하세요.
만료 및 삭제 정책
Teams 모임 기록 만료 정책과 삭제 날짜가 다른 Purview 삭제 정책이 있는 경우 파일은 두 날짜의 가장 빠른 시간에 삭제됩니다. 예를 들어 1년 후에 파일이 삭제되고 Teams 모임 녹음/녹화 만료가 120일 동안 설정된다는 Purview 삭제 정책이 있는 경우 Teams 모임 녹음/녹화 만료 정책은 120일 후에 파일을 삭제합니다.
만료 날짜 전에 기록 삭제
이를 방지하는 Purview 보존 정책이 없는 한 사용자는 만료 날짜 전에 기록을 수동으로 삭제할 수 있습니다. 사용자가 보존 기간에 있는 녹음/녹화를 수동으로 삭제하는 경우 녹화는 보존 보존 라이브러리에 보관됩니다. 그러나 녹화는 최종 사용자에게 삭제된 것으로 표시됩니다. 자세한 내용은 SharePoint 및 OneDrive의 보존에 대해 알아보기를 참조하세요.
녹음/녹화 삭제
만료 날짜에 기록이 휴지통으로 이동되고 만료 날짜 필드가 지워집니다. 사용자가 휴지통에서 녹음/녹화를 복구하는 경우 모임 만료 설정이 다시 삭제되지 않습니다.
일반적으로 녹음/녹화는 만료 날짜 이후 하루 내에 삭제되지만 드문 경우는 5일 정도 걸릴 수 있습니다. 파일 소유자는 녹음이 만료되면 전자 메일 알림을 받고 기록을 복구하려는 경우 휴지통으로 전달됩니다.
Stream(클래식) 마이그레이션된 기록 만료
Stream(클래식) 마이그레이션된 기록은 만료 집합과 함께 제공되지 않습니다. 대신 관리자는 보존하려는 녹음/녹화만 마이그레이션하는 것이 좋습니다.
사용자 지정 개인 정보 보호 정책 URL 설정
Teams 기록 및 기록 개인 정보 보호 정책 URL을 조직 안팎의 사용자에 대한 사용자 지정 링크로 업데이트하려면 다음 옵션 중 하나를 사용해야 합니다.
-
-LegalURLCsTeamsMeetingConfiguration PowerShell cmdlet 내의 매개 변수입니다. - 모임 설정>Email 초대>개인 정보 및 보안 URL을 통한 Teams 관리 센터. 자세한 내용은 모임 초대 사용자 지정을 참조하세요.
Teams 모임 설정 또는 PowerShell에 개인 정보 및 보안 URL을 입력하지 않으면 Microsoft Entra ID 개인 정보 취급 방침이 표시됩니다. Microsoft Entra ID 개인 정보 취급 방침에 대한 자세한 내용은 Microsoft Entra ID 사용하여 organization 개인 정보 추가를 참조하세요. Microsoft Entra ID 없는 경우 Microsoft 개인 정보 취급 방침을 표시합니다.
개인 정보 정책 URL을 추가하면 URL이 기본 Teams 모임 녹음/녹화 및 기록 개인 정보 취급 방침으로 바뀝니다.
사용 권한 및 저장소
Teams 모임 녹음/녹화는 이끌이의 OneDrive 및 SharePoint 스토리지에 저장됩니다. 위치 및 사용 권한은 모임 유형과 모임에서 사용자의 역할에 따라 달라집니다. 비디오 녹화 파일에 대한 전체 편집 권한이 있는 사용자는 사용 권한을 변경하고 필요에 따라 나중에 다른 사용자와 공유할 수 있습니다. OneDrive 및 SharePoint의 사용 권한 및 스토리지를 이해하려면 모임 녹음/녹화에 OneDrive 및 SharePoint 사용을 참조하세요.
문제 해결
사용자가 모임을 녹음/녹화할 수 없는 이유에 대해 알아보려면 Microsoft Teams에서 모임을 녹음/녹화할 수 없습니다.를 참조하세요.
진단 도구를 사용하는 방법을 알아보려면 모임 녹음/녹화에 영향을 주는 문제를 참조하세요.