Update .css files from within the Styles tab (CSS mirror editing)
CSS mirror editing provides two-way interaction so that you can change the CSS either way:
In the code editor, edit the
.cssfile, your changes are mirrored in the Elements tool in the Edge DevTools tab.In the Elements tool in the Edge DevTools tab, your changes are mirrored in the
.cssfile in the code editor.
CSS mirror editing is enabled by default in the extension. As a result, in the DevTools extension, in the Styles tab in the Elements tool, when you change CSS selectors, rules, or values, the local .css file is automatically edited as you change values.
For example, when you select a point size value for the body element and then press Up Arrow or Down Arrow, if you have the .css file opened, you can see the value automatically change in the .css file in realtime while you change the value in the Styles tab:
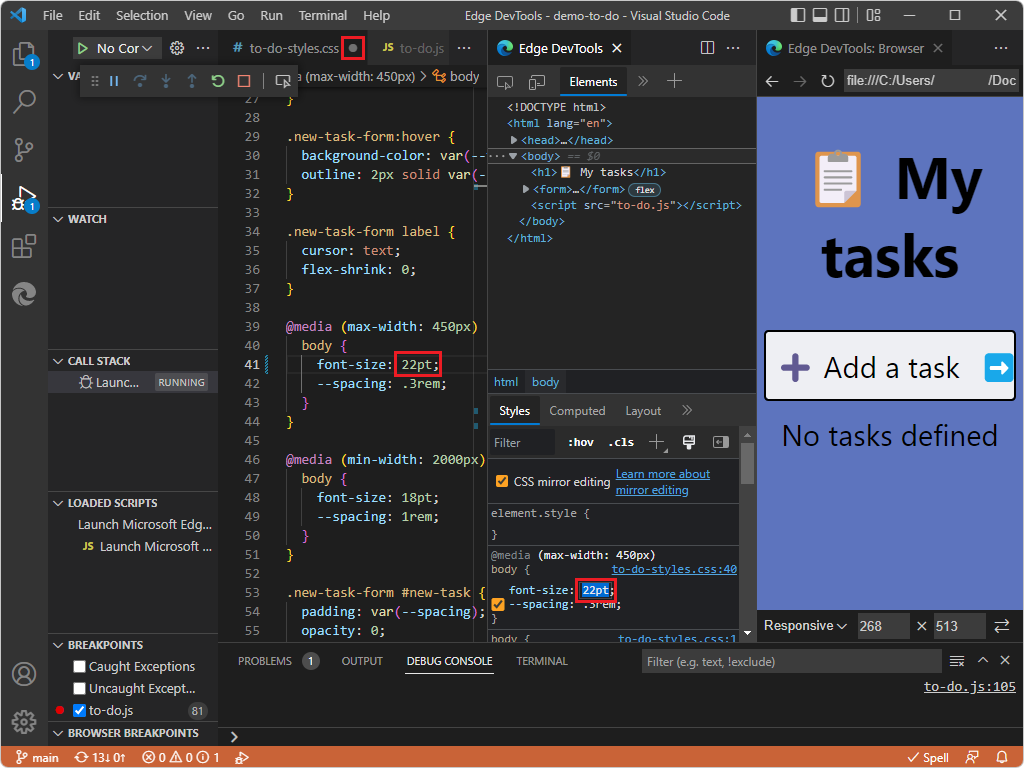
Without CSS mirror editing, the Styles tab in Microsoft Edge DevTools is excellent for debugging and tweaking your CSS selectors and CSS rules. However, although these changes are immediately rendered in the web browser, they aren't reflected in your .css file. This means that after you change CSS in the Styles tab, you need to copy and paste your changes back into your .css file.
CSS mirror editing is a feature of the Microsoft Edge DevTools extension that works around that problem. Any change that you make in the Styles tab also automatically changes the .css file in your open folder in Visual Studio Code. You can edit any CSS selector or create new CSS selectors in the Styles tab, and all changes are automatically mirrored in the correct .css file.
CSS mirror editing also works for an .html file that contains a <style> element, such as the Success page. This is demonstrated in Get started by clicking the Launch Instance button.
The CSS Mirror Editing checkbox
If you use a URL (instead of a file path), CSS mirror editing requires opening a folder of webpage source files in Visual Studio Code that the extension can map to the webpage resources of the URL that's entered into the address bar or a launch.json file. If you don't have the local source files, but want to change CSS in DevTools, clear the CSS mirror editing checkbox, to prevent error messages about mapping and mirror editing. See Enabling CSS mirror editing, below.
Saving the changes to the .css file
The extension doesn't automatically save the changes that it makes in the editor. A white circle appears on the .css file's tab in the editor; you need to manually save the changes if you want to keep them.
If you close Visual Studio or the current folder or the .css file, Visual Studio prompts you to save the changes.
Example of mirroring changes from the Styles tab to a .css file
In the following example, index.html is open in Visual Studio Code, and the Microsoft Edge DevTools extension is open. We select the flexbox icon in the .searchbar CSS selector, and then change the flex-direction to column.
The change is reflected in the Edge DevTools tab and in the Edge DevTools: Browser tab:
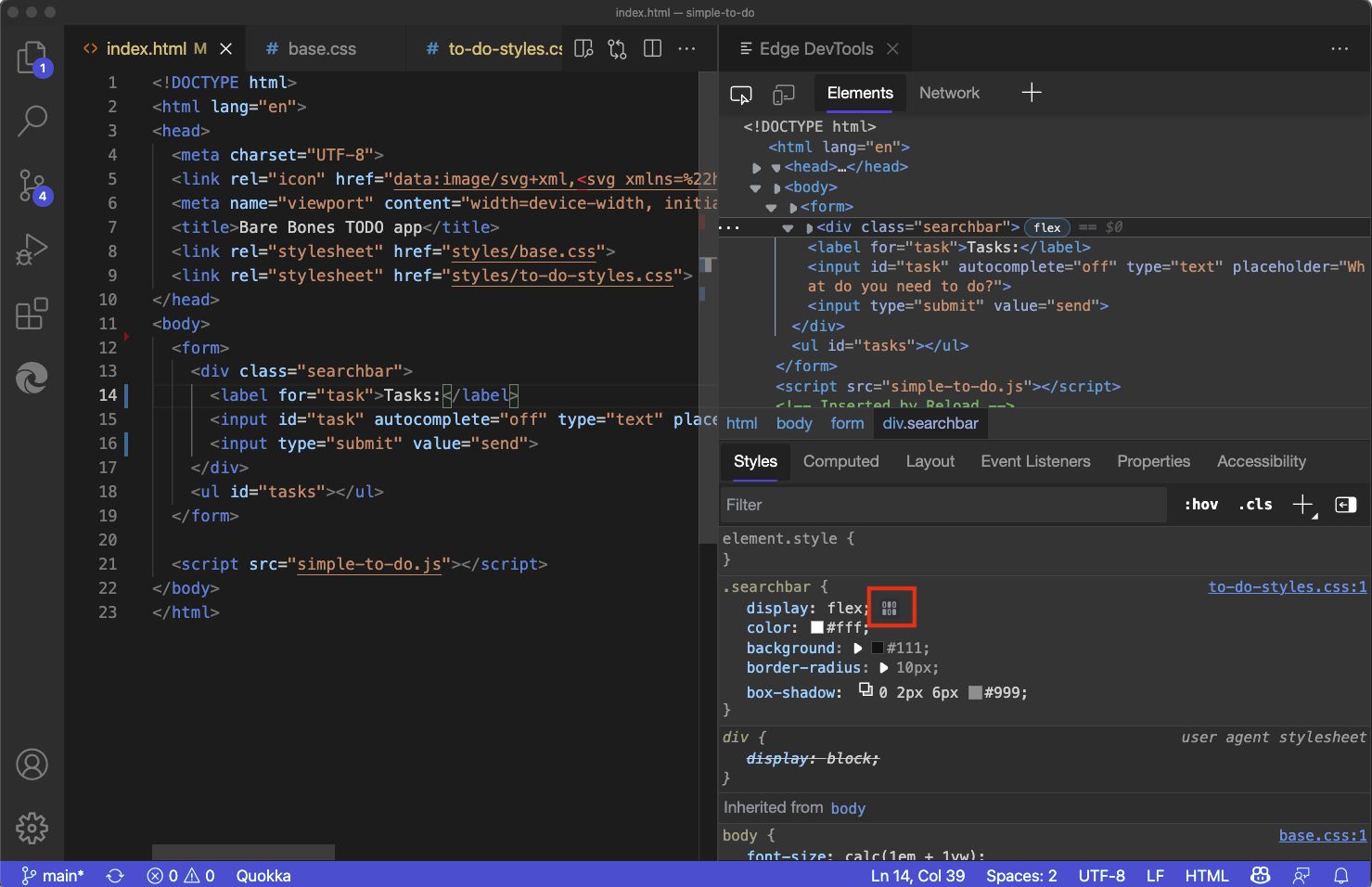
As a result of CSS mirror editing, Visual Studio Code also automatically navigates to the correct .css file and the appropriate line number, and inserts the flex-direction: column CSS code:
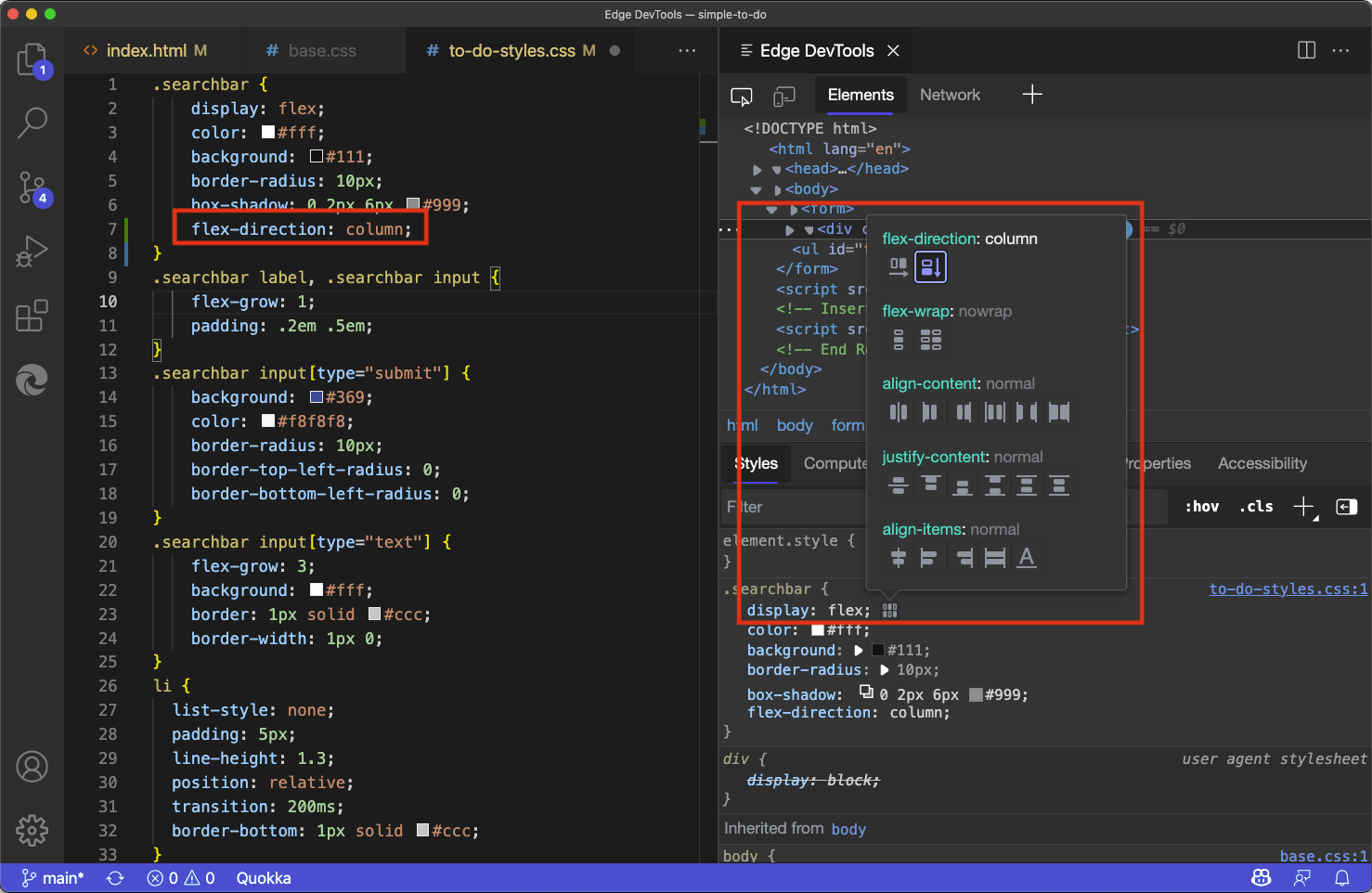
Enabling CSS mirror editing
If you have writable, trusted source files, and you want your CSS changes in DevTools to be automatically edited in the source files, select the CSS mirror editing checkbox. It is selected by default.
Clear the CSS mirror editing check box if you're experimenting only, and there's a URL rather than a file path in the address bar in the Edge DevTools: Browser tab, and don't have source files locally via Activity Bar > Explorer > the Open Folder button, and don't want error messages about mapping and mirror editing.
To enable or disable CSS mirror editing:
In the Edge DevTools tab, in the Elements tab, go to the Styles tab.
Select or clear the CSS mirror editing checkbox:
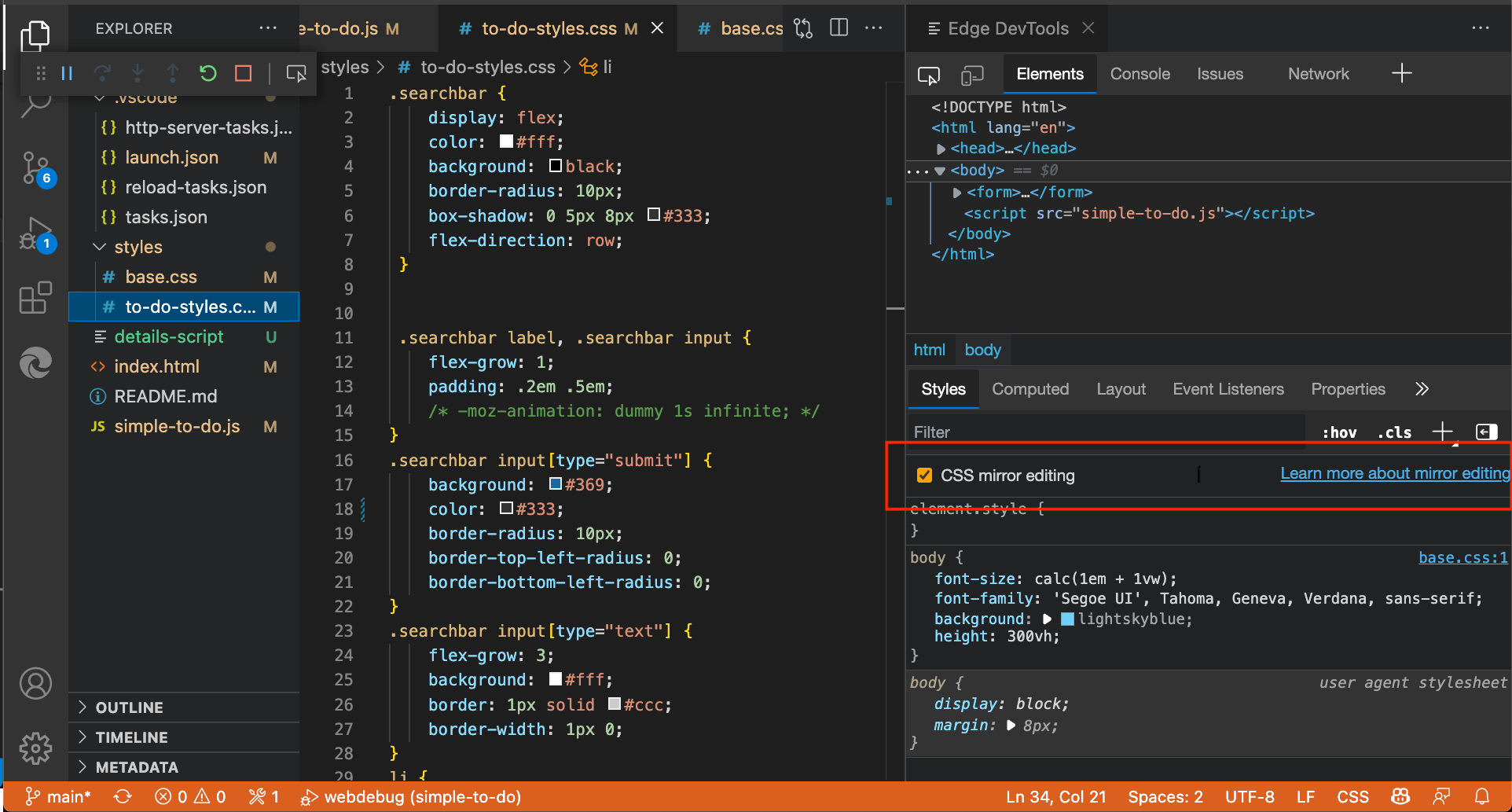
Or, open the Command Menu, start typing the word mirror, and then select Microsoft Edge Tools: Toggle mirror editing on|off for CSS files in workspace:
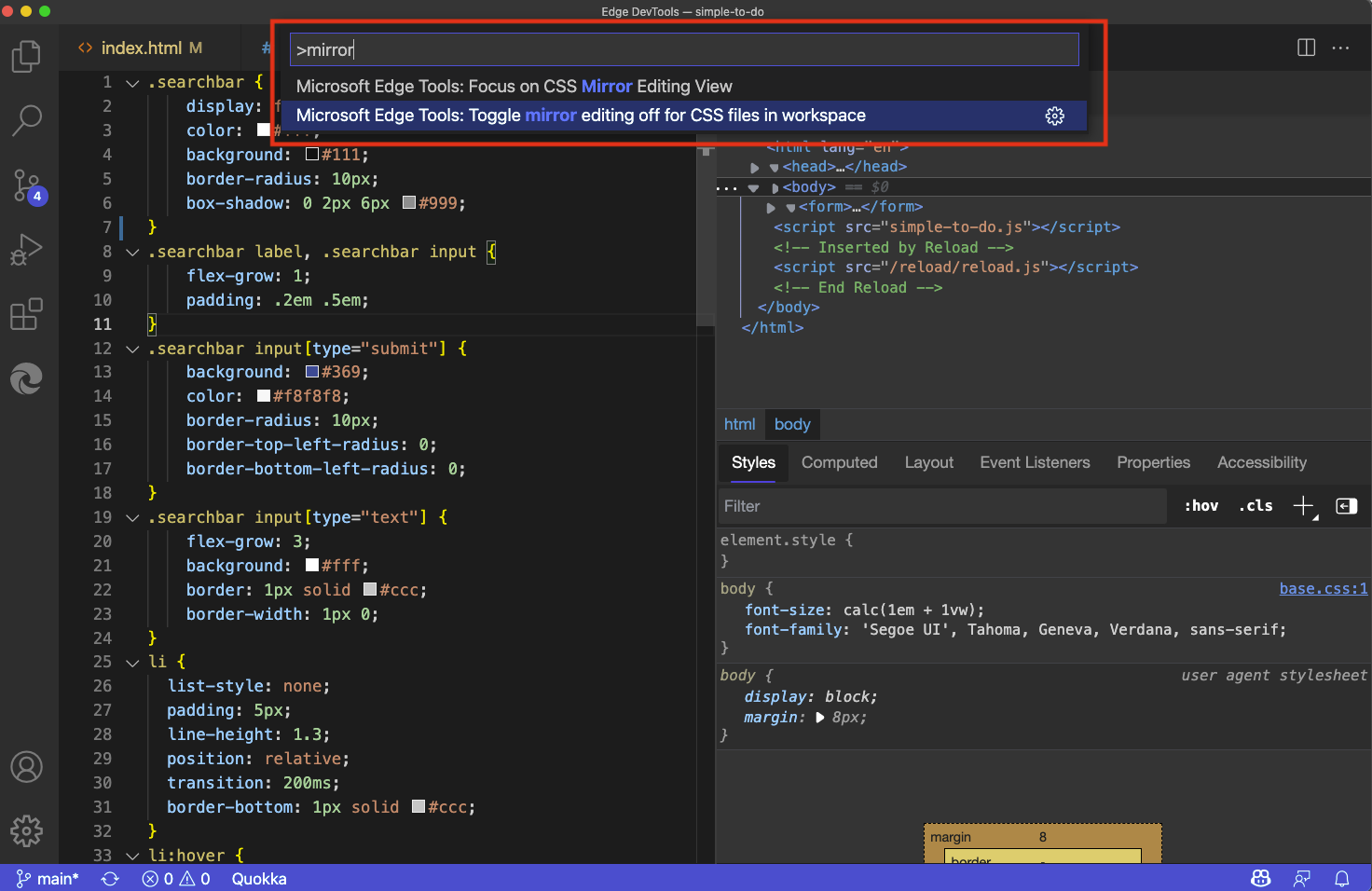
Sourcemap support
CSS Mirroring also supports abstractions like Sass or CSS-in-JS when you have set up your project to produce sourcemaps. We have a tracking issue on GitHub and welcome any feedback on how this could be improved: CSS Mirror Editing with Sourcemaps: Known Issues and Feedback.