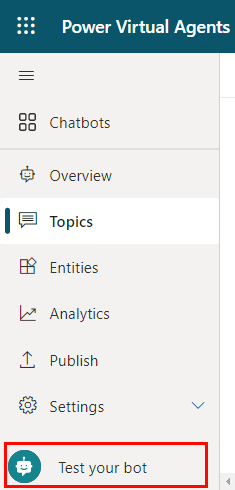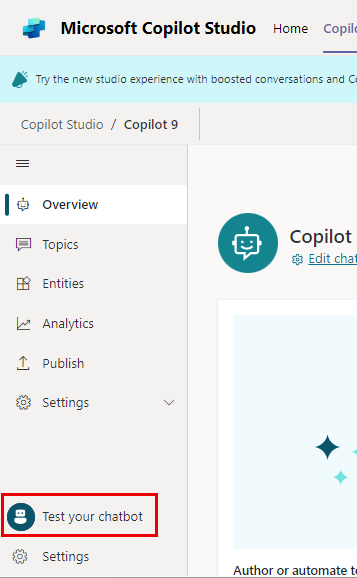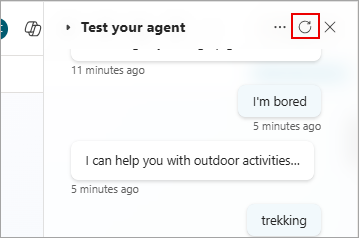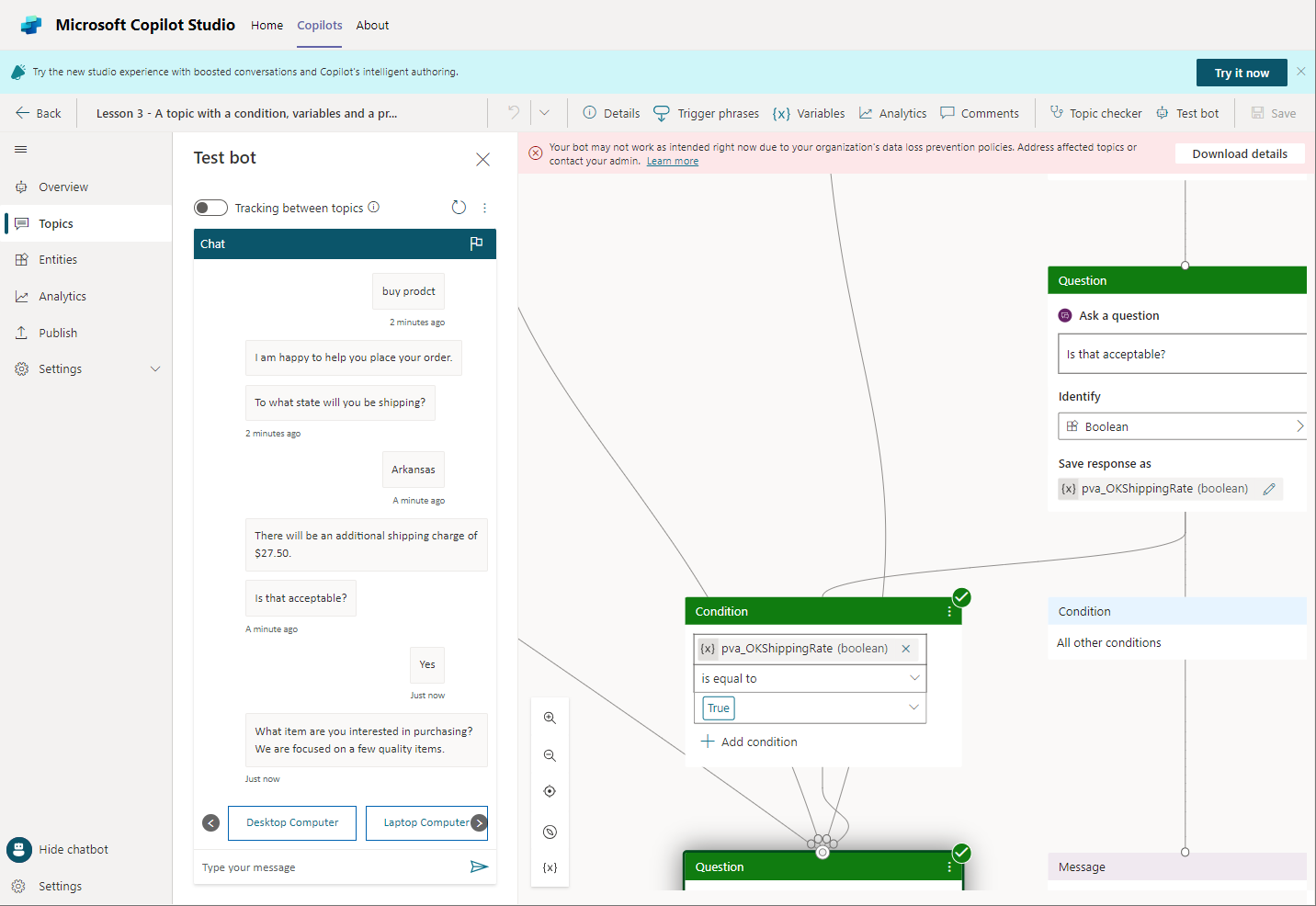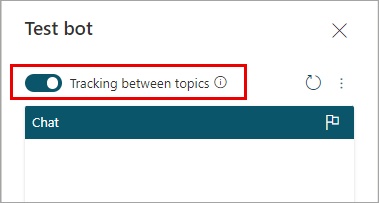에이전트 테스트
Copilot Studio에서 에이전트를 설계할 때 테스트 에이전트 창을 사용하여 에이전트가 대화를 통해 고객을 어떻게 유도하는지 확인할 수 있습니다.
예기치 않은 동작을 찾아 수정하는 데 도움이 되도록 토픽 간 추적을 활성화하여 에이전트 대화를 단계별로 안내하고 제작 캔버스에서 해당 노드로 이동할 수 있습니다.
에이전트 테스트 창을 사용하여 사용자로서 에이전트 대화를 진행할 수 있습니다. 토픽이 제대로 작동하고 대화가 예상대로 진행되는지 확인하는 좋은 방법입니다.
대화 미리 보기
에이전트 테스트 창이 숨겨져 있으면 페이지 상단에서 테스트를 선택하여 엽니다.
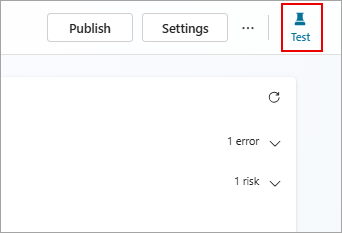
에이전트 테스트 창의 아래쪽에 있는 필드에 텍스트를 입력합니다. 텍스트가 토픽에 대한 트리거 문구와 유사하면 해당 토픽이 시작됩니다.
에이전트 테스트 창에서 에이전트 응답을 선택합니다. 이렇게 하면 토픽 및 응답을 보낸 노드로 이동합니다. 발사된 노드에는 컬러 체크 표시와 컬러 하단 테두리가 있습니다.
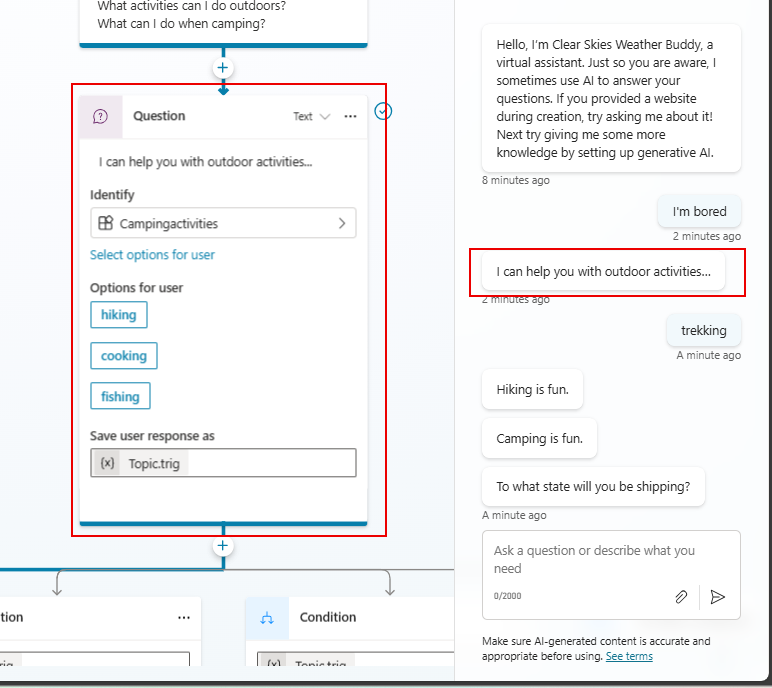
활성 토픽 내에서 대화를 계속하면 실행되는 각 노드가 확인란과 아래쪽 테두리로 표시되고 캔버스 중앙에 위치하는 것을 확인할 수 있습니다.
토픽에서 토픽으로 이동하면서 전체 대화를 자동으로 추적하려면 에이전트 테스트 창 상단에서 추적을 켜십시오.
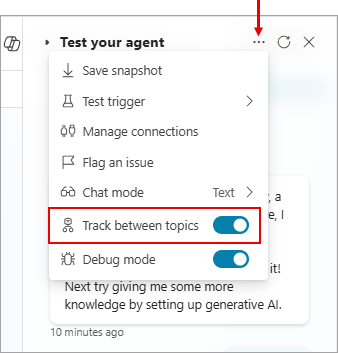
의도한 대로 진행된다는 점에 만족할 때까지 대화를 계속하세요.
테스트 에이전트와 상호 작용하는 동안 언제든지 항목을 업데이트할 수 있습니다. 주제를 저장하기만 하면 변경 사항을 적용하고 에이전트로 대화를 계속할 수 있습니다.
토픽을 저장하면 대화가 자동으로 지워지지 않습니다. 언제든지 테스트 에이전트에서 대화를 지우고 다시 시작하려면 재설정 아이콘을 선택하세요.
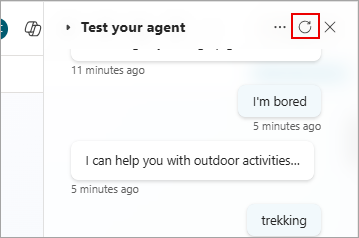
변수 값 테스트
에이전트를 테스트할 때 변수 값을 관찰할 수 있습니다.
보조 도구 모음에서 변수를 선택하여 변수 창을 엽니다.

테스트 탭으로 전환하고 원하는 변수 범주를 확장합니다.
테스트 대화를 진행하면서 사용 중인 변수의 값을 모니터링할 수 있습니다.
변수 속성을 검사하려면 원하는 변수를 선택하세요. 변수 속성 패널이 나타납니다.
변수 창을 사용하여 슬롯 채우기를 테스트하는 방법에 대한 자세한 내용은 에이전트에서 엔터티 및 슬롯 채우기 사용을 참조하세요.
대화 스냅샷 저장
에이전트를 테스트하는 동안 대화 내용 및 진단 데이터를 캡처하여 파일로 저장할 수 있습니다. 그런 다음 데이터를 분석하여 에이전트가 예상대로 응답하지 않는 것과 같은 문제를 해결할 수 있습니다.
경고
스냅샷 파일에는 중요한 정보가 포함될 수 있는 모든 에이전트 콘텐츠가 포함되어 있습니다.
에이전트 테스트 창 상단에서 추가 아이콘(…)을 선택한 다음 스냅샷 저장을 선택합니다.
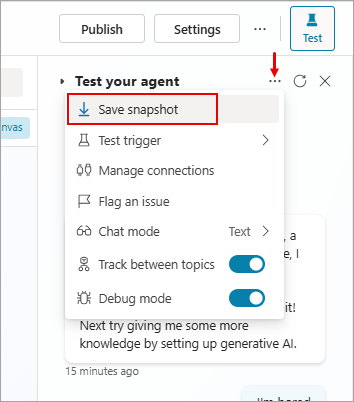
스냅샷 파일에 중요한 정보가 포함될 수 있음을 알리는 메시지가 나타납니다.
저장을 선택하여 botContent.zip이라는 .zip 아카이브에 에이전트 콘텐츠와 대화 진단을 저장합니다.
botContent.zip 아카이브에는 두 개의 파일이 포함되어 있습니다.
- dialog.json에는 오류에 대한 자세한 설명을 포함한 대화형 진단이 포함되어 있습니다.
- botContent.yml에는 에이전트의 토픽 및 엔터티 및 변수를 포함한 기타 콘텐츠가 포함됩니다.
연결 관리
에이전트에 사용자 연결이 필요한 경우 테스트 채팅에 사용되는 연결을 관리하려면 테스트 창 상단에 있는 추가 아이콘(…)을 선택한 다음 연결 관리를 선택합니다.
참고
문제를 신고하여 Copilot Studio 개선에 도움을 주세요. 테스트 창 상단 근처에 있는 플래그 아이콘을 사용하여 대화 ID를 Microsoft에 제출하세요. ID는 Microsoft가 대화 중 문제를 해결하는 데 사용하는 고유 식별자입니다. 대화 스냅샷 파일에 저장된 정보와 같은 다른 정보는 문제를 보고할 때 전송되지 않습니다. 수집된 모든 정보는 익명으로 유지되며 Copilot의 품질을 개선하는 데 사용됩니다.