솔루션을 사용하여 에이전트 내보내기 및 가져오기
솔루션 을 사용하여 에이전트를 내보내고 가져올 수 있으므로 여러 환경으로 에이전트를 이동할 수 있습니다.
먼저 사용자 지정 솔루션을 만들고 여기에 에이전트를 추가합니다. 그런 다음 에이전트로 솔루션을 내보내고 다른 환경로 가져옵니다. 에이전트를 사용하여 솔루션을 업그레이드하거나 업데이트하고, 관리되는 에이전트에서 비관리형 레이어를 제거할 수도 있습니다.
솔루션 탐색기에 대한 자세한 내용은 솔루션 보기 및 관리 Copilot Studio 문서를 참조하세요 Copilot Studio.
참고
에이전트.js를 내보낼 때 주제 수준이나 노드 수준 댓글 을 내보낼 수 없습니다.
사전 요구 사항
- 이 기능을 사용하려면 최소한 시스템 사용자 지정자 보안 역할가 있어야 합니다. 환경에서 사용자 보안 구성에 대해 알아보세요.
- 솔루션 개념과 솔루션 생성 및 관리 Copilot Studio에 설명된 대로 솔루션 개념을 잘 알고 있어야 합니다.
알아야 할 사항
에이전트.js를 내보낼 때 주제 수준이나 노드 수준 댓글 을 내보낼 수 없습니다.
솔루션에서 에이전트를 제거해도 솔루션에서 해당 구성 요소는 제거되지 않습니다. 구성 요소를 별도로 제거해야 합니다.
경고
에이전트 주제와 같은 관리되지 않는 에이전트 구성 요소는 솔루션에서 직접 제거하지 마세요. 단, 솔루션에서 에이전트를 제거한 경우는 예외입니다.
Copilot Studio UI에서 표준 작성 프로세스의 일부로만 주제를 변경해야 합니다. 솔루션에서 에이전트의 구성 요소를 직접 제거하거나 변경하면 내보내기 및 가져오기가 실패합니다.
관리형 솔루션은 내보낼 수 없습니다. 솔루션을 생성하면 기본적으로 관리되지 않습니다. 관리형 솔루션로 변경하면 내보낼 수 없습니다. 새 솔루션을 만들어야 합니다.
주제의 이름에 마침표(
.)가 포함된 에이전트 솔루션은 내보낼 수 없습니다.
사용자 정의 솔루션을 만들고 에이전트를 추가하세요
따라와 새 솔루션을 만드는 방법은 솔루션 만들기 및 관리 Copilot Studio 의 단계입니다.
생성한 솔루션이 자동으로 열릴 것입니다. 그렇지 않은 경우 솔루션 목록에서 선택하세요.
기존 항목 추가를 선택한 다음 에이전트를 선택하고, 에이전트 를 다시 선택합니다.
기존 조종사 추가 목록에서 내보내려는 에이전트 또는 에이전트를 선택한 다음 추가를 선택합니다.
참고
클래식 챗봇의 경우:
기술을 사용하는 경우 이 솔루션에서 제거를 선택하여 스킬의 환경 변수 현재 값을 제거합니다.
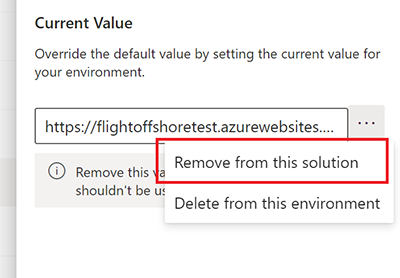
솔루션에서 에이전트를 제거해도 솔루션에서 해당 구성 요소는 제거되지 않습니다. 구성 요소를 별도로 제거해야 합니다.
사용자 정의 솔루션의 에이전트에 구성 요소 추가
Copilot Studio의 에이전트에 주제나 흐름 등의 구성 요소를 추가하는 경우 내보내기 전에 비관리형 솔루션의 에이전트에도 구성 요소를 추가해야 합니다.
- 에이전트가 포함된 솔루션을 엽니다.
- 개체 창에서 에이전트아래에 있는 에이전트를 찾으세요.
- 명령 (⋮)을 선택하고, 고급을 선택한 다음, 필수 개체 추가를 선택합니다.
솔루션에 기존 구성 요소를 추가하려면 Power Apps 문서의 지침과 요구 사항도 검토해야 합니다. ...
에이전트로 솔루션을 내보내세요
한 환경에서 다른 환경로 솔루션을 내보내고 가져와서 에이전트를 내보내고 가져옵니다.
따라와 솔루션을 내보내기 위한 Power Apps 문서의 지침과 요구 사항 을 참조하세요.
중요
에이전트에 구성 요소가 많은 경우(예: 주제가 250개가 넘거나 엔터티가 100개가 넘는 경우) 클래식 환경을 사용하여 내보내기를 참조하세요.
에이전트로 솔루션을 가져오세요
따라와 Power Apps 솔루션을 가져오기 위한 설명서의 지침과 요구 사항입니다.
가져오기에 실패하면 로그 파일 다운로드 를 선택하여 가져오기 실패 원인에 대한 세부 정보가 포함된 XML 파일을 다운로드합니다. 가져오기가 실패하는 가장 흔한 이유는 솔루션에 필수 구성 요소가 포함되어 있지 않기 때문입니다.
사용자 인증을 다시 구성하세요. ...
개체 창에서 에이전트를 선택합니다. 그런 다음 에이전트의 이름을 선택하여 에이전트를 엽니다.
중요
- 공유하려면 먼저 가져온 에이전트 를 게시해야 합니다.
- 에이전트 아이콘이 모든 곳에 나타나려면 최대 24시간이 걸릴 수 있습니다.
Teams에서 에이전트 내보내기 및 가져오기
Microsoft TeamsTeams 앱을 사용하면 개별 팀 간에 에이전트를 내보내고 가져올 수 있습니다. Power Apps
예를 들어, Teams 팀(팀 A)에서 작동하는 에이전트를 내보낸 다음 팀 B로 가져오는 경우 팀 B를 위해 처음부터 빌드할 필요가 없습니다.
Dataverse for Teams에서 사용자 지정 항목 내보내기의 지침을 따르세요.
내보낼 사용자 정의를 선택할 때, 내보내려는 에이전트를 선택하세요. 측면 창의 필터를 사용하면 특정 팀의 에이전트만 표시할 수 있습니다.
에이전트는 컴퓨터의 다운로드 폴더에 저장됩니다.
Teams로 가져오려면 사용자 지정 항목을 가져오는 방법에 대한 지침을 따라와 참조하세요 Dataverse for Teams.
에이전트는 Teams 앱에서 해당 항목을 가져온 팀 아래에 표시됩니다. Copilot Studio