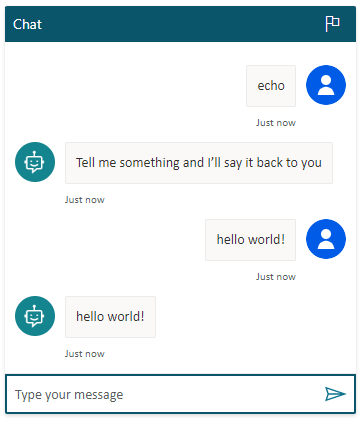입력 변수와 출력 변수를 사용하여 정보 전달
변수를 입력 및 출력 매개 변수로 사용하여 Power Automate 흐름과 Copilot Studio 에이전트 간에 정보를 전달합니다.
중요
에이전트는 단일 작업에서 흐름에서 최대 1MB의 데이터만 수신할 수 있습니다. 그러나 에이전트가 보낼 수 있는 변수 수나 데이터 양에는 제한이 없습니다.
이 예에서는 입력 매개 변수를 사용하여 흐름을 만들고 이를 출력 매개 변수로 에이전트에 반환합니다.
사전 요구 사항
- Copilot Studio 제작 캔버스에서 흐름을 만드는 방법 이해
지원되는 매개 변수 유형
Copilot Studio 에이전트는 Power Automate 흐름에 대해 다음과 같은 유형의 입력 및 출력 매개 변수를 지원합니다.
- 숫자
- String
- 부울
다음 데이터 형식은 지원되지 않습니다.
- Object
- Date
- 타임스탬프
- List [String]
- List [Number]
- List [Boolean]
- List [Object]
- List [Date]
- List [Timestamp]
토픽 및 흐름 만들기
에이전트에 대한 주제 페이지로 이동합니다.
에코 메시지라는 새로운 토픽을 생성합니다.
트리거 문구 에코를 추가합니다.
질문 노드를 추가하고 "무엇인가 말하면 답할 것입니다"라는 메시지를 입력합니다.
식별에 대해 사용자의 전체 응답을 선택합니다.
사용자 응답을 다음 이름으로 저장에서 변수 이름을 userResponse로 바꿉니다.
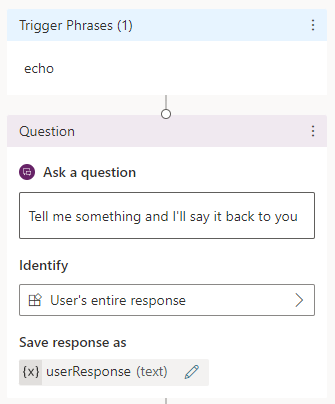
질문 노드 아래에 있는 노드 추가 아이콘
 을 선택하고 작업 추가를 선택합니다.
을 선택하고 작업 추가를 선택합니다.기본 작업 탭에서 새 Power Automate 흐름을 선택합니다.
Power Automate에서 흐름 이름을 선택하고 Echo 매개 변수로 바꿉니다.
흐름에 입력 매개 변수 추가
Copilot에서 흐름 실행 흐름 트리거를 선택하고 입력 추가를 선택합니다.
텍스트를 선택하고 이름 String_Input을 입력합니다.

흐름에 출력 매개 변수 추가
Copilot에 응답 응답 작업을 선택하고 출력 추가를 선택합니다.
텍스트를 선택하고 이름 String_Output을 입력합니다.

값으로 상자에 슬래시(
/)를 입력하고 동적 콘텐츠 삽입을 선택한 다음 String_Input 변수를 선택합니다.저장을 선택합니다.
토픽에서 흐름 호출
Copilot Studio에서 질문 노드 아래에 있는 노드 추가 아이콘
 을 선택하고 작업 추가를 선택합니다.
을 선택하고 작업 추가를 선택합니다.기본 작업 탭에서 이전에 만든 흐름인 Echo 매개 변수를 선택합니다.
질문 노드의 출력 변수에 흐름 입력 매개 변수를 설정합니다. String_Input(문자열)은 userResponse 변수에서 값을 가져옵니다.
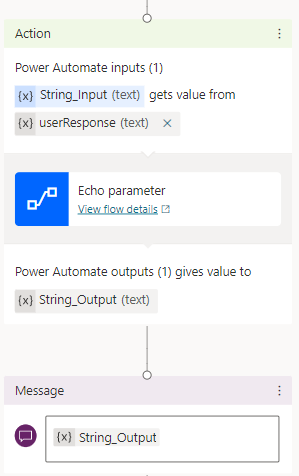
메시지 노드를 추가합니다.
변수 삽입을 선택한 다음 String_Output을 선택합니다.

저장을 선택합니다.
에이전트를 테스트합니다.