미리 빌드된 모델을 사용하여 Microsoft Syntex 청구서에서 정보를 추출합니다.
미리 빌드된 청구서 모델은 판매 청구서에서 주요 정보를 분석하고 추출합니다. API는 다양한 형식으로 청구서를 인식하고 고객 이름, 청구 주소, 기한 및 기한과 같은 주요 청구서 정보를 추출합니다.
청구서 모델을 사용하려면 다음 단계를 수행합니다.
- 1단계: 청구서 모델 만들기
- 2단계: 분석할 예제 파일 업로드
- 3단계: 모델에 대한 추출기 선택
- 4단계: 모델 적용
1단계: 청구서 모델 만들기
Syntex에서 모델 만들기의 지침에 따라 미리 빌드된 청구서를 만듭니다. 그런 다음, 다음 단계를 계속하여 모델을 완료합니다.
2단계: 분석할 예제 파일 업로드
모델 페이지의 분석할 파일 추가 섹션에서 파일 추가를 선택합니다.
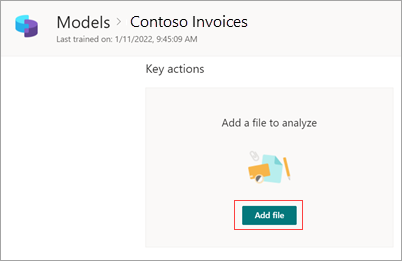
모델 분석할 파일 페이지에서 추가를 선택하여 사용할 파일을 찾습니다.
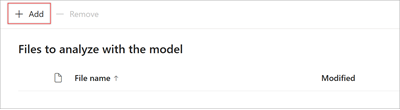
학습 파일 라이브러리에서 파일 추가 페이지에서 파일을 선택한 다음, 추가를 선택합니다.
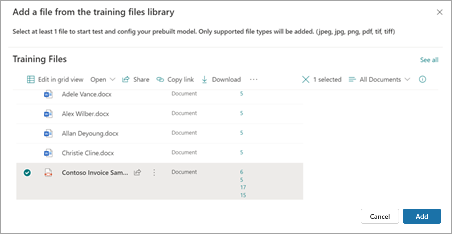
모델을 분석할 파일 페이지에서 다음을 선택합니다.
3단계: 모델에 대한 추출기 선택
추출기 세부 정보 페이지에는 오른쪽에 문서 영역이 표시되고 왼쪽에는 추출기 패널이 표시됩니다. 추출기 패널에는 문서에서 식별된 추출기 목록이 표시됩니다.
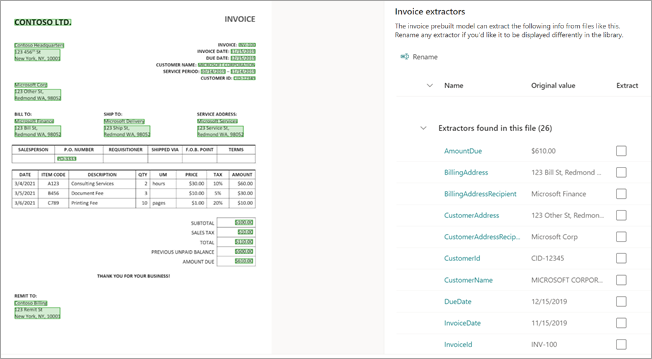
문서 영역에서 녹색으로 강조 표시된 엔터티 필드는 파일을 분석할 때 모델에서 검색한 항목입니다. 추출할 엔터티를 선택하면 강조 표시된 필드가 파란색으로 변경됩니다. 나중에 엔터티를 포함하지 않기로 결정하면 강조 표시된 필드가 회색으로 변경됩니다. 강조 표시를 사용하면 선택한 추출기의 현재 상태를 더 쉽게 볼 수 있습니다.
팁
마우스의 스크롤 휠이나 문서 영역 아래쪽의 컨트롤을 사용하여 엔터티 필드를 읽는 데 필요한 경우 확대 또는 축소할 수 있습니다.
처리를 위한 페이지 범위 설정
이 모델의 경우 전체 파일이 아닌 파일의 페이지 범위를 처리하도록 지정할 수 있습니다. 페이지 범위가 제공되지 않으면 전체 문서가 처리됩니다. 자세한 내용은 특정 페이지에서 정보를 추출하도록 페이지 범위 설정을 참조하세요.
추출기 엔터티 선택
기본 설정에 따라 문서 영역 또는 추출기 패널에서 추출기를 선택할 수 있습니다.
문서 영역에서 추출기를 선택하려면 엔터티 필드를 선택합니다.
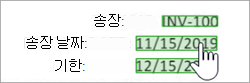
추출기 패널에서 추출기를 선택하려면 엔터티 이름 오른쪽에 있는 확인란을 선택합니다.

추출기를 선택하면 추출 기 선택 상자가 문서 영역에 표시됩니다. 상자에는 추출기 이름, 원래 값 및 추출기로 선택하는 옵션이 표시됩니다. 숫자 또는 날짜와 같은 특정 데이터 형식의 경우 추출된 값도 표시됩니다.
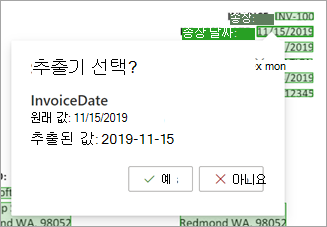
원래 값은 실제로 문서에 있는 값입니다. 추출된 값은 SharePoint의 열에 기록됩니다. 모델이 라이브러리에 적용되면 열 서식을 사용하여 문서에서 모델을 표시할 방법을 지정할 수 있습니다.
사용하려는 추가 추출기를 계속 선택합니다. 이 모델 구성에 대해 분석할 다른 파일을 추가할 수도 있습니다.
추출기 이름 변경
모델 홈페이지 또는 추출기 패널에서 추출기의 이름을 바꿀 수 있습니다. 이러한 이름은 모델이 라이브러리에 적용될 때 열 이름으로 사용되므로 선택한 추출기의 이름을 바꾸는 것이 좋습니다.
모델 홈페이지에서 추출기 이름을 바꾸려면 다음을 수행합니다.
추출기 섹션에서 이름을 바꿀 추출기를 선택한 다음 이름 바꾸기를 선택합니다.
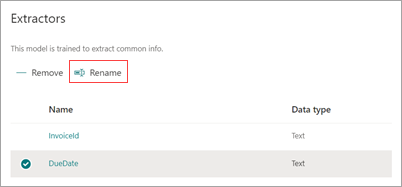
엔터티 추출기 이름 바꾸기 패널에서 추출기의 새 이름을 입력한 다음 이름 바꾸기를 선택합니다.
추출 기 패널에서 추출기의 이름을 바꾸려면 다음을 수행합니다.
이름을 바꿀 추출기를 선택한 다음 이름 바꾸기를 선택합니다.
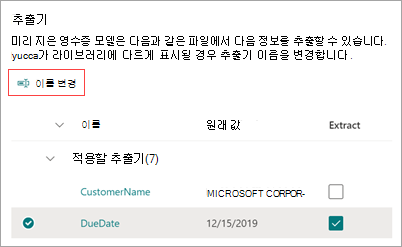
추출기 이름 바꾸기 상자에 추출기의 새 이름을 입력한 다음 이름 바꾸기를 선택합니다.
4단계: 모델 적용
변경 내용을 저장하고 모델 홈 페이지로 돌아가려면 추출기 패널에서 저장 및 종료를 선택합니다.
라이브러리에 모델을 적용할 준비가 되면 문서 영역에서 다음을 선택합니다. 라이브러리에 추가 패널에서 모델을 추가할 라이브러리를 선택한 다음 추가를 선택합니다.